কিভাবে সহজে McAfee দ্বারা মুছে ফেলা ফাইলগুলি পুনরুদ্ধার করবেন
How To Recover Files Deleted By Mcafee With Ease
McAfee কি ভুলভাবে কোয়ারেন্টাইন বা নিরাপদ ফাইল মুছে ফেলেছে? কিভাবে আপনি McAfee দ্বারা মুছে ফেলা ফাইল সহজে পুনরুদ্ধার করতে পারেন? এই টিউটোরিয়াল দেখুন MiniTool সফটওয়্যার এখন মুছে ফেলা ফাইল পুনরুদ্ধার এবং পুনরুদ্ধার করা ফাইলগুলিকে আবার কোয়ারেন্টাইন করা থেকে McAfeeকে প্রতিরোধ করার বিষয়ে বিস্তারিত নির্দেশাবলীর জন্য।ম্যাকাফির একটি সংক্ষিপ্ত ভূমিকা
McAfee একটি শক্তিশালী অ্যান্টিভাইরাস এবং ইন্টারনেট নিরাপত্তা সফটওয়্যার। এটি আপনার কম্পিউটার স্ক্যান করতে এবং বিভিন্ন ম্যালওয়্যার বা ভাইরাসের হুমকি থেকে আপনার ডিভাইসকে রক্ষা করতে উন্নত প্রযুক্তি ব্যবহার করে। একবার একটি হুমকি পাওয়া গেলে, এই অ্যান্টিভাইরাস সফ্টওয়্যারটি এটিকে আপনার কম্পিউটার থেকে সরিয়ে ফেলবে বা এটিকে আপনার কম্পিউটারে আক্রমণ করা থেকে বিরত রাখতে এটিকে আলাদা করে দেবে৷
যদিও McAfee আপনাকে ব্যাপক ভাইরাস সুরক্ষা প্রদান করে, এটি কখনও কখনও ভুলভাবে একটি নিরাপদ ফাইলকে হুমকি হিসেবে চিহ্নিত করতে পারে এবং তারপরে এটিকে কোয়ারেন্টাইন বা সরিয়ে দিতে পারে। এই ক্ষেত্রে, আপনি কিভাবে McAfee দ্বারা মুছে ফেলা ফাইল পুনরুদ্ধার করতে পারেন? বিস্তারিত নির্দেশাবলী পেতে পড়া চালিয়ে যান.
কিভাবে McAfee অ্যান্টিভাইরাস দ্বারা মুছে ফেলা ফাইলগুলি পুনরুদ্ধার করবেন
উপায় 1. ম্যাকাফি কোয়ারেন্টাইন ফোল্ডারের অবস্থান চেক করুন
ফাইলগুলিকে হুমকি হিসেবে গণ্য করা হয়, যা স্থায়ীভাবে মুছে ফেলা বা আসল অবস্থানে পুনরুদ্ধার সহ পরবর্তী পদক্ষেপের জন্য McAfee দ্বারা পৃথক করা হয়। ম্যাকাফিতে কোয়ারেন্টাইন করা ফাইলগুলি কোথায় সংরক্ষণ করা হয় এবং কীভাবে কোয়ারেন্টাইন করা আইটেমগুলি পুনরুদ্ধার করা যায়? নিচের ধাপগুলো অনুসরণ করুন।
ধাপ 1. McAfee অ্যান্টিভাইরাস সফ্টওয়্যার খুলুন।
ধাপ 2. ক্লিক করুন আমার সুরক্ষা বাম মেনু বার থেকে আইকন। তারপর নির্বাচন করুন কোয়ারেন্টাইন আইটেম বিকল্প
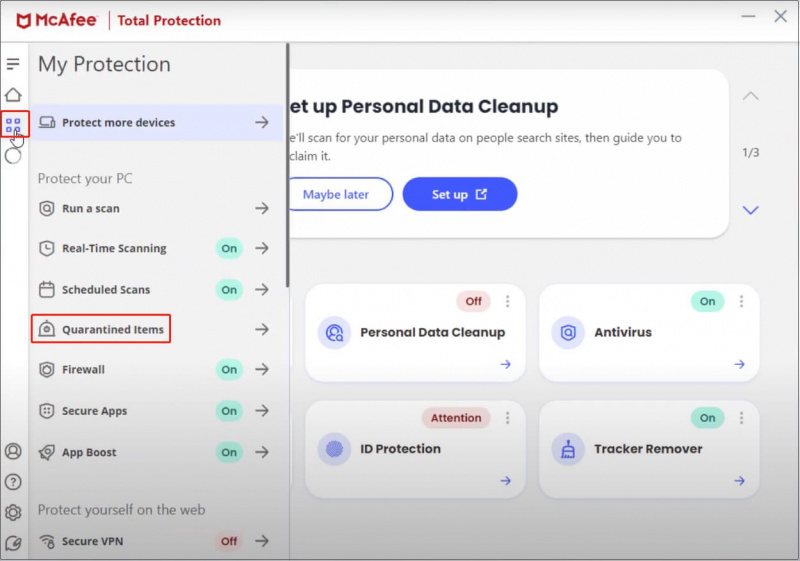
ছবির সূত্র: youtube.com
ধাপ 3. সমস্ত কোয়ারেন্টাইন ফাইল ব্রাউজ করুন এবং একটি লক্ষ্য নির্বাচন করুন বা আঘাত করুন সব নির্বাচন করুন বিকল্প পরবর্তী, ক্লিক করুন পুনরুদ্ধার করুন তাদের আসল অবস্থানে পুনরুদ্ধার করতে বোতাম।
পুনরুদ্ধার করা ফাইলগুলি আবার কোয়ারেন্টাইন করা থেকে ম্যাকাফিকে কীভাবে প্রতিরোধ করবেন?
কোয়ারেন্টাইন করা ফাইলগুলি পুনরুদ্ধার করার পরে, একটি ঝুঁকি রয়েছে যে পুনরুদ্ধার করা ফাইলগুলি আবার McAfee দ্বারা পৃথক করা হবে৷ এটি যাতে না ঘটে তার জন্য, আপনি ফাইলগুলিকে ভাইরাস চেকিং থেকে বাদ দিতে পারেন।
McAfee এর প্রধান ইন্টারফেসে, নেভিগেট করুন আমার সুরক্ষা > রিয়েল-টাইম স্ক্যানিং . পরবর্তী, ক্লিক করুন নথি যুক্ত করা নীচে বোতাম বাদ ফাইল বিভাগ এবং তারপর টার্গেট ফাইলগুলিকে কোয়ারেন্টাইন ছাড়ের তালিকায় যুক্ত করুন।
উপায় 2. ব্যাকআপ থেকে MacAfee মুছে ফেলা ফাইল পুনরুদ্ধার করুন
আপনি কোয়ারেন্টাইন আইটেম অবস্থান থেকে পৃথক ফাইল মুছে ফেললে, ফাইল স্থায়ীভাবে মুছে ফেলা হয়. এই ক্ষেত্রে, আপনি একটি অপসারণযোগ্য ড্রাইভ বা একটি ক্লাউড ড্রাইভে ফাইলগুলি ব্যাক আপ করেছেন কিনা তা মনে করতে হবে৷ যদি হ্যাঁ, আপনি ব্যাকআপ ফাইলগুলি থেকে সেগুলি পুনরুদ্ধার করতে পারেন৷
উপায় 3. MiniTool পাওয়ার ডেটা পুনরুদ্ধারের মাধ্যমে McAfee দ্বারা মুছে ফেলা ফাইলগুলি পুনরুদ্ধার করুন
আপনি কি করতে পারেন ব্যাকআপ ছাড়াই মুছে ফেলা ফাইল পুনরুদ্ধার করুন ? পেশাদার এবং সবুজ ব্যবহার করার চেষ্টা করুন ডেটা পুনরুদ্ধার সফ্টওয়্যার . প্রকৃতপক্ষে বাজারে প্রচুর পরিমাণে ডেটা পুনরুদ্ধার সরঞ্জাম রয়েছে, তবে MiniTool পাওয়ার ডেটা রিকভারি সর্বদা সবচেয়ে নির্ভরযোগ্য এবং বিশ্বস্ত।
MiniTool Power Data Recovery বিশেষভাবে উইন্ডোজ অপারেটিং সিস্টেমের জন্য ডিজাইন করা হয়েছে, পুরানো Windows 7/8/10 থেকে সর্বশেষ Windows 11 পর্যন্ত। আপনি যে ধরনের ডেটা হারানোর পরিস্থিতির সম্মুখীন হন না কেন, যতক্ষণ না হারিয়ে যাওয়া ডেটা নতুন দ্বারা ওভাররাইট করা না হয়। ডেটা, এই পাওয়ার ডেটা রিকভারি টুলটি আপনার স্থানীয় ডিস্ককে গভীরভাবে স্ক্যান করে মুছে ফেলা আইটেমগুলি খুঁজে পেতে পারে।
আরও উত্তেজনাপূর্ণ, এই সফ্টওয়্যারটি সহ একাধিক সংস্করণ অফার করে MiniTool পাওয়ার ডেটা রিকভারি ফ্রি , যা বিনামূল্যে ফাইল স্ক্যানিং এবং 1 GB বিনামূল্যে ফাইল পুনরুদ্ধার সমর্থন করে। আপনি যদি প্রথমবার সফ্টওয়্যারটি ব্যবহার করেন তবে এই সংস্করণটি আপনার জন্য।
MiniTool পাওয়ার ডেটা রিকভারি ফ্রি ডাউনলোড করতে ক্লিক করুন 100% পরিষ্কার ও নিরাপদ
আপনার স্থানীয় ডিস্ক থেকে McAfee দ্বারা মুছে ফেলা ফাইলগুলি পুনরুদ্ধার করার জন্য এখানে প্রধান পদক্ষেপগুলি রয়েছে৷
ধাপ 1. MiniTool পাওয়ার ডেটা রিকভারির বিনামূল্যের সংস্করণ চালু করুন। যখন আপনি এটির প্রধান ইন্টারফেস দেখতে পান, তখন টার্গেট পার্টিশন বা অবস্থান নির্বাচন করুন যেখানে মুছে ফেলা ফাইলগুলি থাকা উচিত এবং তারপরে ক্লিক করুন স্ক্যান বোতাম এখানে আমরা উদাহরণ স্বরূপ ডেস্কটপ স্ক্যানিং নিই।
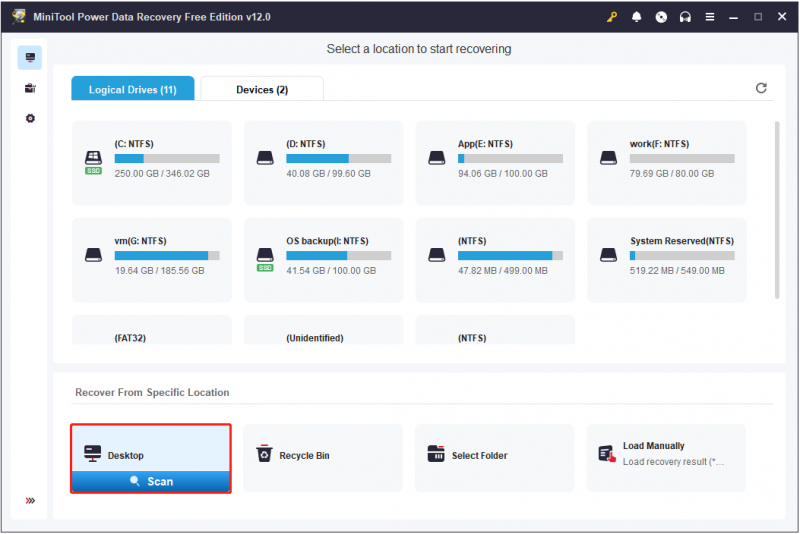
ধাপ 2. একবার স্ক্যান সম্পন্ন হলে, স্ক্যানের ফলাফল থেকে আপনার প্রয়োজনীয় ফাইলগুলি খুঁজে বের করার সময় এসেছে৷ এই প্রক্রিয়া চলাকালীন, আপনি ব্যবহার করতে পারেন ছাঁকনি এবং অনুসন্ধান করুন বৈশিষ্ট্য আগেরটি আপনাকে ফাইলের ধরন, ফাইল পরিবর্তনের তারিখ, ফাইলের আকার এবং ফাইলের বিভাগ দ্বারা অপ্রয়োজনীয় ফাইলগুলিকে ফিল্টার করতে সক্ষম করে। পরেরটি আপনাকে অনুসন্ধান বাক্সে একটি নির্দিষ্ট ফাইলের নাম প্রবেশ করান এবং এটিতে আঘাত করে সন্ধান করতে দেয় প্রবেশ করুন চাবি।
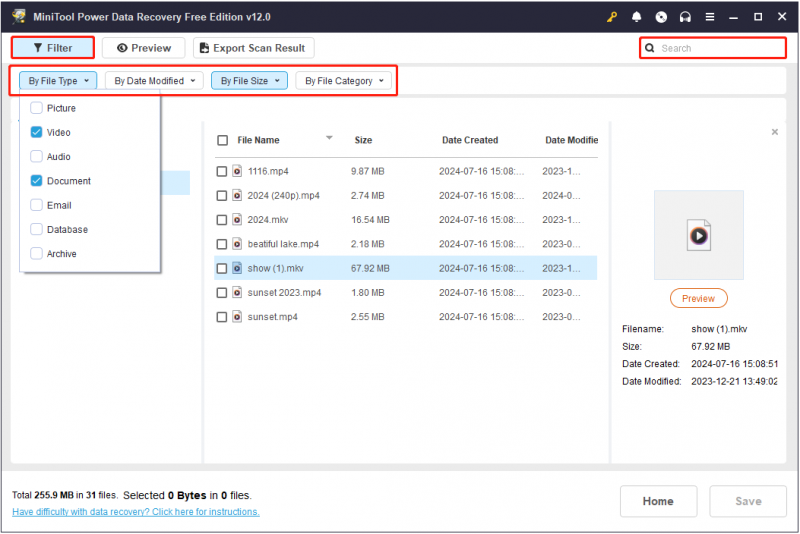
অধিকন্তু, এই নিরাপদ ডেটা পুনরুদ্ধার সফ্টওয়্যারটি পুনরুদ্ধার করা ফাইলগুলির যথার্থতা নিশ্চিত করতে বিনামূল্যে ফাইল প্রিভিউ সমর্থন করে। নথি, ভিডিও, অডিও, ইমেল, কাজ এবং আরও অনেক কিছু সহ একাধিক ফাইল প্রকারগুলি পূর্বরূপ দেখতে সমর্থিত। হয় একটি ফাইল ডাবল ক্লিক করুন অথবা এটি নির্বাচন করুন এবং ক্লিক করুন পূর্বরূপ বোতাম
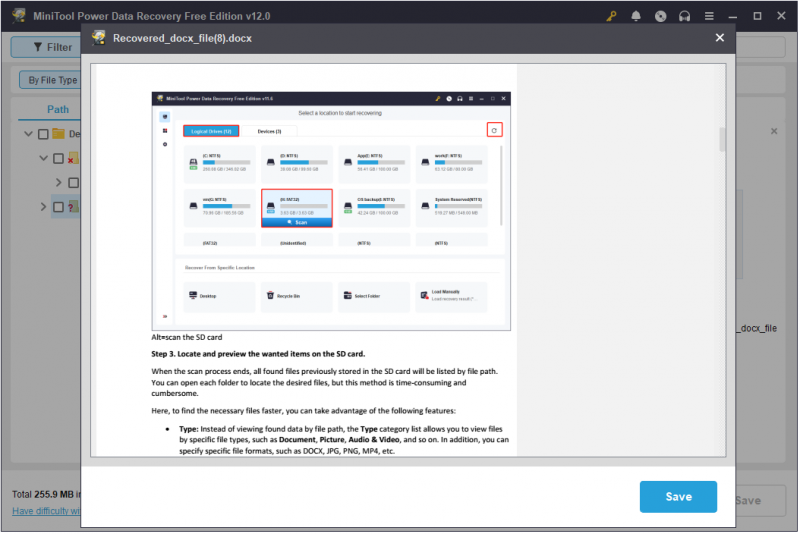
ধাপ 3. প্রতিটি প্রয়োজনীয় আইটেমে টিক দিন, এবং তারপরে ক্লিক করুন সংরক্ষণ বোতাম এর পরে, আপনার কাছে পুনরুদ্ধার করা আইটেমগুলি সংরক্ষণ করার জন্য একটি নিরাপদ অবস্থান বেছে নেওয়ার ক্ষমতা থাকবে। ডেটা ওভাররাইটিং রোধ করতে উদ্ধারকৃত ফাইলগুলিকে তাদের আসল অবস্থানে সংরক্ষণ করবেন না।
মনে রাখবেন যে নির্বাচিত ফাইলগুলির মোট আকার 1GB এর বেশি হলে, অতিরিক্ত অংশ পুনরুদ্ধার করা হবে না। 1 গিগাবাইটের বেশি ফাইল পুনরুদ্ধার করতে, আপনাকে সফ্টওয়্যারটি থেকে আপগ্রেড করতে হবে MiniTool অনলাইন স্টোর .
এখন আপনি সম্পূর্ণ করেছেন মুছে ফেলা ফাইল পুনরুদ্ধার টাস্ক
বোনাস টিপ: সর্বদা গুরুত্বপূর্ণ ফাইলগুলি ব্যাক আপ করুন৷
অ্যান্টিভাইরাস ভুল শনাক্তকরণ ছাড়াও, অন্যান্য অনেক কারণ আপনার ফাইলগুলি হারিয়ে যেতে পারে, যেমন ভাইরাস সংক্রমণ, হার্ড ড্রাইভ দুর্নীতি, OS ক্র্যাশ, মানব ত্রুটি ইত্যাদি। একটি জটিল ডেটা পুনরুদ্ধার প্রক্রিয়া এড়াতে, গুরুত্বপূর্ণ ফাইলগুলি নিয়মিত ব্যাক আপ করা গুরুত্বপূর্ণ৷
উইন্ডোজের জন্য ডেটা ব্যাকআপ সংক্রান্ত, আপনি ব্যবহার করতে পারেন MiniTool ShadowMaker , সেরা পিসি ব্যাকআপ টুল। এটি শক্তিশালী বৈশিষ্ট্যগুলির সাথে সজ্জিত, যা আপনাকে ফাইল/ফোল্ডার, পার্টিশন/ডিস্ক এবং সিস্টেমগুলিকে একটি বাহ্যিক হার্ড ড্রাইভ, USB ফ্ল্যাশ ড্রাইভ ইত্যাদিতে ব্যাক আপ করতে সক্ষম করে৷ তাছাড়া, এটি আপনাকে বিভিন্ন সময়ের ব্যবধানে স্বয়ংক্রিয় ব্যাকআপ সঞ্চালনের অনুমতি দেয়।
এই টুলটি একটি ট্রায়াল সংস্করণ অফার করে যা 30-দিনের বিনামূল্যে ট্রায়াল সমর্থন করে৷ এখন, এটি ডাউনলোড করুন এবং এটি চেষ্টা করে দেখুন।
MiniTool ShadowMaker ট্রায়াল ডাউনলোড করতে ক্লিক করুন 100% পরিষ্কার ও নিরাপদ
চূড়ান্ত শব্দ
সংক্ষেপে বলা যায়, আপনি যদি সবচেয়ে নির্ভরযোগ্য উপায় এবং বিস্তারিত টিউটোরিয়াল খুঁজে পান তাহলে McAfee দ্বারা মুছে ফেলা ফাইলগুলি পুনরুদ্ধার করা খুব কঠিন নয়। আশা করি উপরের নির্দেশাবলী আপনাকে কোয়ারেন্টাইন করা বা মুছে ফেলা ফাইল পুনরুদ্ধার করতে সাহায্য করার জন্য যথেষ্ট বিস্তারিত।
MiniTool সফ্টওয়্যার ডাউনলোড, ব্যবহার বা আপগ্রেড করার বিষয়ে আরও সহায়তার জন্য, অথবা আপনি যদি MiniTool সফ্টওয়্যার ব্যবহার করার সময় কোনও সমস্যার সম্মুখীন হন, তাহলে নির্দ্বিধায় সহায়তা দলের সাথে যোগাযোগ করুন [ইমেল সুরক্ষিত] .





![[ধাপে ধাপে নির্দেশিকা] HP পুনরুদ্ধারের অসম্পূর্ণ 4 সমাধান](https://gov-civil-setubal.pt/img/backup-tips/F6/step-by-step-guide-4-solutions-to-hp-restoration-incomplete-1.png)
![Hkcmd.exe কী, কীভাবে এইচকেএমসিডি মডিউল অক্ষম করবেন এবং ত্রুটিগুলি ঠিক করবেন? [মিনিটুল টিপস]](https://gov-civil-setubal.pt/img/backup-tips/70/what-is-hkcmd-exe-how-disable-hkcmd-module.jpg)


![সিএইচকেডিএসকে কেবল পঠনযোগ্য মোডে চালিয়ে যাওয়া যাবে না - 10 টি সমাধান [মিনিটুল টিপস]](https://gov-civil-setubal.pt/img/data-recovery-tips/45/fix-chkdsk-cannot-continue-read-only-mode-10-solutions.jpg)

![ব্যাকস্পেস, স্পেসবার, প্রবেশ কী কী কাজ করছে না? সহজেই এটি ঠিক করুন! [মিনিটুল নিউজ]](https://gov-civil-setubal.pt/img/minitool-news-center/45/backspace-spacebar-enter-key-not-working.jpg)


![সটা 2 বনাম সাটা 3: কোনও ব্যবহারিক পার্থক্য আছে কি? [মিনিটুল টিপস]](https://gov-civil-setubal.pt/img/disk-partition-tips/35/sata-2-vs-sata-3-is-there-any-practical-difference.png)



![উইন্ডোজ 10 সার্চ বার মিস? এখানে 6 টি সমাধান [মিনিটুল টিপস]](https://gov-civil-setubal.pt/img/backup-tips/23/windows-10-search-bar-missing.jpg)
![[১১ উপায়] Ntkrnlmp.exe BSOD উইন্ডোজ 11 ত্রুটি কীভাবে ঠিক করবেন?](https://gov-civil-setubal.pt/img/backup-tips/50/how-fix-ntkrnlmp.png)