একটি বাহ্যিক মনিটর সংযোগ করার সময় কিভাবে BSOD ঠিক করবেন
How To Fix Bsod When Connecting An External Monitor
আপনার কম্পিউটারে একটি বাহ্যিক মনিটর সংযোগ করার সময় আপনি যখন একটি BSOD এর সম্মুখীন হন তখন আপনার কী করা উচিত? এখন আপনি এই ব্যাপক নির্দেশিকা পড়তে পারেন MiniTool সফটওয়্যার এই সমস্যাটি কেন হয় এবং কীভাবে এটি কার্যকরভাবে ঠিক করা যায় তা জানতে।'বাহ্যিক মনিটর ব্যবহার করার সময় BSOD। আমি একটি Acer ল্যাপটপ ব্যবহার করে Windows 10 (Home Edition) এ প্রায়শই এবং বিভিন্ন পরিস্থিতিতে একটি BSOD পাচ্ছি। এটি তখনই ঘটে যখন আমি একটি বাহ্যিক মনিটর ব্যবহার করি।' answers.microsoft.com
ব্যবহারকারী যেমন উল্লেখ করেছেন, কম্পিউটারে একটি বাহ্যিক মনিটর সংযোগ করার সময় কখনও কখনও একটি নীল পর্দা প্রদর্শিত হয়। কেন এই সমস্যা ঘটবে?
কেন আপনি একটি বাহ্যিক মনিটর সংযোগ করার পরে একটি নীল পর্দা সম্মুখীন
বাহ্যিক মনিটরের নীল পর্দার জন্য বিভিন্ন কারণ দায়ী হতে পারে। নীচে সাধারণ বেশী তালিকাভুক্ত করা হয়.
- ডিসপ্লে ড্রাইভার বাহ্যিক মনিটরের সাথে সামঞ্জস্যপূর্ণ নয়। ড্রাইভার পুরানো বা দূষিত হতে পারে.
- ডিসপ্লে রেজোলিউশন/রিফ্রেশ রেট নিয়ে সমস্যা আছে, যার মধ্যে রয়েছে ভুল রেজোলিউশন সেটিংস, নির্দিষ্ট কিছু অ্যাপ্লিকেশন ক্রমাগত রিফ্রেশ রেট পরিবর্তন করে ইত্যাদি।
- বাহ্যিক মনিটর এবং কম্পিউটারের মধ্যে একটি হার্ডওয়্যার সামঞ্জস্যের সমস্যা রয়েছে।
- …
এখন, আপনি বাহ্যিক মনিটরের নীল স্ক্রীনকে সম্বোধন করার চেষ্টা করতে নিম্নলিখিত সমাধানগুলি বাস্তবায়ন করতে পারেন।
বাহ্যিক মনিটর সংযোগ করার সময় BSOD-এর সমাধান
সমাধান 1. মনিটরটিকে অন্য ডিভাইসে সংযুক্ত করুন
আপনি মনিটরটিকে অন্য কম্পিউটারের সাথে সংযুক্ত করার চেষ্টা করতে পারেন এবং নীল পর্দাটি অদৃশ্য হয়ে যায় কিনা তা পরীক্ষা করতে পারেন। যদি হ্যাঁ, বর্তমান কম্পিউটার এবং মনিটরের মধ্যে সামঞ্জস্যপূর্ণ সমস্যা হতে পারে। এই কারণটি দূর করার জন্য, আপনাকে নিশ্চিত করতে হবে যে মনিটরটি আপনার কম্পিউটারের সাথে সঠিক তার এবং পোর্টের মাধ্যমে সংযুক্ত রয়েছে। এছাড়াও, আপনি একটি ভিন্ন সংযোগ পদ্ধতি ব্যবহার করার চেষ্টা করতে পারেন যেমন HDMI , VGA, বা DisplayPort.
সমাধান 2. ডিসপ্লে ড্রাইভার পুনরায় ইনস্টল করুন
পূর্বে উল্লিখিত হিসাবে, ডিসপ্লে ড্রাইভারের সমস্যা থাকলে, এটি একটি বাহ্যিক মনিটর সংযোগ করার সময় একটি BSOD সৃষ্টি করতে পারে। এটি মোকাবেলা করার জন্য, আপনি ডিসপ্লে ড্রাইভার পুনরায় ইনস্টল করতে বেছে নিতে পারেন।
ধাপ 1. ডান ক্লিক করুন শুরু করুন টাস্কবারে বোতাম এবং নির্বাচন করুন ডিভাইস ম্যানেজার .
ধাপ 2. প্রসারিত করুন প্রদর্শন অ্যাডাপ্টার বিভাগ, এবং তারপর টার্গেট এক্সটার্নাল অ্যাডাপ্টারে ডান ক্লিক করুন এবং নির্বাচন করুন ডিভাইস আনইনস্টল করুন . এর পরে, আপনাকে আপনার কম্পিউটার পুনরায় চালু করতে বলা হতে পারে।
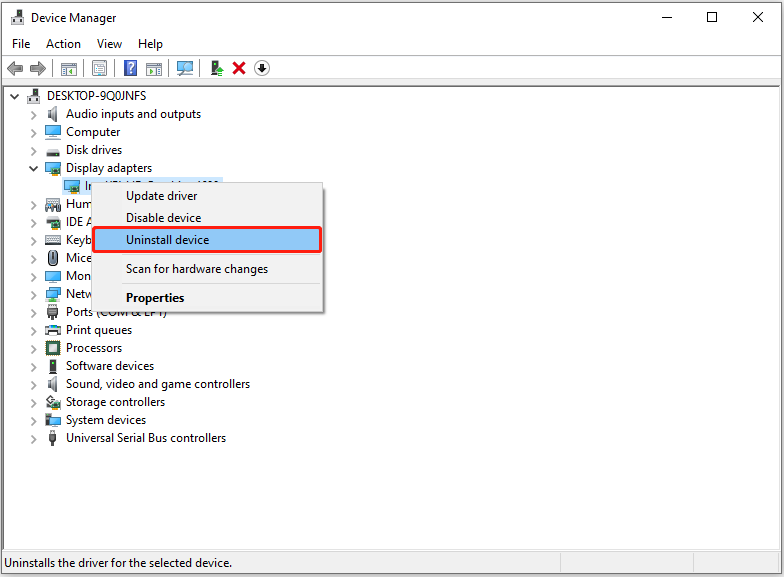
ধাপ 3. আপনার কম্পিউটার পুনরায় চালু করার পরে, ডিভাইস ম্যানেজার খুলুন এবং প্রসারিত করুন প্রদর্শন অ্যাডাপ্টার আবার বিভাগ। তারপর, প্রদর্শন অ্যাডাপ্টার ডান ক্লিক করুন এবং নির্বাচন করুন ড্রাইভার আপডেট করুন .
ধাপ 4. চয়ন করুন ড্রাইভারের জন্য স্বয়ংক্রিয়ভাবে অনুসন্ধান করুন এবং অবশিষ্ট প্রক্রিয়াগুলি সম্পূর্ণ করতে অন-স্ক্রীন নির্দেশাবলী অনুসরণ করুন৷
সমাধান 3. ডিসপ্লে রেজোলিউশন সামঞ্জস্য করুন
পূর্বে উল্লিখিত হিসাবে, একটি বহিরাগত মনিটর সংযোগ করার সময় ভুল রেজোলিউশন সেটিংস BSOD এর অপরাধী হতে পারে। এই ক্ষেত্রে, আপনি চেষ্টা করতে পারেন পর্দার রেজোলিউশন পরিবর্তন করুন এবং সমস্যাটি সমাধান করা যেতে পারে কিনা তা পরীক্ষা করুন।
ধাপ 1. টিপুন উইন্ডোজ + আই সেটিংস খুলতে।
ধাপ 2। নির্বাচন করুন অ্যাক্সেস সহজ > অতিরিক্ত প্রদর্শন সেটিংস .
ধাপ 3. এখন আপনি ড্রপ-ডাউন তালিকা থেকে একটি পছন্দের ডিসপ্লে রেজোলিউশন চয়ন করতে পারেন৷
সমাধান 4. রিফ্রেশ হার পরিবর্তন নিষিদ্ধ
ব্যবহারকারীর অভিজ্ঞতা অনুযায়ী, বাহ্যিক মনিটরের নীল স্ক্রিনটিও ঘটতে পারে যখন কোনো কারণে আপনার স্ক্রীন রিফ্রেশ রেট পরিবর্তন হয়। সুতরাং, আপনার কম্পিউটার বা বাহ্যিক মনিটর রিফ্রেশ হার পরিবর্তন করছে কিনা তা যাচাই করতে হবে এবং এটিকে স্থির রাখার উপায় খুঁজে বের করতে হবে।
এই পোস্ট সাহায্য করতে পারে: নিজস্ব Windows 10-এ স্ক্রীন রেজোলিউশন পরিবর্তন হয় .
এটি একটি বহিরাগত মনিটর সংযোগ করার সময় প্রদর্শিত নীল স্ক্রিনটি কীভাবে ঠিক করা যায় সে সম্পর্কে।
শক্তিশালী উইন্ডোজ ডেটা রিকভারি সফ্টওয়্যার প্রস্তাবিত
যদিও উইন্ডোজ সবচেয়ে স্থিতিশীল অপারেটিং সিস্টেমগুলির মধ্যে একটি, এটি এখনও অনেক চ্যালেঞ্জের মুখোমুখি, যেমন নীল পর্দা, কালো পর্দা , ইত্যাদি। উপরন্তু, সিস্টেমের সমস্যার কারণে অনেক ডেটা হারানোর পরিস্থিতি রয়েছে। অতএব, পেশাদার ডেটা পুনরুদ্ধার সফ্টওয়্যার থাকা গুরুত্বপূর্ণ। MiniTool পাওয়ার ডেটা রিকভারি এর ব্যাপক ডেটা পুনরুদ্ধারের ক্ষমতা, স্বজ্ঞাত ইন্টারফেস এবং 1 গিগাবাইট বিনামূল্যে ফাইল পুনরুদ্ধারের কারণে এটি একটি চেষ্টা করার মতো।
MiniTool পাওয়ার ডেটা রিকভারি ফ্রি ডাউনলোড করতে ক্লিক করুন 100% পরিষ্কার ও নিরাপদ
উপসংহার
একটি বহিরাগত মনিটর সংযোগ করার সময় এই পোস্টটি BSOD-এর কিছু দরকারী সমাধান শেয়ার করে। আপনি একের পর এক এই সমাধানগুলি চেষ্টা করতে পারেন এবং সেগুলি কাজ করে কিনা তা পরীক্ষা করতে পারেন।


![ওয়াইফাই ড্রাইভার উইন্ডোজ 10: ডাউনলোড করুন, আপডেট করুন, ড্রাইভারের সমস্যা সমাধান করুন [মিনিটুল নিউজ]](https://gov-civil-setubal.pt/img/minitool-news-center/55/wifi-driver-windows-10.png)

![উইন্ডোজ 10 [মিনিটুল নিউজ] মুছে ফেলা যায় না এমন ফাইল মুছে ফেলার জন্য কীভাবে বাধ্য করবেন?](https://gov-civil-setubal.pt/img/minitool-news-center/11/how-force-delete-file-that-cannot-be-deleted-windows-10.jpg)
![সমাধান করা - ডিআইএসএম হোস্ট সার্ভিসিং প্রক্রিয়া উচ্চ সিপিইউ ব্যবহার [মিনিটুল নিউজ]](https://gov-civil-setubal.pt/img/minitool-news-center/59/solved-dism-host-servicing-process-high-cpu-usage.png)





![[সম্পূর্ণ ফিক্স] Ctrl F Windows 10 এবং Windows 11 এ কাজ করছে না](https://gov-civil-setubal.pt/img/news/70/ctrl-f-not-working-windows-10.png)

![Hkcmd.exe কী, কীভাবে এইচকেএমসিডি মডিউল অক্ষম করবেন এবং ত্রুটিগুলি ঠিক করবেন? [মিনিটুল টিপস]](https://gov-civil-setubal.pt/img/backup-tips/70/what-is-hkcmd-exe-how-disable-hkcmd-module.jpg)
![গন্তব্য 2 ত্রুটি কোড বাঁধাকপি কীভাবে ঠিক করবেন? এই পদ্ধতিগুলি ব্যবহার করে দেখুন [মিনিটুল নিউজ]](https://gov-civil-setubal.pt/img/minitool-news-center/19/how-fix-destiny-2-error-code-cabbage.jpg)

![সিডি-আরডাব্লু (কমপ্যাক্ট ডিস্ক-পুনর্লিখনযোগ্য) এবং সিডি-আর ভিএস সিডি-আরডাব্লু [মিনিটুল উইকি]](https://gov-civil-setubal.pt/img/minitool-wiki-library/12/what-is-cd-rw.png)

