ঠিক করুন: উইন্ডোজে 'প্রিন্টার সেটিংস সংরক্ষণ করা যায়নি' সমস্যা
Fix Printer Settings Could Not Be Saved Issue On Windows
আমাদের দৈনন্দিন জীবনে, প্রিন্টার একটি গুরুত্বপূর্ণ ভূমিকা পালন করে আমাদের ডেটা বাস্তব নথিতে স্থানান্তর করতে। কিছু লোক টুল ব্যবহার করার সময় একাধিক সমস্যার সম্মুখীন হয়েছে, যেমন 'প্রিন্টার সেটিংস সংরক্ষণ করা যায়নি'৷ সমস্যা সমাধানের জন্য, আপনি পোস্ট অনুসরণ করতে পারেন MiniTool ওয়েবসাইট বিস্তারিত জানার জন্য.'প্রিন্টার সেটিংস সংরক্ষণ করা যায়নি' এর কারণগুলি
মানুষ রিপোর্ট যে যখন তারা সংযোগ করার চেষ্টা প্রিন্টার হোম নেটওয়ার্কে, ত্রুটি বার্তা – প্রিন্টার সেটিংস সংরক্ষণ করা যায়নি এই অপারেশন সমর্থিত নয় – ঘটবে।
'প্রিন্টার সেটিংস সংরক্ষণ করা যায়নি' ত্রুটিটি ট্রিগার করার প্রধান কারণগুলি বিভিন্ন, যেমন ভুল প্রিন্টার সেটিংস, সমস্যা উইন্ডোজ রেজিস্ট্রি , ড্রাইভার দ্বন্দ্ব, বা নেটওয়ার্ক সমস্যা .
এই কারণগুলির জন্য, আপনি পরবর্তী অংশে সমাধানগুলি অনুসরণ করতে পারেন।
ফিক্স: প্রিন্টার সেটিংস সংরক্ষণ করা যায়নি
ফিক্স 1: প্রিন্টার ট্রাবলশুটার চালান
দ্য প্রিন্টার সমস্যা সমাধানকারী এটি একটি অন্তর্নির্মিত ইউটিলিটি যা Windows 11/10-এ সাধারণ প্রিন্টার সমস্যাগুলি সমাধান করার জন্য ডিজাইন করা হয়েছে৷ আপনি যদি প্রিন্টার সমস্যার সম্মুখীন হন, আপনি এই পদক্ষেপগুলি করতে পারেন।
ধাপ 1: যান শুরু> সেটিংস> আপডেট এবং নিরাপত্তা> সমস্যা সমাধান> অতিরিক্ত সমস্যা সমাধানকারী .
ধাপ 2: তারপর ক্লিক করুন প্রিন্টার ডান উইন্ডো থেকে এবং ক্লিক করুন সমস্যা সমাধানকারী চালান .
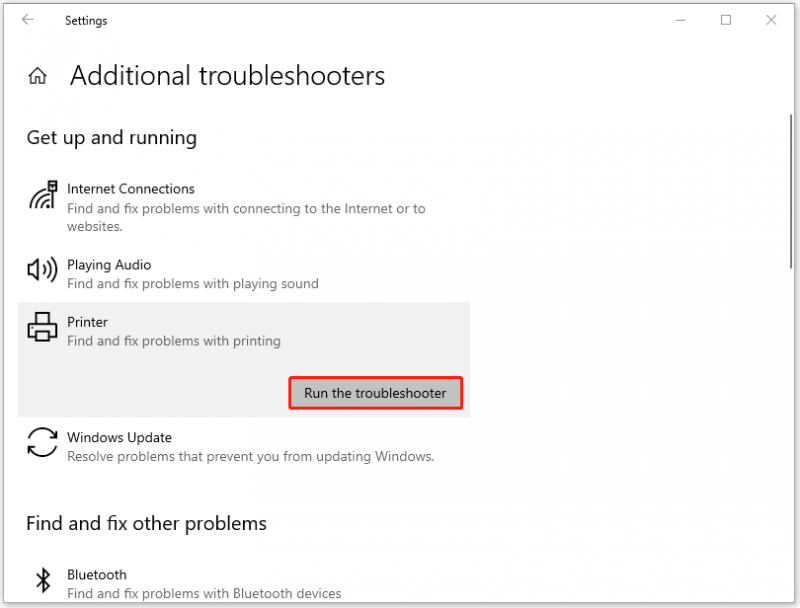
এটি শেষ হলে, 'প্রিন্টার সেটিংস সংরক্ষণ করা যায়নি' ত্রুটিটি চলে গেছে কিনা তা পরীক্ষা করুন।
ফিক্স 2: প্রিন্ট স্পুলার পুনরায় চালু করুন
আরেকটি পদ্ধতি হল রিসেট করা অস্ত্রোপচার সেবা এইভাবে, আপনাকে আপনার মুলতুবি থাকা ফাইলগুলিকে স্পুলে মুছে ফেলতে হবে, যাতে আপনি সরানো শুরু করার আগে প্রথমে ডেটা ব্যাকআপ করতে পারেন।
তুমি ব্যবহার করতে পার MiniTool ShadowMaker বিনামূল্যে প্রতি ব্যাকআপ ফাইল , ফোল্ডার, পার্টিশন, ডিস্ক এবং সিস্টেম। ব্যাকআপ পদক্ষেপ সহজ এবং দ্রুত. এর ব্যবহারকারী-বান্ধব ইন্টারফেস ব্যবহারকারীদের দ্রুত সমস্ত ফাংশন অ্যাক্সেস করতে গাইড করতে পারে। এই প্রোগ্রামটি ডাউনলোড এবং ইনস্টল করতে, আপনি নীচের বোতামটি ক্লিক করতে পারেন।
MiniTool ShadowMaker ট্রায়াল ডাউনলোড করতে ক্লিক করুন 100% পরিষ্কার ও নিরাপদ
তারপরে আপনি পরিষেবাটি পুনরায় সেট করা শুরু করতে পারেন।
ধাপ 1: খোলা সেবা এটি টাইপ করে অনুসন্ধান করুন এবং সনাক্ত করতে নিচে স্ক্রোল করুন এবং ডাবল ক্লিক করুন অস্ত্রোপচার . ক্লিক থামো সেবা শেষ করতে।
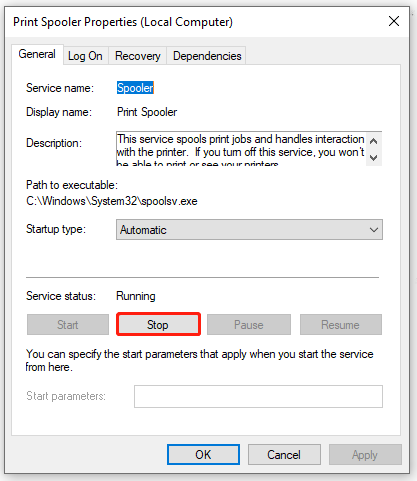
ধাপ 2: আপনি ক্লিক করতে পারেন ঠিক আছে পরিবর্তনগুলি সংরক্ষণ করতে। তারপর ওপেন করুন চালান টিপে উইন + আর এবং টাইপ করুন স্পুল দ্রুত খুলতে C:\Windows\System32\spul ফোল্ডার এখন, খুলুন প্রিন্টার ফোল্ডার
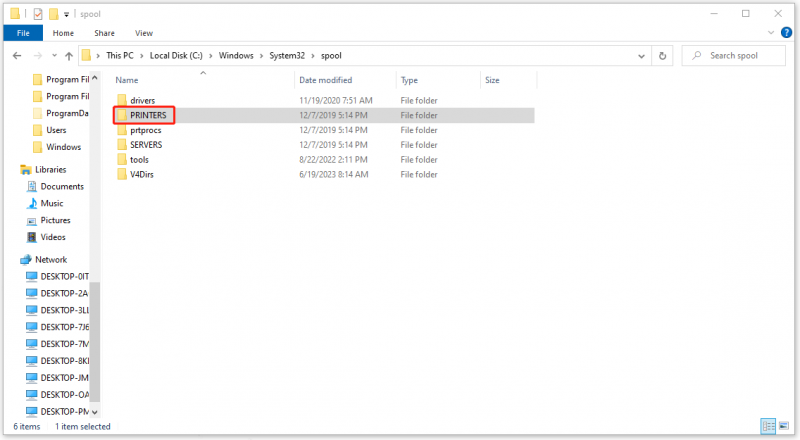
ধাপ 3: যখন আপনি একটি দেখতে মুদ্রণ কিউ সাব-ফোল্ডার, এর মধ্যে থাকা সমস্ত ফাইল মুছুন এবং তারপর পুনরায় চালু করতে ফিরে যান অস্ত্রোপচার সেবা সেবা জানলা.
ফিক্স 3: সম্পর্কিত শেয়ারিং সেটিংস চেক করুন
আপনাকে নিশ্চিত করতে হবে যে কিছু শেয়ারিং সেটিংস সক্ষম আছে যাতে প্রিন্টারটি একটি নেটওয়ার্কের মাধ্যমে অ্যাক্সেস করা যায়৷ নিম্নলিখিত পদক্ষেপগুলির পরে, 'প্রিন্টার সেটিংস সংরক্ষণ করা যায়নি' ত্রুটি সংশোধন করা যেতে পারে৷
ধাপ 1: খুলুন কন্ট্রোল প্যানেল এবং যান নেটওয়ার্ক এবং ইন্টারনেট > নেটওয়ার্ক এবং শেয়ারিং সেন্টার > উন্নত শেয়ারিং সেটিংস পরিবর্তন করুন .
ধাপ 2: অধীনে অতিথি বা জনসাধারণ , এর বিকল্পগুলি পরীক্ষা করুন নেটওয়ার্ক আবিষ্কার চালু করুন এবং ফাইল এবং প্রিন্টার শেয়ারিং চালু করুন . পাশের বক্সটি চেক করুন নেটওয়ার্ক সংযুক্ত ডিভাইসের স্বয়ংক্রিয় সেটআপ চালু করুন .
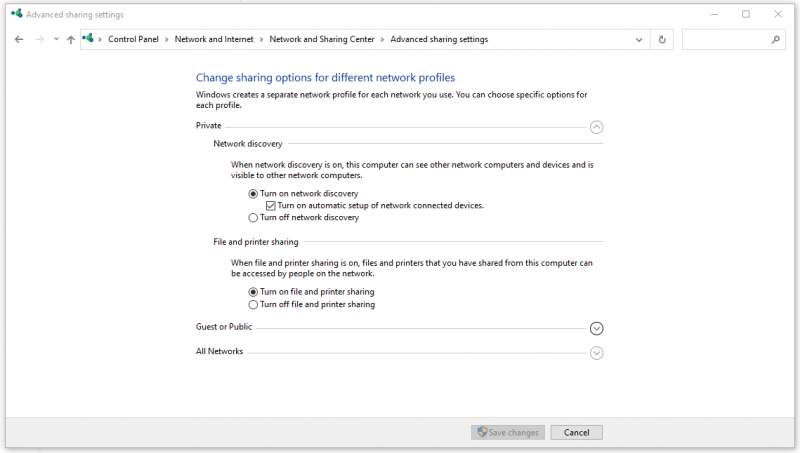
তারপর ক্লিক করুন পরিবর্তনগুলোর সংরক্ষন অপশন প্রয়োগ করতে।
আপনি যখন স্থির হয়ে যাবেন, আপনি 'প্রিন্টার সেটিংস সংরক্ষণ করা যায়নি' ঠিক করেছেন কিনা তা দেখতে যান৷
ফিক্স 4: সার্ভার পরিষেবার স্থিতি পরীক্ষা করুন
সার্ভার পরিষেবা আপনার কম্পিউটারে ফাইল এবং প্রিন্টার ভাগ করার জন্য দায়ী, তাই দয়া করে নিশ্চিত করুন যে পরিষেবাটি ভালভাবে কাজ করছে৷
ধাপ 1: এখনও, খুলুন সেবা উইন্ডো এবং সনাক্ত করতে নিচে স্ক্রোল করুন সার্ভার .
ধাপ 2: এটিতে ডাবল ক্লিক করুন এবং নিশ্চিত করুন সেবার অবস্থা হয় চলমান এবং প্রারম্ভকালে টাইপ তৈরি স্বয়ংক্রিয় . যদি না হয়, সেটিংস পরিবর্তন করুন এবং ক্লিক করুন প্রয়োগ করুন > ঠিক আছে এটি সংরক্ষণ করতে
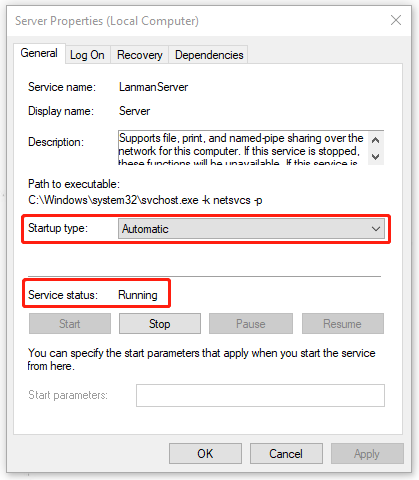
শেষের সারি:
'প্রিন্টার সেটিংস সংরক্ষণ করা যায়নি' সমস্যাটি সমাধান করতে, আপনি সমস্যা সমাধানের জন্য এই চারটি পদ্ধতি উল্লেখ করতে পারেন। এই পোস্ট আপনার জন্য দরকারী হতে পারে আশা করি.


![ওভারওয়াচ মাইক কি কাজ করছে না? এটি ঠিক করার জন্য এই পদ্ধতিগুলি ব্যবহার করুন! [মিনিটুল নিউজ]](https://gov-civil-setubal.pt/img/minitool-news-center/39/is-overwatch-mic-not-working.png)
![অ্যাভাস্ট সিকিউর ব্রাউজারটি কি ভাল? উত্তরগুলি এখানে সন্ধান করুন! [মিনিটুল নিউজ]](https://gov-civil-setubal.pt/img/minitool-news-center/65/is-avast-secure-browser-good.png)




![ভার্চুয়াল মেশিনের জন্য একটি অধিবেশন খুলতে ব্যর্থ 4 উপায় [মিনিটুল নিউজ]](https://gov-civil-setubal.pt/img/minitool-news-center/86/4-ways-failed-open-session.png)

![সেরা 10 সেরা ডেটা মাইগ্রেশন সফ্টওয়্যার: এইচডিডি, এসএসডি এবং ওএস ক্লোন [মিনিটুল টিপস]](https://gov-civil-setubal.pt/img/disk-partition-tips/11/top-10-best-data-migration-software.jpg)


![স্থির - 4x টি ডিসম ত্রুটি 0x800f0906 উইন্ডোজ 10 [মিনিটুল নিউজ]](https://gov-civil-setubal.pt/img/minitool-news-center/85/fixed-4-ways-dism-error-0x800f0906-windows-10.png)
![বিভিন্ন ধরণের হার্ড ড্রাইভ: আপনার কোনটি বেছে নেওয়া উচিত [মিনিটুল টিপস]](https://gov-civil-setubal.pt/img/backup-tips/42/different-types-hard-drives.jpg)


![জিমেইল লগইন: কিভাবে সাইন আপ করবেন, সাইন ইন করবেন বা জিমেইল থেকে সাইন আউট করবেন [মিনি টুল টিপস]](https://gov-civil-setubal.pt/img/news/40/gmail-login-how-to-sign-up-sign-in-or-sign-out-of-gmail-minitool-tips-1.png)

