ঠিক করুন: মাইক্রোসফ্ট স্টার্টঅলব্যাকের সাথে উইন্ডোজ 11 আপগ্রেডগুলিকে ব্লক করছে
Fix Microsoft Is Blocking Windows 11 Upgrades With Startallback
Microsoft StartAllBack এর সাথে Windows 11 আপগ্রেড ব্লক করছে ? অনেক অ্যাপ Windows 11 আপগ্রেড ব্লক করছে? এখন আপনি এই পোস্ট পড়তে পারেন MiniTool সফটওয়্যার কী ঘটবে এবং কীভাবে সমস্যাটি সমাধান করবেন সে সম্পর্কে আরও তথ্য জানতে।Windows 10-এর তুলনায় Windows 11-এর একটি সম্পূর্ণ নতুন ইউজার ইন্টারফেস রয়েছে। তবে, অনেক ব্যবহারকারী যারা Windows 10-এর সাথে মানিয়ে নিয়েছেন তারা ব্যক্তিগত পছন্দের কারণে Windows 11 ইন্টারফেসকে Windows 10 স্টাইলে আবার সামঞ্জস্য করতে চাইতে পারেন। StartAllBack একটি জনপ্রিয় ইউজার ইন্টারফেস অ্যাপ্লিকেশন যা আপনাকে স্টার্ট মেনু শৈলী এবং অপারেশনগুলি কাস্টমাইজ করতে, টাস্কবার এবং ফাইল এক্সপ্লোরারকে ব্যক্তিগতকৃত করতে এবং উইন্ডোজ 11 কে উইন্ডোজ 10 এর মত দেখান .
মাইক্রোসফ্ট স্টার্টঅলব্যাকের সাথে উইন্ডোজ 11 আপগ্রেডগুলি ব্লক করছে
সম্প্রতি, অনেক ব্যবহারকারী আবিষ্কার করেছেন যে StartAllBack সঠিকভাবে চলতে পারে না এবং ত্রুটি পেয়েছে যে StartAllBack চালানো যাবে না কারণ এটি উইন্ডোজে নিরাপত্তা বা কর্মক্ষমতা সমস্যা সৃষ্টি করে। আরও খারাপ, মাইক্রোসফ্ট স্টার্টঅলব্যাক ইনস্টল থাকা ডিভাইসগুলির জন্য উইন্ডোজ 11 24H2 আপগ্রেডগুলিকে ব্লক করছে বলে মনে হচ্ছে।
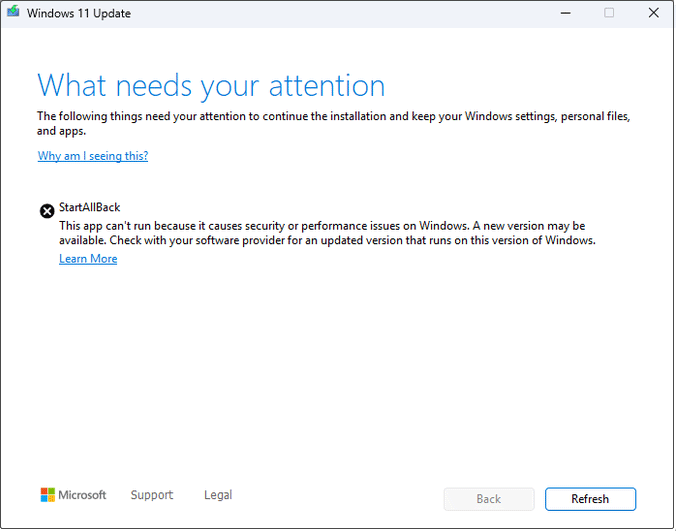
অনেক ব্যবহারকারী বলেছেন যে কম্পিউটার পুনরায় চালু করা, StartAllBack আনইনস্টল করা এবং StartAllBack পুনরায় ইনস্টল করা উইন্ডোজ প্যাকেজ ম্যানেজার এই সমস্যা এড়াতে পারে না।
আরও খারাপ, স্টার্টঅলব্যাক একমাত্র অ্যাপ নয় যা ব্যবহারকারীরা উইন্ডোজ 11 আপডেটগুলি ব্লক করার রিপোর্ট করেছেন। ExplorerPatcher-এর মতো অ্যাপগুলিও আর Windows 11 24H2-এর সাথে কাজ করে না। এছাড়াও, যদি আপনার কম্পিউটারে অন্য কিছু অ্যাপ ইনস্টল করা থাকে, তাহলে আপনি Windows 11 আপডেট করার সময় সমস্যার সম্মুখীন হতে পারেন। নির্দিষ্ট সফ্টওয়্যার তালিকার জন্য, অনুগ্রহ করে এই পৃষ্ঠাটি দেখুন: মাইক্রোসফ্ট আপনার উইন্ডোজ 11 পিসি আপডেট করবে না যদি এই অ্যাপগুলি থাকে .
স্টার্টঅলব্যাক ব্যবহার করার সময় মাইক্রোসফ্ট উইন্ডোজ 11 24H2 আপগ্রেডগুলি ব্লক করছে কিনা তা কীভাবে ঠিক করবেন
আপনি যদি এখনও এমন সফ্টওয়্যার ব্যবহার করতে চান যা Microsoft বিশ্বাস করে যে Windows-এ নিরাপত্তা বা কর্মক্ষমতা সমস্যা হতে পারে, তাহলে আপনি ত্রুটি বার্তাটি বাইপাস করতে এই পদক্ষেপগুলি নিতে পারেন৷
- StartAllBack আনইনস্টল করুন।
- উইন্ডোজ আপডেট করুন .
- যান স্টার্টঅলব্যাক অফিসিয়াল সাইট এবং StartAllBack এর সর্বশেষ সংস্করণ ডাউনলোড করুন।
- StartAllBack এক্সিকিউটেবল ফাইলের নাম পরিবর্তন করে নিশ্চিত করুন যে এতে কোনো StartAllBack শব্দ নেই।
- সফটওয়্যারটি আবার ইন্সটল করুন .
এই পদ্ধতিটি টুইটার ব্যবহারকারীদের দ্বারা কার্যকর প্রমাণিত হয়েছে:
“এটি আনইনস্টল করুন, উইন্ডোজ আপগ্রেড করুন, 3.7.8 ডাউনলোড করুন কিন্তু StartAllBack অন্তর্ভুক্ত না করার জন্য .exe-এর নাম পরিবর্তন করুন। আমাকে এটি দুবার ইনস্টল করতে হয়েছিল তবে এটি ভাল কাজ করে। ' twitter.com
দরকারি পরামর্শ:
1. যে কোনও ক্ষেত্রে, আমরা আপনাকে আপনার কম্পিউটার ফাইলগুলির একটি সম্পূর্ণ ব্যাকআপ করার পরামর্শ দিই৷ এটি কোনও তৃতীয় পক্ষের সফ্টওয়্যার দ্বারা সৃষ্ট সিস্টেম ক্র্যাশ বা ডেটা ক্ষতি এড়ায়। একটি ফাইল ব্যাকআপ করতে বা সিস্টেম ব্যাকআপ , তুমি ব্যবহার করতে পার MiniTool ShadowMaker , একটি পেশাদার এবং নির্ভরযোগ্য পিসি ব্যাকআপ সফটওয়্যার। আপনি ব্যাকআপের সুবিধা নিতে এবং বিনামূল্যে 30 দিনের মধ্যে বৈশিষ্ট্যগুলি পুনরুদ্ধার করতে এর ট্রায়াল সংস্করণ ব্যবহার করতে পারেন৷
MiniTool ShadowMaker ট্রায়াল ডাউনলোড করতে ক্লিক করুন 100% পরিষ্কার ও নিরাপদ
2. আপনি যদি ব্যাকআপ ছাড়াই Windows 11/10/8/7 থেকে ফাইল পুনরুদ্ধার করতে চান, তাহলে আপনি MiniTool Power Data Recovery ব্যবহার করতে পারেন, সেরা ডাটা রিকভারি সফটওয়্যার . এই সফ্টওয়্যারটি আপনাকে কম্পিউটারের অভ্যন্তরীণ হার্ড ড্রাইভ পুনরুদ্ধার, বহিরাগত হার্ড ড্রাইভ পুনরুদ্ধার, ইউএসবি ড্রাইভ পুনরুদ্ধারের জন্য ব্যাপক তথ্য পুনরুদ্ধার সমাধান প্রদান করে। এসডি কার্ড পুনরুদ্ধার , এবং তাই.
এটি আপনার জন্য উপযুক্ত কিনা তা পরীক্ষা করতে, আপনি চেষ্টা করার জন্য বিনামূল্যে সংস্করণটি ডাউনলোড এবং ইনস্টল করতে পারেন। বিনামূল্যের সংস্করণ আপনাকে প্রয়োজনীয় ফাইলগুলির জন্য স্ক্যান করতে এবং বিনামূল্যে 1 গিগাবাইট আকারের ফাইলগুলি পুনরুদ্ধার করতে দেয়৷
MiniTool পাওয়ার ডেটা রিকভারি ফ্রি ডাউনলোড করতে ক্লিক করুন 100% পরিষ্কার ও নিরাপদ
শেষের সারি
Microsoft StartAllBack এবং ExplorerPatcher সহ Windows 11 আপগ্রেডগুলিকে ব্লক করছে। আপনি যদি এই সফ্টওয়্যারটি ব্যবহার করতে চান এবং উইন্ডোজ আপ টু ডেট করতে চান, আপনি প্রথমে সফ্টওয়্যারটি আনইনস্টল করতে পারেন, তারপরে উইন্ডোজ আপডেট করতে পারেন। এর পরে, আপনি সফ্টওয়্যারটি পুনরায় ডাউনলোড করতে পারেন, .exe ফাইলটির নাম পরিবর্তন করতে পারেন এবং এটি আবার ইনস্টল করতে পারেন।
![[সমাধান] Windows 10/11-এ GTA 5 FiveM ক্র্যাশিং – এখনই ঠিক করুন!](https://gov-civil-setubal.pt/img/news/90/gta-5-fivem-crashing-windows-10-11-fix-it-now.png)


![উইন্ডোজ 8.1 আপডেট করবে না! এখনই এই সমস্যাটি সমাধান করুন! [মিনিটুল নিউজ]](https://gov-civil-setubal.pt/img/minitool-news-center/02/windows-8-1-won-t-update.png)





![কীভাবে বিচ্ছিন্ন বার্তাগুলি মুছবেন? একাধিক উপায় এখানে! [মিনিটুল নিউজ]](https://gov-civil-setubal.pt/img/minitool-news-center/96/how-mass-delete-discord-messages.png)




![পূর্ণ স্ক্রিন উইন্ডোজ 10 [মিনিটুল নিউজ] প্রদর্শন না করার জন্য পর্যবেক্ষণের সম্পূর্ণ সমাধান](https://gov-civil-setubal.pt/img/minitool-news-center/24/full-solutions-monitor-not-displaying-full-screen-windows-10.jpg)

![রিয়েলটেক ডিজিটাল আউটপুট কী রিয়েলটেক অডিও কাজ করছে না তা স্থির করুন [মিনিটুল নিউজ]](https://gov-civil-setubal.pt/img/minitool-news-center/44/what-is-realtek-digital-output-fix-realtek-audio-not-working.png)
![স্টিম যখন গেমটি চলছে তখন কী করতে হবে? এখনই পদ্ধতিগুলি পান! [মিনিটুল নিউজ]](https://gov-civil-setubal.pt/img/minitool-news-center/17/what-do-when-steam-says-game-is-running.jpg)

