Windows 11 10 8.1 7 পুরানো সংস্করণ ISOs ডাউনলোড করুন এবং ISO পুনরুদ্ধার করুন
Windows 11 10 8 1 7 Purano Sanskarana Isos Da Unaloda Karuna Ebam Iso Punarud Dhara Karuna
একটি নতুন বৈশিষ্ট্য আপডেট প্রকাশিত হওয়ার পরে কি পুরানো উইন্ডোজ 10/11 আইএসও সংস্করণগুলি ডাউনলোড করা সম্ভব? অবশ্যই, হ্যাঁ, আপনি Windows 10/11 পুরানো সংস্করণ ডাউনলোড করতে Rufus এর সর্বশেষ সংস্করণ ব্যবহার করতে পারেন। এই মিনি টুল নিবন্ধটি পুরানো উইন্ডোজ 10/11 আইএসও ডাউনলোড করার উপায়গুলি উপস্থাপন করে। আপনি উইন্ডোজে মুছে ফেলা ISO ফাইলগুলি কীভাবে পুনরুদ্ধার করবেন তাও শিখতে পারেন।
আপনি কি পুরানো উইন্ডোজ 10/11 আইএসও সংস্করণ ডাউনলোড করতে চান?
Microsoft Windows 10 এবং Windows 11 উভয়ের জন্য বছরে একবার বৈশিষ্ট্য আপডেটগুলি রোল আউট করে৷ যখন একটি নতুন বৈশিষ্ট্য আপডেট প্রকাশিত হয়, তখন Microsoft Windows 10/11 সফ্টওয়্যার ডাউনলোড পৃষ্ঠাগুলিতে ডাউনলোডের উত্সগুলি আপডেট করবে৷ এর মানে পুরাতন উইন্ডোজ 10/11 আইএসও ডাউনলোড করুন লিঙ্ক প্রতিস্থাপন করা হবে।
মাইক্রোসফট প্রকাশ করেছে উইন্ডোজ 11 2022 আপডেট (Windows 11, সংস্করণ 22H2) সেপ্টেম্বর 20, 2022, এবং উইন্ডোজ 10 অক্টোবর 2022 আপডেট (Windows 10, সংস্করণ 22H2) অক্টোবর 18, 2022 এ।
যাইহোক, আপনি নতুন Windows আপডেট পছন্দ নাও করতে পারেন এবং Windows 10/11 এর আগের সংস্করণে ফিরে যেতে চান। আপনি যদি 10 দিনের মধ্যে উইন্ডোজ আপডেটের মাধ্যমে আপডেট পান তবে তারা যেতে পারে শুরু > সেটিংস > আপডেট এবং নিরাপত্তা > পুনরুদ্ধার উইন্ডোজ 10 বা শুরু > সেটিংস > সিস্টেম > পুনরুদ্ধার পূর্ববর্তী সংস্করণে সিস্টেম পুনরুদ্ধার করতে।
কিভাবে দেখুন উইন্ডোজ 10 22H2 আনইনস্টল করুন (অক্টোবর 2022 আপডেট)।
অধিকন্তু, উপরের সিস্টেম ডাউনগ্রেড পদ্ধতিগুলি আপনার প্রয়োজনীয়তাগুলি পূরণ নাও করতে পারে৷ আপনি আপনার মেশিনে একটি এমনকি পুরানো উইন্ডোজ সংস্করণ ইনস্টল করতে চান। এই ধরনের পরিস্থিতিতে, ইনস্টলেশনের জন্য আপনাকে Windows 10/11 পুরানো সংস্করণের ISO ফাইলগুলি ডাউনলোড করতে হবে।
এটা করার নির্ভরযোগ্য উপায় আছে? হ্যাঁ, এই কাজটি করার জন্য একটি নিরাপদ উপায় বেছে নেওয়া ভালো। Windows 10/11 ক্র্যাক করা ISO ফাইল আপনার পিসি ক্র্যাশ করতে পারে। কিন্তু কোথায় এবং কিভাবে আইএসও ফাইলের পুরানো উইন্ডোজ 10/11 সংস্করণ ডাউনলোড করবেন? আপনি রুফাস ব্যবহার করতে পারেন।
রুফাস আপনার জন্য কি করতে পারে?
Rufus এর পুরো নাম হল The Reliable USB Formatting Utility, with Source. এটি উইন্ডোজের জন্য একটি বিনামূল্যের এবং ওপেন-সোর্স পোর্টেবল অ্যাপ্লিকেশন যা বুটযোগ্য USB ফ্ল্যাশ ড্রাইভ বা লাইভ ইউএসবি ফর্ম্যাট এবং তৈরি করতে ব্যবহার করা যেতে পারে।
আপনি একটি উইন্ডোজ ইনস্টলেশন (বুটযোগ্য) ইউএসবি ড্রাইভ তৈরি করতে রুফাস ব্যবহার করতে পারেন। আপনি উইন্ডোজ আইএসও ইমেজ ডাউনলোড করতে রুফাস ব্যবহার করতে পারেন এমনকি আপনার প্রয়োজনীয় একটি পুরানো সংস্করণ হলেও।
এই পোস্টে, আমরা আপনাকে দেখাব কিভাবে উইন্ডোজ 10/11 পুরানো সংস্করণের ISO ফাইলগুলি ডাউনলোড করতে হয়। উপরন্তু, আপনি Windows 7 বা Windows 8.1 ডিস্ক ইমেজ (ISOs) ডাউনলোড করার উপায়ও খুঁজে পেতে পারেন।
রুফাসের সর্বশেষ সংস্করণ ডাউনলোড করুন
প্রথমত, আপনাকে আপনার পিসিতে রুফাসের সর্বশেষ সংস্করণটি ডাউনলোড করতে হবে। যাইহোক, আপনি যদি আপনার ডিভাইসে রুফাস ইনস্টল করে থাকেন তবে আপনাকে এটি সর্বশেষ সংস্করণ কিনা তা পরীক্ষা করতে হবে। আমরা এই দুটি পরিস্থিতি আলাদাভাবে উপস্থাপন করব।
রুফাস (সর্বশেষ সংস্করণ) কিভাবে ডাউনলোড করবেন?
ধাপ 1: রুফাস ডাউনলোড পৃষ্ঠায় যান .
ধাপ 2: ডাউনলোড বিভাগে নিচে স্ক্রোল করুন। এই বিভাগে শুধুমাত্র সর্বশেষ Rufus সংস্করণ তালিকাভুক্ত. আপনার ডিভাইসে রুফাস ডাউনলোড করতে প্রথম ডাউনলোড লিঙ্কে ক্লিক করুন।

রুফাস কিভাবে আপডেট করবেন?
ধাপ 1: রুফাস খুলুন।
ধাপ 2: আপডেট নীতি এবং সেটিংস ইন্টারফেস খুলতে নীচে 3-লাইন আইকনে ক্লিক করুন।
ধাপ 3: ক্লিক করুন এখন দেখ রুফাসের জন্য আপডেট চেক করতে বোতাম। এই টুলটি সর্বশেষ সংস্করণ ডাউনলোড এবং ইনস্টল করা শুরু করবে যদি এটি একটি নতুন সংস্করণ সনাক্ত করে।
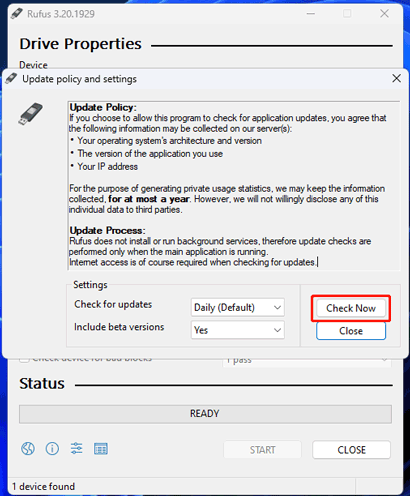
কিভাবে উইন্ডোজ 10 পুরানো সংস্করণ ISO ফাইল ডাউনলোড করবেন?
এই অংশে, আমরা Windows 10 এর সমস্ত সংস্করণ ডাউনলোড সম্পর্কে কথা বলব। আপনি Windows 10 এর পুরানো সংস্করণ ডাউনলোড করতে Rufus ব্যবহার করতে পারেন Windows 10 1507 [থ্রেশহোল্ড 1] (বিল্ড 10240.16384) প্রতি Windows 10 22H2 (বিল্ড 19045.2006) (যখন মাইক্রোসফ্ট একটি নতুন উইন্ডোজ 10 বৈশিষ্ট্য আপডেট প্রকাশ করে, তখন নতুন সংস্করণটি এই সরঞ্জামটিতে যুক্ত করা হবে)।
রুফাস ফ্রি ব্যবহার করে উইন্ডোজ 10 পুরানো সংস্করণের আইএসও ফাইলগুলি কীভাবে ডাউনলোড করবেন তা এখানে রয়েছে।
ধাপ 1: রুফাস খুলুন।
ধাপ 2: SELECT এর পাশের তীর নিচের বোতামে ক্লিক করুন এবং নির্বাচন করুন ডাউনলোড করুন .
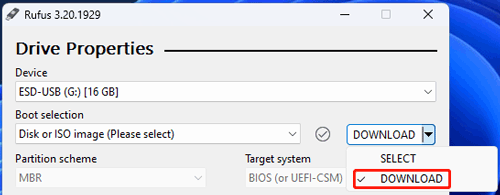
ধাপ 3: ক্লিক করুন ডাউনলোড করুন চালিয়ে যেতে বোতাম।
ধাপ 4: একটি ছোট ইন্টারফেস পপ আপ হবে, যার উপর আপনি নির্বাচন করতে পারেন উইন্ডোজ 10 সংস্করণের অধীনে।
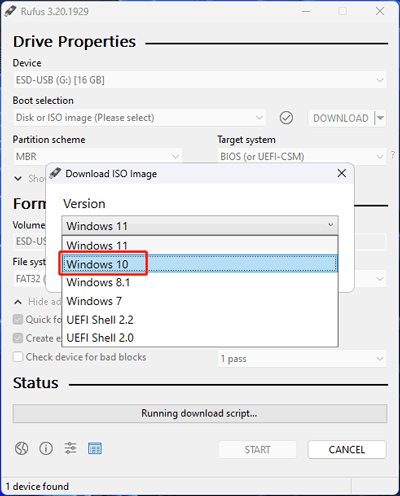
ধাপ 5: ক্লিক করুন চালিয়ে যান .
ধাপ 6: প্রসারিত করার পরে মুক্তি , আপনি নিম্নলিখিত উপলব্ধ Windows 10 বিল্ডগুলি এবং যে বছর এবং মাসে সেগুলি প্রকাশিত হয়েছিল তা খুঁজে পেতে পারেন:
- 22H2 (বিল্ড 19045.2006 - 2022.10)
- 21H2 (বিল্ড 19044.1288 - 2021.11)
- 21H1 (বিল্ড 19043.985 - 2021.05)
- 20H2 (বিল্ড 19042.631 - 2020.12)
- 20H2 (বিল্ড 19042.508 - 2020.10)
- 20H1 (বিল্ড 19042.264 - 2020.05)
- 19H2 (বিল্ড 18363.418 - 2019.11)
- 19H1 (বিল্ড 18362.356 - 2019.09)
- 19H1 (বিল্ড 18362.30 - 2019.05)
- 1809 R3 (বিল্ড 17763.379 - 2019.03)
- 1809 R2 (বিল্ড 17763.107 - 2018.10)
- 1809 R1 (বিল্ড 17763.1 - 2018.09)
- 1803 (বিল্ড 17134.1 - 2018.04)
- 1709 (বিল্ড 16299.15 - 2017.09)
- 1703 [রেডস্টোন 2] (বিল্ড 15063.0 - 2017.03)
- 1607 [রেডস্টোন 1] (বিল্ড 14393.0 - 2016.07)
- 1511 R3 [থ্রেশহোল্ড 2] (বিল্ড 10586.164 - 2016.04)
- 1511 R2 [থ্রেশহোল্ড 2] (বিল্ড 10586.104 - 2016.02)
- 1511 R1 [থ্রেশহোল্ড 2] (বিল্ড 10586.0 - 2015.11)
- 1507 [থ্রেশহোল্ড 1] (বিল্ড 10240.16384 - 2015.07)
পুরানো Windows 10/11 ISO সংস্করণগুলি ডাউনলোড করতে, আপনাকে ড্রপ-ডাউন তালিকা থেকে আপনার প্রয়োজনীয় Windows 10 বিল্ড/সংস্করণ নির্বাচন করতে হবে।
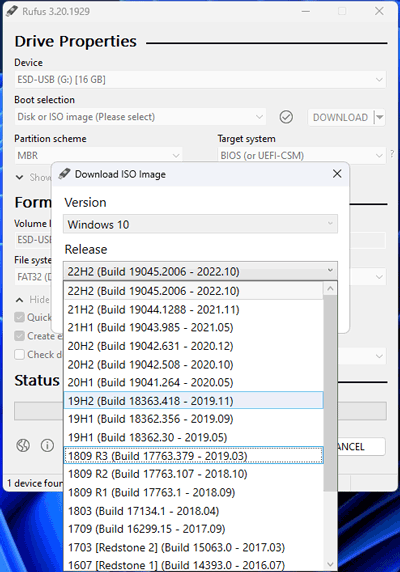
ধাপ 7: ক্লিক করুন চালিয়ে যান .
ধাপ 8: আপনার প্রয়োজনীয় Windows 10 সংস্করণ নির্বাচন করুন।
ধাপ 9: ক্লিক করুন চালিয়ে যান .
ধাপ 10: আপনার প্রয়োজনীয় ভাষা নির্বাচন করুন।
ধাপ 11: ক্লিক করুন চালিয়ে যান .
ধাপ 12: লক্ষ্য আর্কিটেকচার নির্বাচন করুন: x64 উইন্ডোজ 10 64-বিট এবং এর জন্য x86 উইন্ডোজ 10 32-বিটের জন্য।
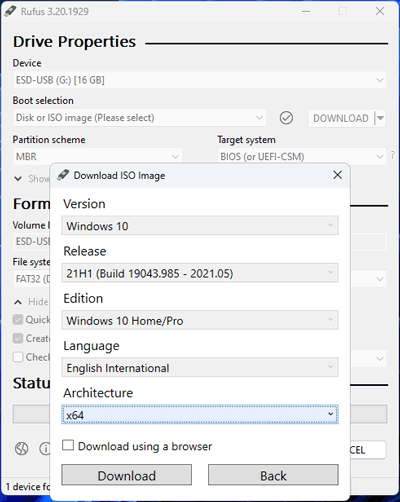
ধাপ 13: ক্লিক করুন ডাউনলোড করুন . আপনি যদি আপনার ওয়েব ব্রাউজার ব্যবহার করে পুরানো Windows 10 সংস্করণের ISO ইমেজ ডাউনলোড করতে চান, তাহলে আপনাকে চেক করতে হবে একটি ব্রাউজার ব্যবহার করে ডাউনলোড করুন বিকল্প, তারপর ক্লিক করুন ডাউনলোড করুন ডাউনলোড শুরু করতে বোতাম।
ধাপ 14: একটি ইন্টারফেস পপ আপ হবে, যেখানে আপনি Windows 10 ISO ফাইল সংরক্ষণ করার জন্য একটি অবস্থান নির্দিষ্ট করতে পারেন।
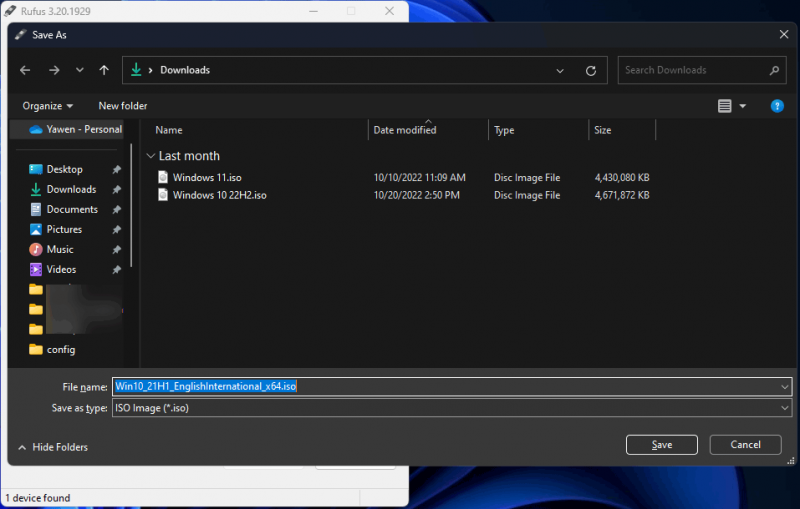
ধাপ 15: ক্লিক করুন সংরক্ষণ বোতাম তারপর Rufus আপনার নির্বাচিত Windows 10 সংস্করণ ISO ইমেজ ডাউনলোড করতে শুরু করবে। পুরো ডাউনলোড প্রক্রিয়া শেষ হতে একটু সময় লাগবে। আপনার ধৈর্য ধরে অপেক্ষা করা উচিত।
উইন্ডোজ 11 পুরানো সংস্করণের আইএসও ফাইলগুলি কীভাবে ডাউনলোড করবেন?
এখন, উইন্ডোজ 11 পুরানো সংস্করণ ডাউনলোড সম্পর্কে কথা বলার সময়।
প্রথম Windows 11 বিল্ড, Windows 11 21H2, 5 অক্টোবর, 2021-এ প্রকাশিত হয়েছিল৷ Windows 11-এর প্রথম বৈশিষ্ট্য আপডেটটি 20 সেপ্টেম্বর, 2022-এ প্রকাশিত হয়েছিল৷ এখন, আপনি Microsoft সফ্টওয়্যার ডাউনলোড সাইট থেকে Windows 11 21H2 ISO ডাউনলোড করতে পারবেন না৷ . তবে আপনি রুফাস দিয়ে উইন্ডোজ 11 এর সমস্ত সংস্করণ ডাউনলোড করতে পারেন।
এই টুলটি ব্যবহার করে উইন্ডোজ 11 পুরানো সংস্করণ আইএসও ডাউনলোড করার উপায় এখানে:
ধাপ 1: রুফাস খুলুন।
ধাপ 2: SELECT এর পাশের তীর নিচের বোতামে ক্লিক করুন এবং নির্বাচন করুন ডাউনলোড করুন .
ধাপ 3: ডাউনলোড বোতামে ক্লিক করুন।
ধাপ 4: পপ-আপ উইন্ডোতে, নির্বাচন করুন উইন্ডোজ 11 সংস্করণের অধীনে।
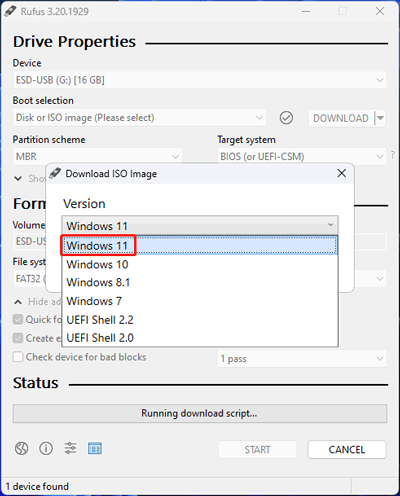
ধাপ 5: ক্লিক করুন চালিয়ে যান .
ধাপ 6: বর্তমানে, আপনি নিম্নলিখিত বিল্ডগুলি দেখতে পারেন:
- 22H2 v1 (বিল্ড 22621.525 - 2022.10)
- 21H2 v1 (বিল্ড 22000.318 - 2021.11)
- 21H2 (বিল্ড 22000.194 - 2021.10)
আপনি ডাউনলোড করতে চান আপনার প্রয়োজনীয় পুরানো Windows 11 ISO সংস্করণ নির্বাচন করুন।
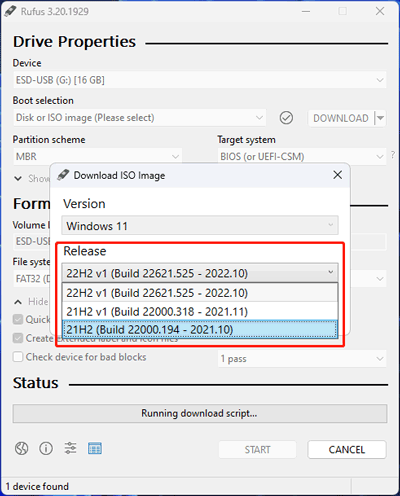
ধাপ 7: ক্লিক করুন চালিয়ে যান .
ধাপ 8: আপনার প্রয়োজনীয় সংস্করণ নির্বাচন করুন।
ধাপ 9: ক্লিক করুন চালিয়ে যান .
ধাপ 10: আপনার ভাষা নির্বাচন করুন।
ধাপ 11: ক্লিক করুন চালিয়ে যান .
ধাপ 12: আর্কিটেকচার নির্বাচন করুন।
ধাপ 13: ক্লিক করুন ডাউনলোড করুন বোতাম একইভাবে, আপনিও নির্বাচন করতে পারেন একটি ব্রাউজার ব্যবহার করে ডাউনলোড করুন আপনি যদি আপনার ওয়েব ব্রাউজার ব্যবহার করে একটি Windows 11 পূর্ববর্তী সংস্করণ ISO ডাউনলোড করতে চান।
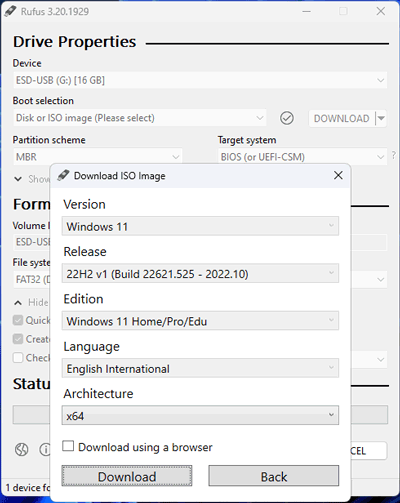
ধাপ 14: ডাউনলোড করা ISO ইমেজ সংরক্ষণ করতে একটি অবস্থান নির্বাচন করুন।
ধাপ 15: ক্লিক করুন সংরক্ষণ ডাউনলোড শুরু করতে।
কিভাবে উইন্ডোজ 8.1/7 পুরানো সংস্করণ ISO ইমেজ ডাউনলোড করবেন?
বিস্ময়! যদিও Microsoft Windows 7 এর জন্য সমর্থন শেষ করেছে, তবুও আপনি Rufus ব্যবহার করে একটি Windows 7 ISO ইমেজ ডাউনলোড করতে পারেন। এছাড়াও, আপনি একই পদ্ধতি ব্যবহার করে একটি Windows 8.1 ISO ফাইল ডাউনলোড করতে পারেন।
রুফাসে, উইন্ডোজ 8.1 আপডেট 3 (বিল্ড 9600) আইএসও এবং SP1 (বিল্ড 7601) আইএসও সহ উইন্ডোজ 7 ডাউনলোড করার জন্য উপলব্ধ।
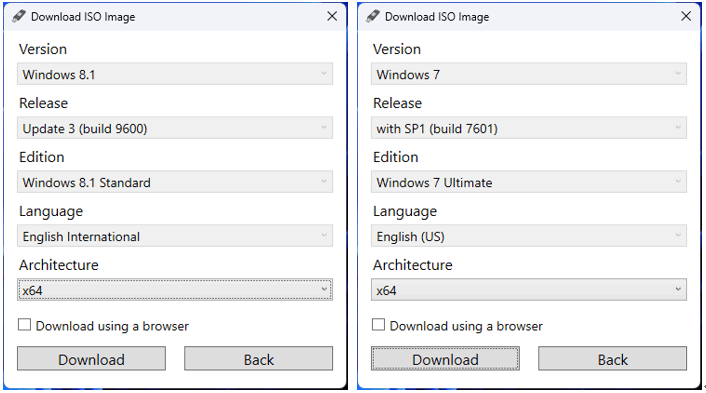
রুফাসের ডাউনলোড বোতামে ক্লিক করার পরে, আপনি উইন্ডোজ 8.1 বা উইন্ডোজ 7 নির্বাচন করতে পারেন এবং তারপরে আপনার প্রয়োজনীয় রিলিজ (বিল্ড), ভাষা এবং আর্কিটেকচার ডাউনলোড করতে পারেন। পদক্ষেপগুলি উইন্ডোজ 10 পুরানো সংস্করণ ডাউনলোড বা উইন্ডোজ 11 পুরানো সংস্করণ ডাউনলোডের মতো। আমরা এখানে তাদের পুনরাবৃত্তি করব না।
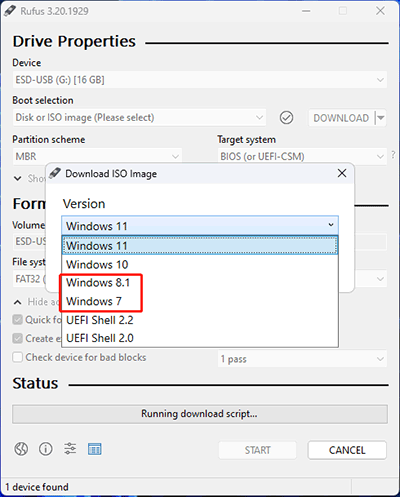
ISO পুনরুদ্ধার: কিভাবে মুছে ফেলা বা হারিয়ে যাওয়া ISO ইমেজ পুনরুদ্ধার করবেন?
আপনি হয়ত পূর্ববর্তী Windows 10/11 ISO ফাইলগুলি আগে ডাউনলোড করেছেন। কিন্তু তারপর আপনি ভুল করে বা অন্য কোনো কারণে সেগুলি মুছে ফেলেছেন। আপনি যদি সেগুলি ফিরে পেতে চান তবে আপনি MiniTool পাওয়ার ডেটা রিকভারি ব্যবহার করতে পারেন৷ এটি একটি পেশাদার ডেটা পুনরুদ্ধার সফ্টওয়্যার যা Windows 11, Windows 10, Windows 8.1, এবং Windows 7 সহ Windows এর সমস্ত সংস্করণে কাজ করতে পারে।
এই বিনামূল্যে ফাইল পুনরুদ্ধার টুল কম্পিউটারের অভ্যন্তরীণ হার্ড ড্রাইভ, বাহ্যিক হার্ড ড্রাইভ, এসএসডি, মেমরি কার্ড, এসডি কার্ড, ইউএসবি ফ্ল্যাশ ড্রাইভ, পেন ড্রাইভ এবং আরও অনেক কিছুর মতো ডেটা স্টোরেজ ড্রাইভ থেকে সব ধরনের ফাইল পুনরুদ্ধার করতে পারে। এই MiniTool ডেটা পুনরুদ্ধার সফ্টওয়্যার হারিয়ে যাওয়া এবং মুছে ফেলা Windows ISO ফাইল পুনরুদ্ধার সমর্থন করে।
যাইহোক, সমস্ত ডেটা পুনরুদ্ধার সফ্টওয়্যার শুধুমাত্র মুছে ফেলা ফাইলগুলি পুনরুদ্ধার করতে পারে যা নতুন ডেটা দ্বারা ওভাররাইট করা হয় না। আপনি যদি নিশ্চিত না হন যে আপনার মুছে ফেলা উইন্ডোজ আইএসও ফাইলগুলি পুনরুদ্ধারযোগ্য কিনা, আপনি আপনার ড্রাইভ স্ক্যান করতে এবং স্ক্যান ফলাফলগুলি থেকে একটি নিশ্চিতকরণ করতে MiniTool পাওয়ার ডেটা পুনরুদ্ধার ট্রায়াল সংস্করণ ব্যবহার করতে পারেন৷
এই টুলটি ব্যবহার করে মুছে ফেলা ISO ফাইলগুলি কীভাবে পুনরুদ্ধার করা যায় তা এখানে:
ধাপ 1: আপনার পিসিতে MiniTool পাওয়ার ডেটা রিকভারি ডাউনলোড এবং ইনস্টল করুন।
ধাপ 2: সফ্টওয়্যারটির প্রধান ইন্টারফেসে প্রবেশ করতে এটি চালু করুন। তারপর, আপনি সেই পিসিতে সনাক্ত করা সমস্ত ড্রাইভ দেখতে পাবেন।
ধাপ 3: আপনি যে ড্রাইভ থেকে আইএসও পুনরুদ্ধার করতে চান তার উপর হোভার করুন, তারপরে ক্লিক করুন স্ক্যান স্ক্যানিং শুরু করতে বোতাম।
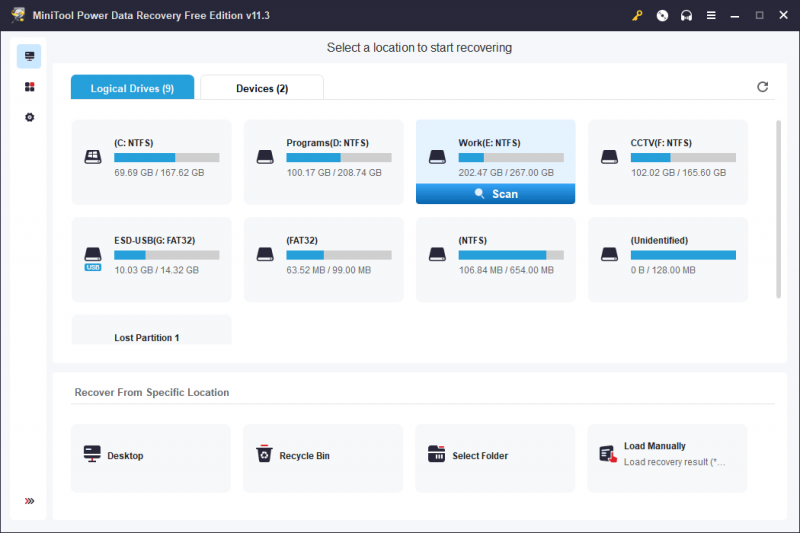
ধাপ 4: স্ক্যানিং প্রক্রিয়া শেষ হলে, আপনি স্ক্যান ফলাফল দেখতে পাবেন যা 3টি পাথ দ্বারা তালিকাভুক্ত করা হয়েছে: মুছে ফেলা ফাইল , হারানো নথিসমূহ , এবং বিদ্যমান ফাইল . আপনি খুলতে পারেন মুছে ফেলা ফাইল ফোল্ডার বা হারানো নথিসমূহ অনুপস্থিত উইন্ডোজ আইএসও ফাইল খুঁজে পেতে ফোল্ডার. আপনি যদি তাদের খুঁজে পেতে পারেন, এর মানে হল যে সেগুলি ওভাররাইট করা হয়নি এবং আপনি সেগুলি ফিরে পেতে এই সফ্টওয়্যারটি ব্যবহার করতে পারেন৷
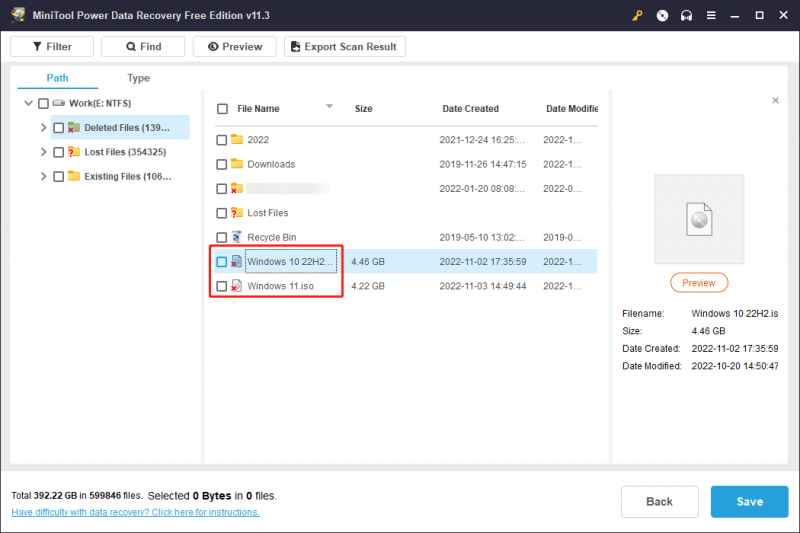
আপনি যদি আপনার প্রয়োজনীয় Windows ISO ফাইলগুলি পুনরুদ্ধার করতে এই সফ্টওয়্যারটি ব্যবহার করার সিদ্ধান্ত নেন তবে আপনাকে এই সফ্টওয়্যারটির একটি সম্পূর্ণ সংস্করণ ব্যবহার করতে হবে৷ আপনি MiniTool অফিসিয়াল সাইট থেকে একটি লাইসেন্স কী পেতে পারেন, তারপর সম্পূর্ণ সংস্করণ পেতে সফ্টওয়্যারটি নিবন্ধন করুন৷
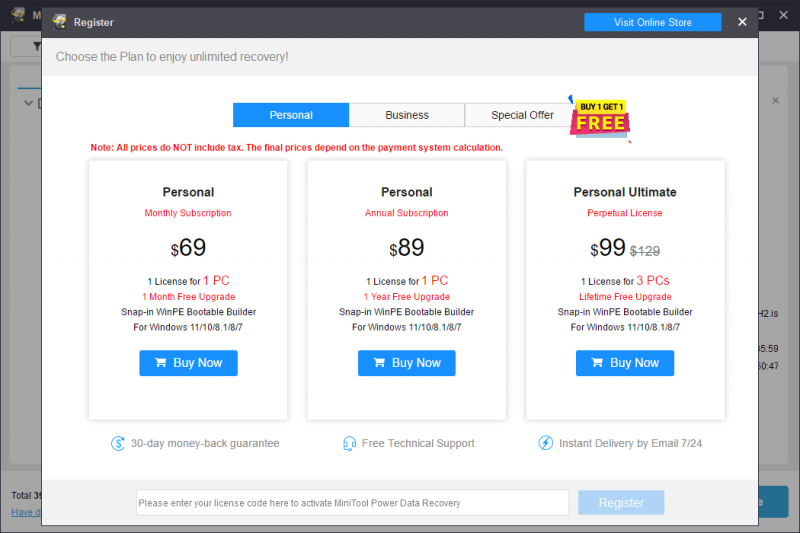
এখন, আপনার কাছে আপনার প্রয়োজনীয় উইন্ডোজ আইএসও ফাইল রয়েছে, আপনি এটি দিয়ে যা করতে চান তা করতে পারেন।
আপনি একটি Windows 10/11 ISO ফাইল দিয়ে কি করতে পারেন?
একটি উইন্ডোজ পুরানো সংস্করণ ISO ইমেজ ডাউনলোড শেষ নয়। আপনি কিছু উদ্দেশ্যে এটি ডাউনলোড করতে হবে. আপনি এটি ব্যবহার করতে পারেন একটি Windows 10/11 ইনস্টলেশন USB ড্রাইভ তৈরি করুন এবং তারপর USB থেকে Windows 10/11 ইনস্টল করুন . সরাসরিও পারবেন ISO ব্যবহার করে Windows 10/11 ইনস্টল করুন .
উপসংহার
উইন্ডোজ 10/11 পুরানো সংস্করণ ISO ইমেজ ডাউনলোড করতে চান? Windows 7/8.1 ISO ফাইল ডাউনলোড করতে চান? তারা কঠিন জিনিস নয়. আপনি বিনামূল্যে Rufus এর সর্বশেষ সংস্করণ ডাউনলোড করতে পারেন এবং Windows 7/8.1/10/11 সমস্ত সংস্করণের ISO ইমেজ ডাউনলোড করতে এটি ব্যবহার করতে পারেন।
আপনার যদি অন্য ভাল ধারণা বা পরামর্শ থাকে তবে আপনি আমাদের মন্তব্যে জানাতে পারেন। এছাড়াও আপনি মাধ্যমে আমাদের সাথে যোগাযোগ করতে পারেন [ইমেল সুরক্ষিত] .





![ম্যাকে থাকা অ্যাপ্লিকেশনগুলি কীভাবে মুছে ফেলা হবে না তা 4 টি উপায় [মিনিটুল নিউজ]](https://gov-civil-setubal.pt/img/minitool-news-center/74/how-delete-apps-mac-that-wont-delete.png)

![সুরক্ষিত সংযোগ ড্রপবক্স ত্রুটি কীভাবে স্থাপন করা যায় না তা কীভাবে ঠিক করবেন? [মিনিটুল নিউজ]](https://gov-civil-setubal.pt/img/minitool-news-center/75/how-fix-can-t-establish-secure-connection-dropbox-error.png)

![র্যাম কি এফপিএসকে প্রভাবিত করতে পারে? র্যাম কি এফপিএস বাড়ায়? উত্তরগুলি পান! [মিনিটুল নিউজ]](https://gov-civil-setubal.pt/img/minitool-news-center/00/can-ram-affect-fps-does-ram-increase-fps.jpg)
![ক্যানন ক্যামেরাটি উইন্ডোজ 10 দ্বারা স্বীকৃত নয়: স্থির [মিনিটুল নিউজ]](https://gov-civil-setubal.pt/img/minitool-news-center/18/canon-camera-not-recognized-windows-10.jpg)







![স্থির করুন: উইন্ডোজ 10 সংস্করণে ফিচার আপডেট 1709 ইনস্টল করতে ব্যর্থ হয়েছে [মিনিটুল নিউজ]](https://gov-civil-setubal.pt/img/minitool-news-center/48/fix-feature-update-windows-10-version-1709-failed-install.png)
