ম্যাক কম্পিউটারে ট্র্যাশ থেকে মুছে ফেলা ফাইলগুলি পুনরুদ্ধার করার সহজ উপায়
Easy Ways To Recover Files Deleted From Trash On A Mac Computer
ম্যাক কম্পিউটারে খালি ট্র্যাশ পুনরুদ্ধার করা কি সম্ভব? অবশ্যই হ্যাঁ. থেকে এই নিবন্ধ MiniTool সফটওয়্যার থার্ড-পার্টি সফ্টওয়্যার সহ বা ছাড়া ম্যাকের ট্র্যাশ থেকে মুছে ফেলা ফাইলগুলি পুনরুদ্ধার করতে আপনাকে সাহায্য করার জন্য কিছু সহজ পদ্ধতি চালু করবে।
আমি কি ম্যাকের খালি ট্র্যাশ পুনরুদ্ধার করতে পারি?
ম্যাকের ট্র্যাশ উইন্ডোজের রিসাইকেল বিনের মতো। এটি আপনার ম্যাক কম্পিউটারে সম্প্রতি মুছে ফেলা ফাইল এবং ফোল্ডার সংরক্ষণ করে। আপনি ট্র্যাশে গিয়ে দুর্ঘটনাক্রমে মুছে ফেলা ফাইলগুলি পুনরুদ্ধার করতে পারেন। যাইহোক, আপনি যদি এই ফাইলগুলি স্থায়ীভাবে মুছে ফেলে থাকেন বা ট্র্যাশ খালি করে থাকেন, তাহলে এই আইটেমগুলিকে উদ্ধার করতে আপনি কী করতে পারেন?
আপনি পেশাদার চেষ্টা করতে পারেন ম্যাক ডেটা পুনরুদ্ধার ম্যাক কম্পিউটারে স্থায়ীভাবে মুছে ফেলা ফাইলগুলি পুনরুদ্ধার করতে ম্যাকের জন্য স্টেলার ডেটা রিকভারির মতো সফ্টওয়্যার৷ যাইহোক, এটি আপনার একমাত্র পছন্দ নয়। আপনি যদি এই Mac বিল্ট-ইন ব্যাকআপ টুল ব্যবহার করে এই ফাইলগুলিকে আগে থেকে ব্যাক আপ করে থাকেন তবে আপনি আপনার ফাইলগুলি পুনরুদ্ধার করতে টাইম মেশিন ব্যবহার করতে পারেন৷ এছাড়াও, আপনি যদি আইক্লাউডের সাথে আপনার ডেটা ব্যাক আপ করে থাকেন তবে আপনি এই অ্যাপল ক্লাউড ব্যাকআপ পরিষেবার মাধ্যমে ডেটা পুনরুদ্ধার করতে পারেন।
আপনি যদি এই পদ্ধতিগুলি ব্যবহার করে ফাইলগুলি পুনরুদ্ধার করতে না জানেন তবে আপনি বিস্তারিত গাইড পেতে পড়তে রাখতে পারেন।
এই নিবন্ধটি প্রধানত নিম্নলিখিত বিভাগগুলিতে ফোকাস করে:
- ম্যাকের জন্য স্টেলার ডেটা রিকভারি ব্যবহার করে মুছে ফেলা ফাইলগুলি কীভাবে পুনরুদ্ধার করবেন?
- টাইম মেশিন দিয়ে ট্র্যাশ থেকে মুছে ফেলা ফাইলগুলি কীভাবে পুনরুদ্ধার করবেন?
- আগের iCloud ব্যাকআপ থেকে ফাইল পুনরুদ্ধার কিভাবে?
- ম্যাকের ট্র্যাশ থেকে ফাইলগুলি কীভাবে পুনরুদ্ধার করবেন?
ম্যাকের জন্য স্টেলার ডেটা রিকভারি ব্যবহার করে মুছে ফেলা ফাইলগুলি কীভাবে পুনরুদ্ধার করবেন?
একটি ম্যাক কম্পিউটার থেকে মুছে ফেলা ফাইল অবিলম্বে মুছা হয় না. নতুন ডেটা ওভাররাইট করার আগে আপনার কাছে এখনও তৃতীয় পক্ষের ম্যাক ডেটা পুনরুদ্ধার ইউটিলিটি ব্যবহার করে সেগুলি পুনরুদ্ধার করার সুযোগ রয়েছে।
ম্যাকের জন্য স্টেলার ডেটা রিকভারি ম্যাক কম্পিউটারে সব ধরনের ডেটা স্টোরেজ ডিভাইস থেকে হারিয়ে যাওয়া এবং মুছে ফেলা ফাইল পুনরুদ্ধার করতে পারে। এই সফ্টওয়্যারটি নথি, ইমেল, ভিডিও, অডিও, ফটো এবং আরও অনেক কিছুর মতো ফাইল পুনরুদ্ধার করতে সহায়তা করে। যদি মুছে ফেলা ফাইলগুলি নতুন ডেটা দ্বারা ওভাররাইট করা না হয় তবে আপনি সেগুলি ফিরে পেতে এই সফ্টওয়্যারটি ব্যবহার করতে পারেন।
আপনি প্রথমে আপনার ম্যাক ড্রাইভ স্ক্যান করতে এই টুলটির ট্রায়াল সংস্করণ চেষ্টা করতে পারেন এবং এই সফ্টওয়্যারটি আপনি যে ফাইলগুলি পুনরুদ্ধার করতে চান তা খুঁজে পেতে পারে কিনা তা পরীক্ষা করতে পারেন৷
ম্যাকের জন্য ডেটা পুনরুদ্ধার ডাউনলোড করতে ক্লিক করুন 100% পরিষ্কার ও নিরাপদ
আপনি আপনার ম্যাক কম্পিউটারে এই সফ্টওয়্যারটি ডাউনলোড এবং ইনস্টল করার পরে, আপনি আপনার মুছে ফেলা ফাইলগুলি পুনরুদ্ধার করতে এই পদক্ষেপগুলি ব্যবহার করতে পারেন যা ট্র্যাশে পাওয়া যায় না:
ধাপ 1: Mac এর হোম পেজে প্রবেশ করতে স্টেলার ডেটা রিকভারি লঞ্চ করুন যেখানে আপনি পুনরুদ্ধারের জন্য ফাইলের ধরন নির্বাচন করতে পারেন। আপনি নির্বাচন করতে পারেন সবকিছু পুনরুদ্ধার করুন অথবা আপনার প্রয়োজনীয়তা অনুযায়ী আপনার স্ক্যান কাস্টমাইজ করুন। তারপর, ক্লিক করুন পরবর্তী চালিয়ে যেতে বোতাম।
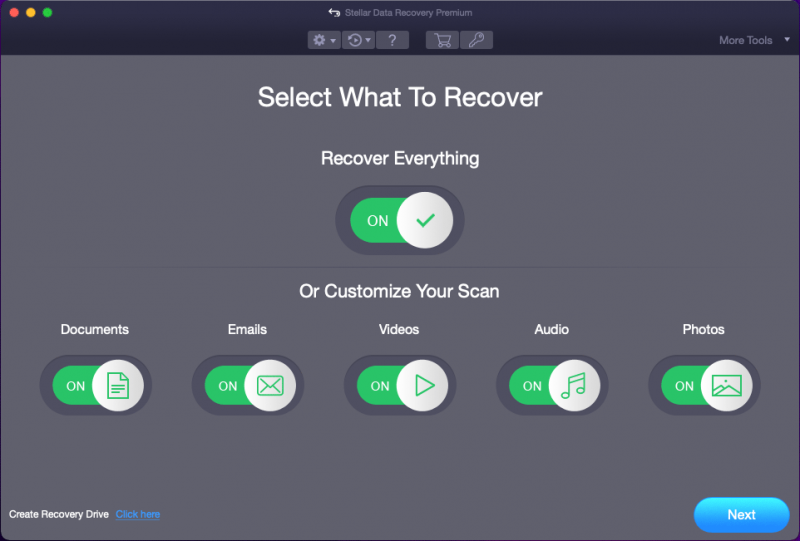
ধাপ 2: পরবর্তী পৃষ্ঠায়, আপনাকে সেই ড্রাইভটি নির্বাচন করতে হবে যেখানে মুছে ফেলা ফাইলগুলি আগে সংরক্ষিত ছিল। একটি ম্যাক কম্পিউটারে মুছে ফেলা ফাইলগুলি পুনরুদ্ধার করতে, আপনাকে পাশের বোতামটি চালু করে গভীর স্ক্যান সক্ষম করতে হবে গভীর অনুসন্ধান (সফ্টওয়্যার ইন্টারফেসের নীচের বাম কোণে)। তারপর, ক্লিক করুন স্ক্যান নির্বাচিত ড্রাইভ স্ক্যান করা শুরু করতে বোতাম।
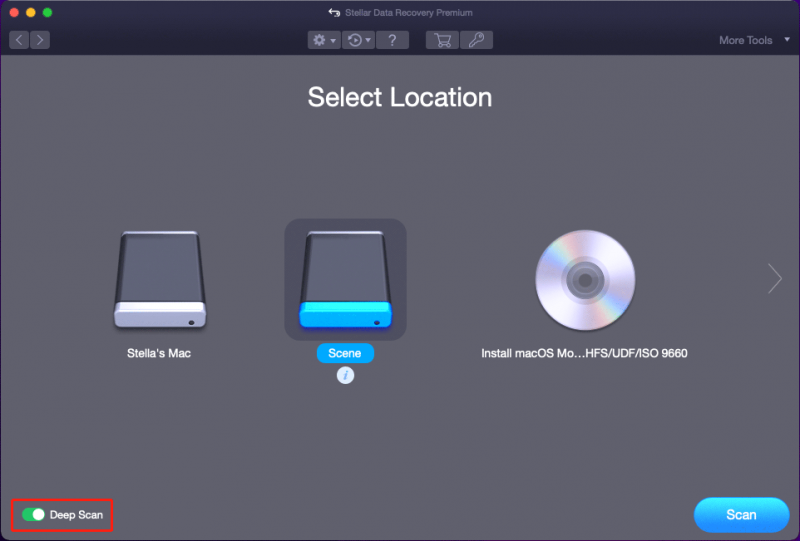
ধাপ 3: গভীর স্ক্যান প্রক্রিয়া কয়েক মিনিট স্থায়ী হবে। পুরো প্রক্রিয়া শেষ না হওয়া পর্যন্ত আপনাকে ধৈর্য ধরে অপেক্ষা করতে হবে। স্ক্যানিং শেষ হলে, আপনি নিম্নলিখিত ইন্টারফেস দেখতে পাবেন। তারপর, ক্লিক করুন ঠিক আছে ছোট উইন্ডো বন্ধ করতে বোতাম এবং আপনি পুরো স্ক্যান ফলাফল ইন্টারফেস দেখতে পারেন।
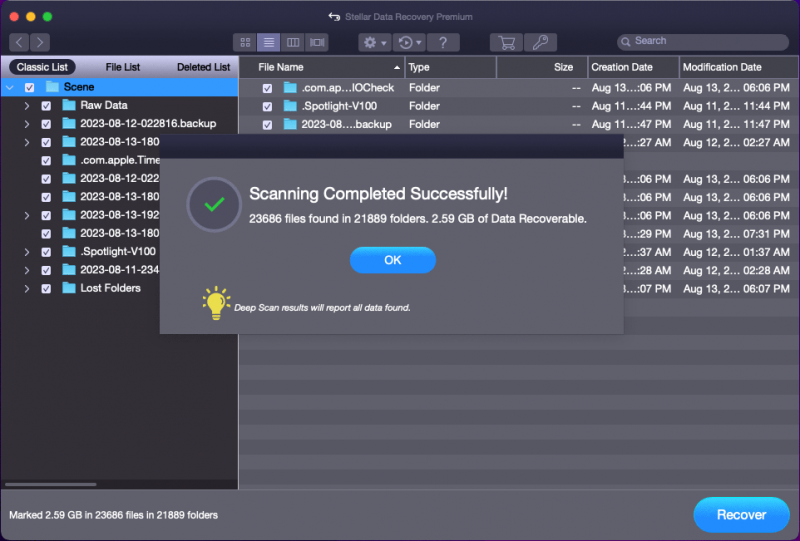
তিনটি তালিকা আছে: ক্লাসিক তালিকা , ফাইল তালিকা , এবং মুছে ফেলা তালিকা . আপনি যদি ম্যাকের ট্র্যাশ থেকে মুছে ফেলা ফাইলগুলি পুনরুদ্ধার করতে চান (যা স্থায়ীভাবে মুছে ফেলা ফাইলগুলি পুনরুদ্ধার করা হয়), তাহলে আপনি এতে স্যুইচ করতে পারেন মুছে ফেলা তালিকা সমস্ত পাওয়া মুছে ফেলা ফাইল দেখতে এবং আপনি পুনরুদ্ধার করতে চান ফাইল খুঁজে পেতে ট্যাব. ফাইলের নাম ক্ষতিগ্রস্ত না হলে, আপনি নাম দ্বারা আপনার ফাইল সনাক্ত করতে অনুসন্ধান বৈশিষ্ট্য ব্যবহার করতে পারেন.
ধাপ 4: ফাইলগুলির পূর্বরূপ দেখুন এবং আপনি যে ফাইলগুলি পুনরুদ্ধার করতে চান তা পরীক্ষা করুন৷ তারপর ক্লিক করুন পুনরুদ্ধার করুন চালিয়ে যেতে বোতাম।
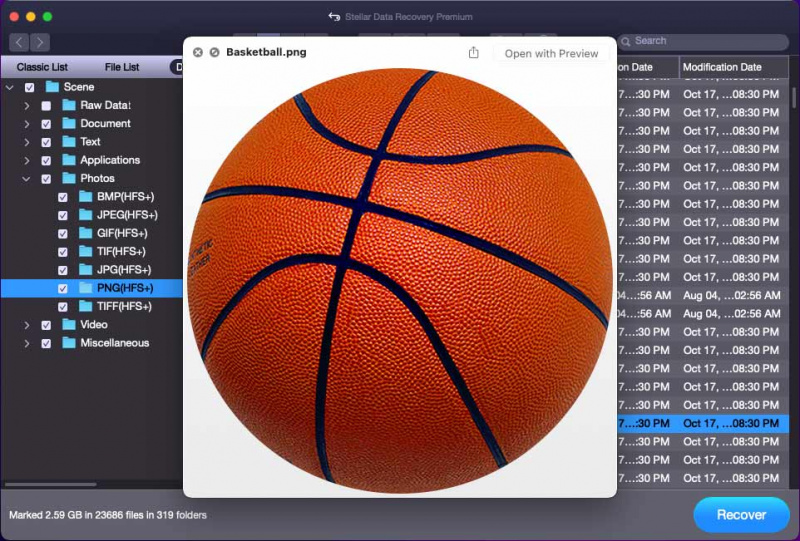
ধাপ 5: আপনি একটি পপ-আপ উইন্ডো পাবেন পণ্যটি সক্রিয় করতে অ্যাক্টিভেশন কী লিখুন . হ্যাঁ, আপনি যদি ডেটা পুনরুদ্ধার করতে ম্যাকের জন্য স্টেলার ডেটা রিকভারি ব্যবহার করতে চান তবে আপনাকে এটি সক্রিয় করতে হবে। ক্লিক করুন এখন বুঝেছ একটি লাইসেন্স কী পেতে বোতামটি ব্যবহার করুন এবং সফ্টওয়্যারটি সক্রিয় করতে এটি ব্যবহার করুন। এর পরে, আপনি সীমা ছাড়াই প্রয়োজনীয় ফাইলগুলি পুনরুদ্ধার করতে পারেন।
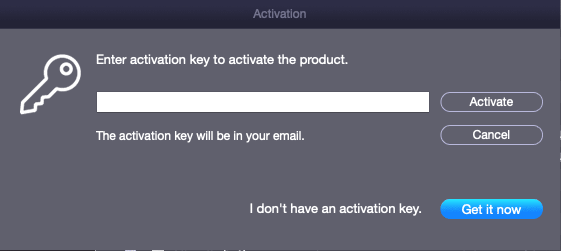
পুনরুদ্ধারের প্রক্রিয়া শেষ হলে, আপনি সরাসরি পুনরুদ্ধার করা ফাইলগুলি ব্যবহার করতে গন্তব্য স্থানে যেতে পারেন।
যখন আপনার ম্যাক ফাইলগুলি হারিয়ে যায় বা ভুলবশত মুছে যায় কিন্তু সেখানে কোনো ব্যাকআপ ফাইল পাওয়া যায় না, আপনি সেগুলি ফেরত পেতে এই সফ্টওয়্যারটি চেষ্টা করতে পারেন।
ম্যাকের জন্য ডেটা পুনরুদ্ধার ডাউনলোড করতে ক্লিক করুন 100% পরিষ্কার ও নিরাপদ
ম্যাকের জন্য স্টেলার ডেটা রিকভারি সম্পর্কে আরও তথ্য
আপনি হার্ড ড্রাইভ, এসএসডি, এসডি কার্ড, মেমরি কার্ড ইত্যাদি থেকে ফটো, ভিডিও, মিউজিক ফাইল, নথি এবং আরও অনেক কিছু পুনরুদ্ধার করতে ম্যাকের জন্য স্টেলার ডেটা রিকভারি ব্যবহার করতে পারেন৷ এটি আপনার ডিভাইসে মুছে ফেলা এবং বিদ্যমান উভয় ফাইলই খুঁজে পেতে পারে৷ সুতরাং, আপনি এই সফ্টওয়্যার ব্যবহার করতে পারেন একটি ম্যাক কম্পিউটার থেকে ডেটা পুনরুদ্ধার করুন যা চালু হবে না অথবা একটি দুর্গম হার্ড ড্রাইভ/এসএসডি/এসডি কার্ড/মেমরি কার্ড।
টাইম মেশিন দিয়ে ট্র্যাশ থেকে মুছে ফেলা ফাইলগুলি কীভাবে পুনরুদ্ধার করবেন?
আপনি যদি আপনার ফাইলগুলিকে মুছে ফেলার আগে ব্যাক আপ করার জন্য টাইম মেশিন ব্যবহার করে থাকেন তবে ম্যাক ডেটা পুনরুদ্ধারের জিনিসটি সহজ হবে: আপনি টাইম মেশিন ব্যবহার করে সরাসরি আপনার ফাইলগুলি পুনরুদ্ধার করতে পারেন।
টাইম মেশিন ব্যবহার করে ম্যাকের ট্র্যাশ থেকে মুছে ফেলা ফাইলগুলি কীভাবে পুনরুদ্ধার করবেন তা এখানে রয়েছে:
ধাপ 1: উপরের টুলবার থেকে অনুসন্ধান আইকনে ক্লিক করুন এবং টাইপ করুন সময় মেশিন পপ-আপ অনুসন্ধান বাক্সে। তারপর সিলেক্ট করুন টাইম মেশিন - অ্যাপ্লিকেশন এটি খুলতে নিম্নলিখিত অনুসন্ধান ফলাফল থেকে.
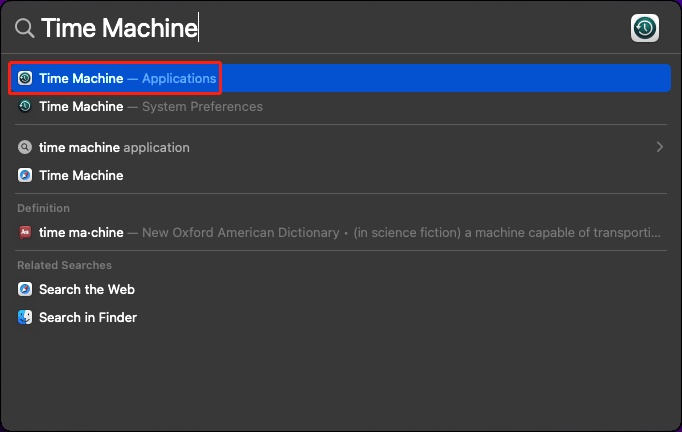
ধাপ 2: টাইম মেশিন উপলব্ধ ব্যাকআপ ফাইলগুলি দেখাবে। আপনি ব্যাকআপগুলির মধ্যে স্যুইচ করতে এবং প্রয়োজনীয়টি খুঁজে পেতে এর পাশের তীর বোতামটি ক্লিক করতে পারেন৷ পরবর্তী, আপনি উদ্ধার করতে চান ফাইল নির্বাচন করুন এবং ক্লিক করুন পুনরুদ্ধার করুন বোতাম নির্বাচিত ফাইলগুলি মূল অবস্থানে পুনরুদ্ধার করা হবে।
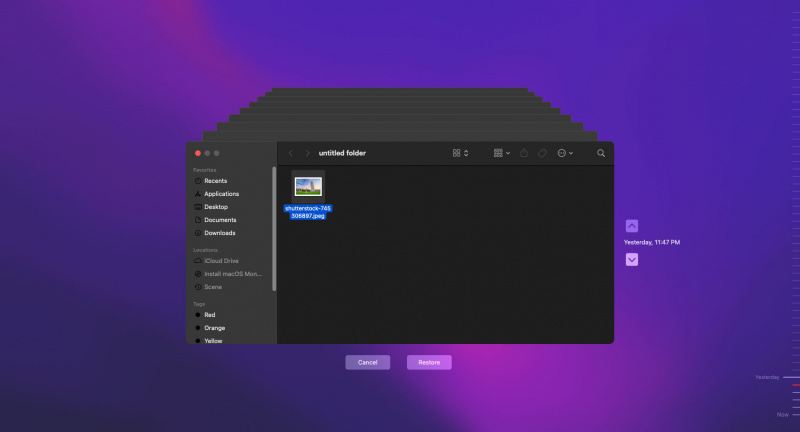
আপনি দেখুন, টাইম মেশিন ব্যবহার করে আপনার হারিয়ে যাওয়া বা মুছে ফেলা ফাইলগুলি পুনরুদ্ধার করা খুব সহজ। সুতরাং, আমরা আপনাকে সুপারিশ করছি আপনার ম্যাক ডেটা ব্যাক আপ করতে টাইম মেশিন ব্যবহার করুন তথ্য নিরাপত্তা নিশ্চিত করতে।
পূর্ববর্তী আইক্লাউড ব্যাকআপ থেকে ফাইলগুলি কীভাবে পুনরুদ্ধার করবেন?
Apple Mac এ আপনার ডেটার জন্য ব্যাপক সুরক্ষা সরবরাহ করতে iCloud এর মতো অন্যান্য ধরণের ব্যাকআপ পরিষেবাও অফার করে৷ তাই যদি আপনি iCloud ব্যবহার করে আপনার ম্যাক ডেটা ব্যাক আপ করেছেন৷ ট্র্যাশ থেকে স্থায়ীভাবে মুছে ফেলার আগে, আপনি আপনার আগের iCloud ব্যাকআপ থেকে ফাইলগুলি পুনরুদ্ধার করার চেষ্টা করতে পারেন৷
এই পদ্ধতিটি ব্যবহার করে কীভাবে ম্যাকের খালি ট্র্যাশ পুনরুদ্ধার করা যায় তা এখানে:
ধাপ 1: আপনার ব্রাউজার খুলুন (সাধারণত এটি সাফারি) এবং icloud.com এ যান।
ধাপ 2: ক্লিক করুন সাইন ইন করুন বোতাম, তারপর আপনার iCloud অ্যাকাউন্ট এবং পাসওয়ার্ড দিয়ে সাইন ইন করুন।
ধাপ 3: ক্লিক করুন অ্যাপ লঞ্চার টুলবারে বোতাম, তারপর ক্লিক করুন তথ্য পুনরুদ্ধার .
ধাপ 4: আপনি যে ফাইলগুলি পুনরুদ্ধার করতে চান তা নির্বাচন করুন। অথবা আপনি ক্লিক করতে পারেন সব নির্বাচন করুন পুনরুদ্ধার করার জন্য সমস্ত ফাইল নির্বাচন করতে।
ধাপ 5: ক্লিক করুন পুনরুদ্ধার করুন .
কিভাবে Mac এ ট্র্যাশ ব্যবহার করবেন?
এই অংশে, আমরা পরিচয় করিয়ে দেব:
- কিভাবে ট্র্যাশে ফাইল সরাতে?
- কিভাবে ট্র্যাশ থেকে ফাইল পুনরুদ্ধার করবেন?
- কিভাবে Mac এ ট্র্যাশ খালি করবেন?
কিভাবে ফাইল ট্র্যাশে সরানো যায়?
ম্যাক কম্পিউটারে ফাইলগুলিকে ট্র্যাশে সরানো সহজ: আপনি ফাইলটিতে ডান-ক্লিক করতে পারেন এবং নির্বাচন করতে পারেন৷ আবর্জনা সরান প্রসঙ্গ মেনু থেকে।
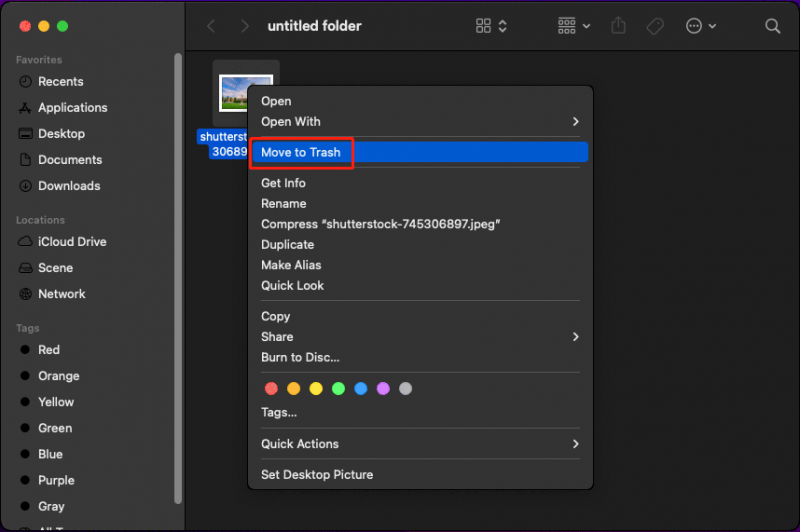
অবশ্যই, আপনি একসাথে একাধিক ফাইল ট্র্যাশে স্থানান্তর করতে পারেন। আপনি সমস্ত লক্ষ্য ফাইল নির্বাচন করতে পারেন তারপর তাদের উপর ডান ক্লিক করুন এবং নির্বাচন করুন আবর্জনা সরান .
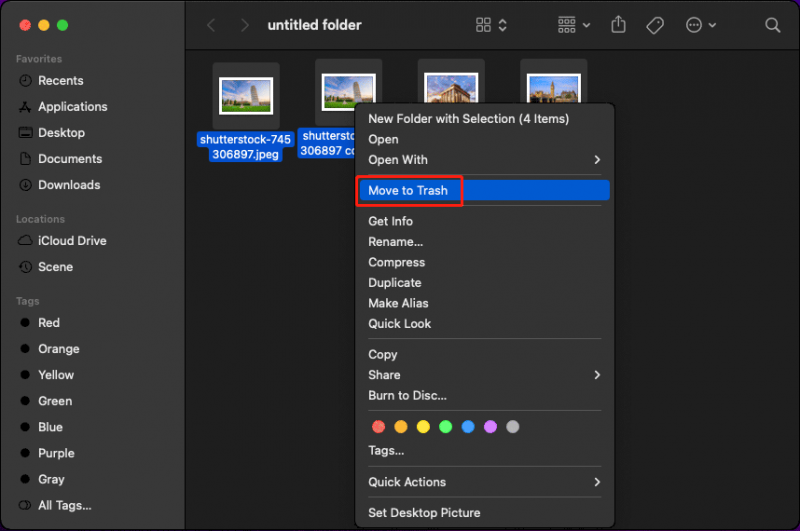
ম্যাকের ট্র্যাশ থেকে ফাইলগুলি কীভাবে পুনরুদ্ধার করবেন?
আপনি ট্র্যাশে থাকা ফাইলগুলিকে তাদের আসল অবস্থানে সরাসরি পুনরুদ্ধার করতে পারেন৷ এটি উইন্ডোজের রিসাইকেল বিনের মতো।
ম্যাক কম্পিউটারে ট্র্যাশ থেকে ফাইলগুলি কীভাবে পুনরুদ্ধার করবেন তা এখানে রয়েছে:
ধাপ 1: আপনি যে ফাইলটি ট্র্যাশ থেকে পুনরুদ্ধার করতে চান সেটি নির্বাচন করুন। অথবা আপনি একবারে আপনার সমস্ত প্রয়োজনীয় ফাইল নির্বাচন করতে পারেন।
ধাপ 2: আপনার নির্বাচিত ফাইল বা ফাইলগুলিতে ডান ক্লিক করুন এবং নির্বাচন করুন ফেরত প্রসঙ্গ মেনু থেকে। তারপর, এই ফাইলগুলি ট্র্যাশ থেকে অদৃশ্য হয়ে যাবে, কিন্তু আপনি তাদের আসল অবস্থানে খুঁজে পেতে পারেন৷
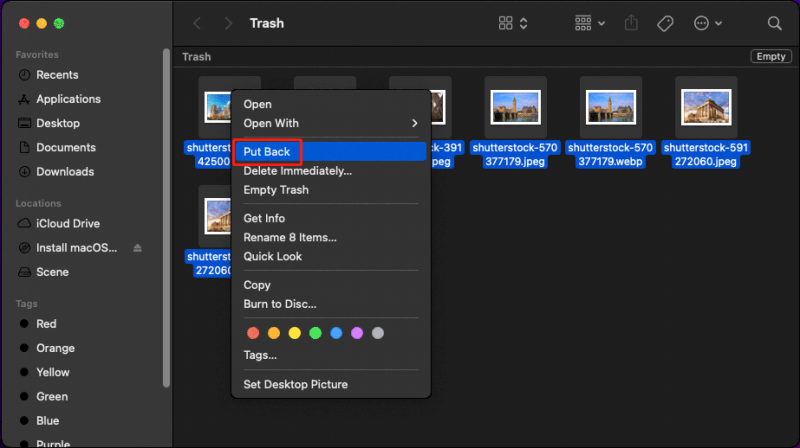
কিভাবে Mac এ ট্র্যাশ খালি করবেন?
আপনি যদি আর ট্র্যাশে ফাইলগুলি ব্যবহার করতে না চান, আপনি ট্র্যাশ খালি করতে বেছে নিতে পারেন এবং ম্যাকে নতুন ডেটার জন্য ডিস্কের জায়গা খালি করুন .
বিঃদ্রঃ: আপনি ট্র্যাশ খালি করার পরে, এতে থাকা ফাইলগুলি স্থায়ীভাবে মুছে ফেলা হবে। এর মানে হল আপনি এই ফাইলগুলিকে ট্র্যাশ থেকে পুনরুদ্ধার করতে পারবেন না যদি আপনি এটির জন্য অনুশোচনা করেন৷ সুতরাং, এটি করার আগে আপনাকে দুবার ভাবতে হবে।এখানে একটি ম্যাক কম্পিউটারে ট্র্যাশ খালি করার দুটি সহজ উপায় রয়েছে:
উপায় 1: ডকে ট্র্যাশ খালি করুন
আপনি ম্যাকের ডকে ট্র্যাশ আইকনটি খুঁজে পেতে পারেন। ট্র্যাশ খালি করতে, আপনি এটিতে ডান-ক্লিক করতে পারেন এবং নির্বাচন করতে পারেন ট্র্যাশ খালি . তারপরে ট্র্যাশে থাকা ফাইলগুলি স্থায়ীভাবে মুছে ফেলা হয়।
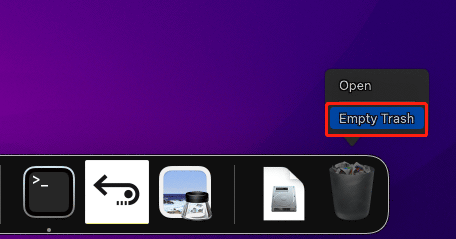
উপায় 2: ট্র্যাশে ট্র্যাশ খালি করুন
আপনি ট্র্যাশ খুলে থাকলে, আপনি খালি জায়গায় ডান-ক্লিক করতে পারেন এবং নির্বাচন করতে পারেন ট্র্যাশ খালি প্রসঙ্গ মেনু থেকে সমস্ত ফাইল মুছে ফেলুন।
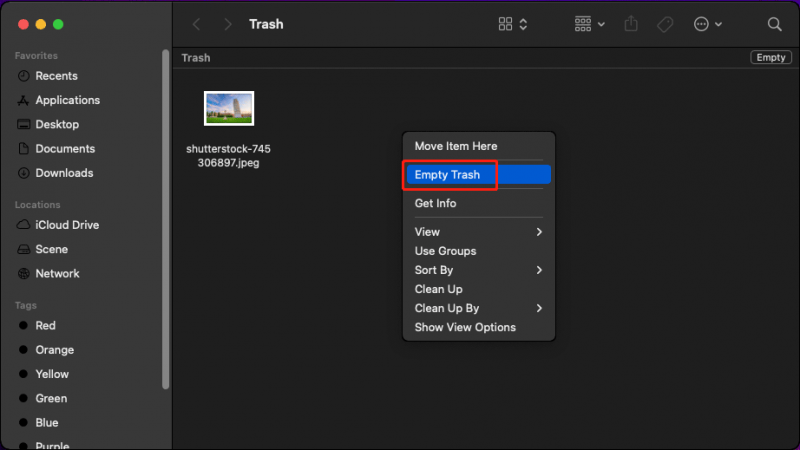
আপনি ট্র্যাশ থেকে স্থায়ীভাবে মুছে ফেলা ফাইলগুলি পুনরুদ্ধার করতে পারবেন না৷ কিন্তু আপনি সেগুলি ফিরে পেতে Mac এর জন্য Stellar Data Recovery ব্যবহার করতে পারেন। আপনার যদি এই প্রয়োজন থাকে তবে এটি চেষ্টা করুন।
ম্যাকের জন্য ডেটা পুনরুদ্ধার ডাউনলোড করতে ক্লিক করুন 100% পরিষ্কার ও নিরাপদ
শেষের সারি
ম্যাক ট্র্যাশে থাকা ফাইলগুলি এখনও পুনরুদ্ধার করা যেতে পারে৷ এটা আপনার জন্য একটি মহান খবর. যাইহোক, আপনি আপনার Mac কম্পিউটারে বা অন্যান্য কারণে ডিস্কের স্থান খালি করতে ট্র্যাশ খালি করেছেন। Mac এ খালি ট্র্যাশ পুনরুদ্ধার করতে, আপনি আপনার গুরুত্বপূর্ণ ডেটা ফিরে পেতে সাহায্য করার জন্য এই নিবন্ধে প্রবর্তিত পদ্ধতিগুলি চেষ্টা করতে পারেন। আপনি এখানে একটি সঠিক পদ্ধতি খুঁজে পাওয়া উচিত.
ম্যাকের জন্য স্টেলার ডেটা রিকভারি ব্যবহার করার সময় আপনি যদি সমস্যার সম্মুখীন হন, আপনি এর মাধ্যমে আমাদের সাথে যোগাযোগ করতে পারেন [ইমেল সুরক্ষিত] দরকারী তথ্যের জন্য।


![বাহ্যিক হার্ড ড্রাইভের জীবনকাল: কীভাবে এটি বাড়ানো যায় [মিনিটুল টিপস]](https://gov-civil-setubal.pt/img/disk-partition-tips/17/external-hard-drive-lifespan.jpg)

![উইন্ডোজে ত্রুটি আনইনস্টল করতে ব্যর্থ ড্রপবক্স কীভাবে ঠিক করবেন [মিনিটুল নিউজ]](https://gov-civil-setubal.pt/img/minitool-news-center/08/how-fix-dropbox-failed-uninstall-error-windows.png)




![উইন্ডোজ 10 [মিনিটুল টিপস] এ ব্যর্থ নেটওয়াতডব্লিউ 06.সেসগুলি কার্যকর করার জন্য 7 কার্যকর পদ্ধতি](https://gov-civil-setubal.pt/img/backup-tips/29/7-efficient-methods-fix-netwtw06.jpg)



![কীভাবে উইন্ডোজ 10 লাইভ টাইলস সর্বাধিক করা যায় [মিনিটুল নিউজ]](https://gov-civil-setubal.pt/img/minitool-news-center/72/how-make-most-windows-10-live-tiles.png)
![এম 3 ইউ 8 লোড করা যায় না কীভাবে: ক্রসডোমেন অ্যাক্সেস অস্বীকার করা হয়েছে [মিনিটুল নিউজ]](https://gov-civil-setubal.pt/img/minitool-news-center/67/how-fix-cannot-load-m3u8.jpg)




