উইন্ডোজ ইভেন্ট লগ উচ্চ সিপিইউ ব্যবহার? এখানে কিছু সমাধান আছে
Windows Event Log High Cpu Usage Here Re Some Solutions
কখনও কখনও আপনি আবিষ্কার করতে পারেন যে Windows Event Log আপনার কম্পিউটারে এত বেশি CPU ব্যবহার করছে, যা আপনার PC এর কর্মক্ষমতাকে প্রভাবিত করবে। এই নির্দেশিকা আপনাকে Windows ইভেন্ট লগের উচ্চ CPU ব্যবহার ঠিক করতে শেখাবে৷ আপনি আপনার কম্পিউটার সম্পর্কে কিছু অন্যান্য দরকারী টিপস পেতে পারেন মিনি টুল .উইন্ডোজ ইভেন্ট লগ উচ্চ সিপিইউ ব্যবহার
উইন্ডোজ ইভেন্ট লগ, উইন্ডোজ অপারেটিং সিস্টেমে সংরক্ষিত, সিস্টেম, নিরাপত্তা এবং অ্যাপ্লিকেশন সম্পর্কিত ইভেন্টগুলির একটি গভীর রেকর্ড। সুতরাং, এটি সিস্টেম এবং অ্যাপের সমস্যা ট্র্যাক করতে এবং কিছু সম্ভাব্য সমস্যার পূর্বাভাস দিতে আপনার সিস্টেমের হার্ডওয়্যার এবং সফ্টওয়্যার ইভেন্টগুলির লগ দেখাতে পারে।
ইভেন্ট লগ উচ্চ সিপিইউ ব্যবহারের সমস্যা এমন কিছু সমস্যা নিয়ে আসবে যা আপনাকে আপনার কম্পিউটারে খেলতে বাধা দিতে পারে। সুতরাং, যখন আপনি আবিষ্কার করেন যে এই বৈশিষ্ট্যটি আপনার কম্পিউটারে খুব বেশি CPU গ্রহণ করছে তখন আপনাকে Windows ইভেন্ট লগের উচ্চ CPU ব্যবহার কমাতে হবে। উইন্ডোজ ইভেন্ট লগ সিপিইউ নেওয়ার সমস্যা কীভাবে সমাধান করবেন? এখানে আপনার জন্য কিছু সংশোধন করা হয়েছে.
উইন্ডোজ ইভেন্ট লগ উচ্চ CPU-ব্যবহারের জন্য সমাধান
পদ্ধতি 1: ইভেন্ট লগ সাফ করুন
বড় লগ ফাইল অনেক মেমরি নিতে পারে এবং উচ্চ CPU ব্যবহারের কারণ হতে পারে। কিছু অপ্রয়োজনীয় লগ সাফ করা সমস্যাটি ঠিক করতে পারে। এই অনুশীলনটি আপনার পিসির কার্যকারিতাকে প্রভাবিত করবে না। এখানে তাদের সাফ করার পদক্ষেপ আছে.
ধাপ 1: খুলুন অনুসন্ধান করুন বক্স, টাইপ ইভেন্ট ভিউয়ার এটা, এবং আঘাত প্রবেশ করুন .
ধাপ 2: বাম ফলকে, ডাবল-ক্লিক করুন উইন্ডোজ লগ এটি প্রসারিত করতে এবং ক্লিক করুন আবেদন .
ধাপ 3: অধীনে কর্ম ট্যাব, ক্লিক করুন সাফ লগ .

ধাপ 4: প্রম্পট উইন্ডোতে, ক্লিক করুন পরিষ্কার শুরু করতে
ধাপ 5: সাফ করতে উপরের ধাপগুলি পুনরাবৃত্তি করুন নিরাপত্তা , সেটআপ , সিস্টেম , এবং ফরোয়ার্ড ইভেন্ট লগ
পদ্ধতি 2: উইন্ডোজ ইভেন্ট লগ পরিষেবা পুনরায় চালু করুন
অবৈধ ইভেন্ট লগ পরিষেবা এই সমস্যার অন্যতম কারণ হতে পারে। এই ক্ষেত্রে, এটি ঠিক করতে আপনাকে উইন্ডোজ ইভেন্ট লগ পরিষেবাটি পুনরায় চালু করতে হবে। এখানে আপনি কিভাবে এটি করতে পারেন.
ধাপ 1: রাইট ক্লিক করুন শুরু করুন বোতাম এবং নির্বাচন করুন চালান রান ডায়ালগ খুলতে।
ধাপ 2: টাইপ করুন services.msc মধ্যে খোলা বক্স এবং টিপুন প্রবেশ করুন খুলতে সেবা অ্যাপ
ধাপ 3: খুঁজতে তালিকাটি নীচে স্ক্রোল করুন এবং ডান-ক্লিক করুন উইন্ডো ইভেন্ট লগ এবং নির্বাচন করুন রিস্টার্ট করুন .
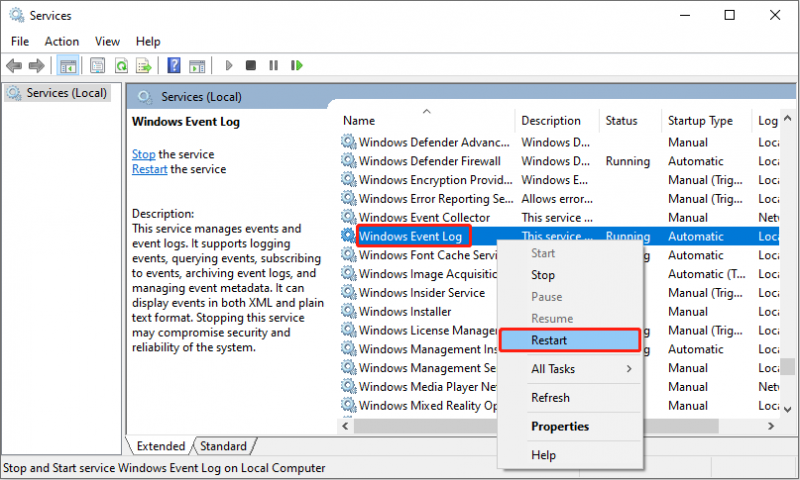
ধাপ 4: ইভেন্ট ভিউয়ার বন্ধ করুন এবং পরিবর্তনগুলি সংরক্ষণ করতে আপনার কম্পিউটার পুনরায় চালু করুন।
পদ্ধতি 3: একটি অ্যান্টিভাইরাস স্ক্যান চালান
ম্যালওয়্যার এবং ভাইরাসগুলি আপনার কম্পিউটারকে প্রভাবিত করবে, যার ফলে উচ্চ CPU ব্যবহার হবে। সমস্যা সমাধানের জন্য একটি অ্যান্টিভাইরাস স্ক্যান চালানো Windows ইভেন্টলগ পরিষেবাতে CPU সমস্যার সমাধান করতে পারে। নিম্নলিখিত পদক্ষেপগুলি নিয়ে কাজ করুন।
ধাপ 1: টিপুন জয় + আমি খোলার জন্য কী সেটিংস app এবং ক্লিক করুন আপডেট এবং নিরাপত্তা > উইন্ডোজ নিরাপত্তা .
ধাপ 2: অধীনে সুরক্ষা এলাকা , চয়ন করুন ভাইরাস এবং হুমকি সুরক্ষা .
ধাপ 3: অধীনে বর্তমান হুমকি , নির্বাচন করুন স্ক্যান বিকল্প .
ধাপ 4: টিক দিন সম্পূর্ণ স্ক্যান অপশনে ক্লিক করুন এখন স্ক্যান করুন বোতাম
স্ক্যান প্রক্রিয়া সম্পূর্ণ হওয়ার জন্য অপেক্ষা করুন এবং আপনার কম্পিউটার পুনরায় চালু করুন। ম্যালওয়্যার এবং ভাইরাস মুছে ফেলার পরে, আপনার প্রয়োজন অ্যান্টিভাইরাস সুরক্ষা সক্ষম করুন আপনার কম্পিউটারের নিরাপত্তার জন্য।
টিপস: আপনি যদি দেখেন যে আপনার ডেটা স্ক্যান করার পরে হারিয়ে গেছে, চিন্তা করবেন না, একটি খুব শক্তিশালী পুনরুদ্ধার সফ্টওয়্যার রয়েছে যা সহজেই আপনার হারিয়ে যাওয়া ডেটা সম্পূর্ণরূপে পুনরুদ্ধার করতে পারে। MiniTool পাওয়ার ডেটা রিকভারি আপনাকে সাহায্য করতে পারেন ভাইরাস আক্রমণের কারণে ফাইল পুনরুদ্ধার করুন , দুর্ঘটনাজনিত মুছে ফেলা, পার্টিশন বিন্যাস, সিস্টেম ক্র্যাশিং, এবং তাই। আপনি এটি ব্যবহার করতে পারেন বিনামূল্যে ডেটা পুনরুদ্ধার সফ্টওয়্যার প্রায় সব ধরনের ফাইল পুনরুদ্ধার করতে। আরও কী, আপনি পুনরুদ্ধারের সরঞ্জামগুলি ব্যবহার করতে পারছেন বা না, আপনি সহজেই এবং কার্যকরভাবে ডেটা পুনরুদ্ধার করতে এটি ব্যবহার করতে পারেন৷ 1 GB ফাইলের জন্য বিনামূল্যে পুনরুদ্ধার করতে এটিকে আপনার কম্পিউটারে ডাউনলোড এবং ইনস্টল করুন৷MiniTool পাওয়ার ডেটা রিকভারি ফ্রি ডাউনলোড করতে ক্লিক করুন 100% পরিষ্কার ও নিরাপদ
পদ্ধতি 4: উইন্ডোজ সিস্টেম আপডেট করুন
একটি পুরানো উইন্ডোজ সিস্টেম আপনার কম্পিউটারের কর্মক্ষমতা প্রভাবিত করতে পারে। এবং যদি উপরের এই পদ্ধতিগুলি কাজ না করে, আপনি আপনার উইন্ডোজ সিস্টেম আপডেট করার চেষ্টা করতে পারেন। অপারেশনগুলো নিম্নরূপ।
ধাপ 1: রাইট ক্লিক করুন শুরু করুন বোতাম এবং নির্বাচন করুন সেটিংস এটা খুলতে
ধাপ 2: ক্লিক করুন আপডেট এবং নিরাপত্তা > উইন্ডোজ আপডেট .
ধাপ 3: ডান প্যানে, ক্লিক করুন আপডেটের জন্য চেক করুন . একটি আপডেট উপলব্ধ আছে কিনা তা স্বয়ংক্রিয়ভাবে সনাক্ত করবে।
ধাপ 4: সনাক্ত করার পরে, যদি একটি উপলব্ধ আপডেট থাকে তবে ক্লিক করুন ডাউনলোড এবং ইনস্টল করুন নতুন সংস্করণ পেতে।
এই আপডেটটি কিছুটা সময় নেবে, আপনার এটি সম্পূর্ণ হওয়ার জন্য অপেক্ষা করার জন্য ধৈর্য ধরতে হবে।
নিচের লাইন
এই প্রবন্ধটি Windows ইভেন্ট লগের উচ্চ CPU ব্যবহার যেমন ইভেন্ট লগ সাফ করা, ইভেন্ট লগ পরিষেবা পুনরায় চালু করা এবং আরও অনেক কিছুর সমস্যা সমাধানের বিভিন্ন উপায় তালিকাভুক্ত করে৷ আশা করি আপনি এই পদ্ধতিগুলো দিয়ে সহজেই সমস্যার সমাধান করতে পারবেন।

![লক করা ফাইলগুলি মুছে ফেলার 4 টি পদ্ধতি (ধাপে ধাপে গাইড) [মিনিটুল নিউজ]](https://gov-civil-setubal.pt/img/minitool-news-center/30/4-methods-delete-locked-files.jpg)


![আইফোনে মুছে ফেলা হোয়াটসঅ্যাপ বার্তাগুলি কীভাবে পুনরুদ্ধার করবেন - সেরা উপায় [মিনিটুল টিপস]](https://gov-civil-setubal.pt/img/ios-file-recovery-tips/44/how-recover-deleted-whatsapp-messages-iphone-best-way.jpg)

![র্যাম কি এফপিএসকে প্রভাবিত করতে পারে? র্যাম কি এফপিএস বাড়ায়? উত্তরগুলি পান! [মিনিটুল নিউজ]](https://gov-civil-setubal.pt/img/minitool-news-center/00/can-ram-affect-fps-does-ram-increase-fps.jpg)

![[ফিক্সড!] ক্যামেরাটি অন্য অ্যাপ্লিকেশন দ্বারা ব্যবহৃত হচ্ছে [মিনিটুল নিউজ]](https://gov-civil-setubal.pt/img/minitool-news-center/08/camera-is-being-used-another-application.png)



![উইন্ডোজ 10 থেকে কীভাবে বিজ্ঞাপনগুলি সরানো যায় - চূড়ান্ত গাইড (2020) [মিনিটুল নিউজ]](https://gov-civil-setubal.pt/img/minitool-news-center/24/how-remove-ads-from-windows-10-ultimate-guide.jpg)




![Chrome এ উপলব্ধ সকেটের জন্য অপেক্ষা করার জন্য এই পদ্ধতিগুলি ব্যবহার করে দেখুন [মিনিটুল নিউজ]](https://gov-civil-setubal.pt/img/minitool-news-center/36/try-these-methods-fix-waiting.png)

