উইন্ডোজ ডিফেন্ডার ট্রোজান হুমকি অপসারণ করতে ব্যর্থ? এখন এই ফিক্সগুলি চেষ্টা করুন!
Windows Defender Fails To Remove Trojan Threats Try These Fixes Now
ট্রোজান ভাইরাস হল সবচেয়ে সাধারণ ম্যালওয়্যারগুলির মধ্যে একটি যা প্রায়ই বৈধ সফ্টওয়্যার বা ফাইল হিসাবে ছদ্মবেশ ধারণ করতে পারে৷ বেশিরভাগ সময়, আপনি এটি সরাতে একটি Microsoft অফলাইন স্ক্যান বা সম্পূর্ণ স্ক্যান চালাতে পারেন। যদি উইন্ডোজ ডিফেন্ডার ট্রোজান হুমকি অপসারণ করতে ব্যর্থ হয়? থেকে এই পোস্টে MiniTool সমাধান , আমরা আপনাকে দেখাব কিভাবে সনাক্ত করা হুমকিগুলিকে বিস্তারিতভাবে অপসারণ করা যায়৷উইন্ডোজ ডিফেন্ডার ট্রোজান হুমকি অপসারণ করতে ব্যর্থ
উইন্ডোজ ডিফেন্ডার উইন্ডোজ সিকিউরিটি নামেও পরিচিত, একটি উইন্ডোজ ইনবিল্ট অ্যান্টিভাইরাস প্রোগ্রাম যা আপনার কম্পিউটারকে ভাইরাস, ম্যালওয়্যার এবং অন্যান্য হুমকি থেকে রক্ষা করে। এটি বেশিরভাগ হুমকি ব্লক এবং অপসারণ করতে পারে। যাইহোক, কিছু ট্রোজান হুমকি এখনও আপনার সিস্টেমে লুকিয়ে থাকতে পারে এবং উইন্ডোজ ডিফেন্ডার সেগুলি সরাতে ব্যর্থ হতে পারে। এটা সহজ নাও! প্রতিটি সমস্যার একটি সমাধান আছে. এই পোস্টে, আমরা আলোচনা করব যখন Windows ডিফেন্ডার ট্রোজান হুমকি অপসারণ করতে ব্যর্থ হয় তখন আপনি কী করতে পারেন। এখন সম্পূর্ণ টিউটোরিয়াল পেতে নিচে স্ক্রোল করুন!
উইন্ডোজ ডিফেন্ডার উইন্ডোজ 10/11 এ ট্রোজান হুমকিগুলি সরাতে ব্যর্থ হলে কীভাবে ঠিক করবেন?
প্রস্তুতি: MiniTool ShadowMaker এর সাথে গুরুত্বপূর্ণ যেকোনো কিছুর ব্যাক আপ নিন
আরও ক্ষতি রোধ করতে, আপনার কম্পিউটারে গুরুত্বপূর্ণ ফাইলগুলি ব্যাক আপ করা অপরিহার্য৷ ব্যাকআপের কথা বললে, MiniTool ShadowMaker আপনার জন্য একটি শীর্ষ পছন্দ। এই পিসি ব্যাকআপ সফটওয়্যার ব্যবহারের সহজতা এবং শক্তিশালী কার্যকারিতার কারণে বাজারে অন্যান্য অনুরূপ পণ্য থেকে আলাদা।
মাত্র কয়েকটি ক্লিকের মাধ্যমে, আপনি গুরুত্বপূর্ণ ফাইল, উইন্ডোজ সিস্টেম, নির্বাচিত পার্টিশন বা এমনকি পুরো ডিস্কের ব্যাক আপ এবং পুনরুদ্ধার করতে পারেন। ইতিমধ্যে, এটি ফাইল সিঙ্ক এবং ডিস্ক ক্লোনিং সমর্থন করে। এখন, দেখা যাক কিভাবে একটি তৈরি করতে হয় ফাইল ব্যাকআপ এর সাথে:
ধাপ 1. এই ফ্রিওয়্যারটি ডাউনলোড এবং ইনস্টল করতে নীচের বোতামে ক্লিক করুন। তারপর, আঘাত ট্রায়াল রাখুন এর প্রধান ইন্টারফেসে প্রবেশ করতে।
MiniTool ShadowMaker ট্রায়াল ডাউনলোড করতে ক্লিক করুন 100% পরিষ্কার ও নিরাপদ
ধাপ 2. মধ্যে ব্যাকআপ পৃষ্ঠা, আপনি ব্যাকআপ উত্স এবং ব্যাকআপ গন্তব্য চয়ন করতে পারেন।
ব্যাকআপ উত্স - যান উৎস > ফোল্ডার এবং ফাইল নির্বাচন করতে ব্যাকআপ কি .
ব্যাকআপ গন্তব্য - মাথা গন্তব্য স্টোরেজ পাথ হিসাবে একটি বাহ্যিক হার্ড ড্রাইভ বা USB ফ্ল্যাশ ড্রাইভ নির্বাচন করতে।

ধাপ 3. আপনার পছন্দ করার পরে, ক্লিক করুন এখন ব্যাক আপ একবারে প্রক্রিয়া শুরু করতে।
ফিক্স 1: উইন্ডোজ ডিফেন্ডার সার্ভিস স্ট্যাটাস পরিবর্তন করুন
যখন Windows Defender আপনার কম্পিউটারে ট্রোজান হুমকি অপসারণ করতে ব্যর্থ হয়, তখন নিশ্চিত করুন যে সম্পর্কিত পরিষেবাগুলি সঠিকভাবে চলছে। এটি কীভাবে করবেন তা এখানে:
ধাপ 1. টিপুন জয় + আর খুলতে চালান বাক্স
ধাপ 2. টাইপ করুন services.msc এবং আঘাত প্রবেশ করুন চালু করতে সেবা .
ধাপ 3. উইন্ডোজ ডিফেন্ডার পরিষেবাগুলি একের পর এক খুঁজুন এবং নির্বাচন করতে তাদের উপর ডান-ক্লিক করুন বৈশিষ্ট্য .
ধাপ 4. পরিবর্তন করুন স্টার্ট টাইপ থেকে স্বয়ংক্রিয় > আঘাত শুরু করুন অধীন পরিষেবার অবস্থা > ক্লিক করুন আবেদন করুন এবং ঠিক আছে .
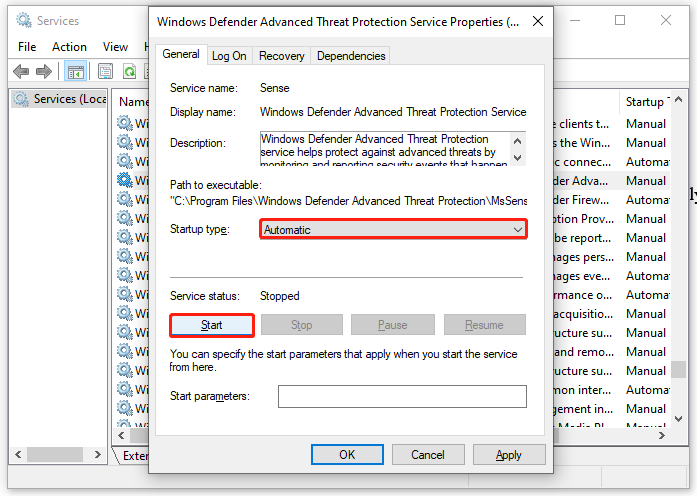 টিপস: যদি এই পরিষেবাগুলি তাদের স্থিতি পরিবর্তন করার আগে চলমান থাকে, তাহলে আপনি তাদের বিরতি দিতে এবং পুনরায় শুরু করতে পারেন তা দেখতে এটি একটি পার্থক্য করবে কিনা।
টিপস: যদি এই পরিষেবাগুলি তাদের স্থিতি পরিবর্তন করার আগে চলমান থাকে, তাহলে আপনি তাদের বিরতি দিতে এবং পুনরায় শুরু করতে পারেন তা দেখতে এটি একটি পার্থক্য করবে কিনা।ফিক্স 2: উইন্ডোজ সিকিউরিটি রিসেট করুন
কিছু নির্দিষ্ট কারণে Windows নিরাপত্তা ক্র্যাশ হওয়ার সম্ভাবনা রয়েছে, তাই Windows Defender চিহ্নিত ট্রোজান হুমকিগুলিকে সরাতে পারে না। এই ক্ষেত্রে, উইন্ডোজ সিকিউরিটি রিসেট করার জন্য এটি একটি ভাল বিকল্প। এটি কীভাবে করবেন তা এখানে:
ধাপ 1. টিপুন জয় + এস সার্চ বার উস্কে দিতে।
ধাপ 2. টাইপ করুন উইন্ডোজ নিরাপত্তা > সেরা ম্যাচ নির্বাচন করুন > চয়ন করতে এটিতে ডান ক্লিক করুন অ্যাপ সেটিংস > আলতো চাপুন রিসেট করুন .
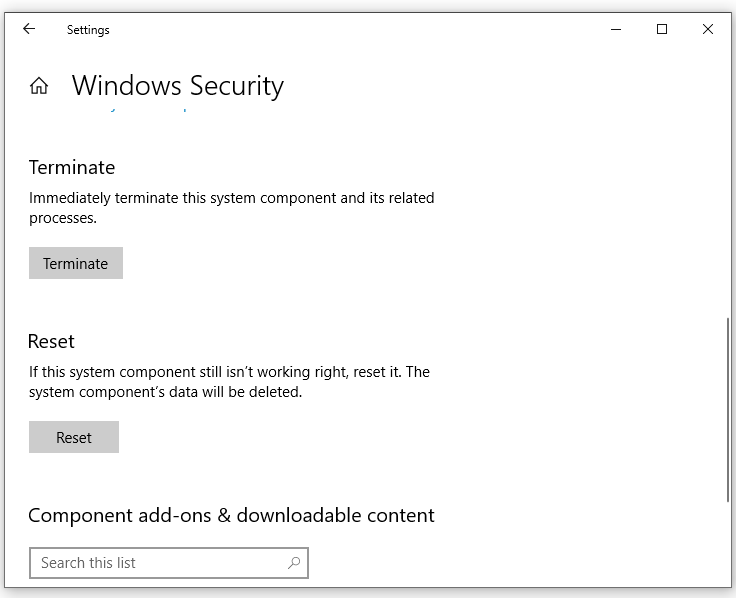
ফিক্স 3: নিরাপদ মোডে একটি সম্পূর্ণ স্ক্যান করুন
যদি শনাক্ত করা ট্রোজান ভাইরাস বা ম্যালওয়্যারটি এতই একগুঁয়ে হয় যে আপনি এটিকে সাধারণ মোডে সরাতে পারবেন না, তবে এটিকে সরানোর চেষ্টা করুন নিরাপদ মোড . নিরাপদ মোডে, এটি শুধুমাত্র প্রয়োজনীয় ফাইল এবং ড্রাইভার লোড করে, তাই সংক্রামিত প্রোগ্রামগুলি আর কোনো পদক্ষেপ নেবে না। এটি কীভাবে করবেন তা এখানে:
পদক্ষেপ 1: নিরাপদ মোডে প্রবেশ করুন
ধাপ 1. খুলুন উইন্ডোজ সেটিংস এবং যান আপডেট এবং নিরাপত্তা .
ধাপ 2. মধ্যে পুনরুদ্ধার বিভাগ, আঘাত এখন রিস্টার্ট করুন অধীন উন্নত স্টার্টআপ .
ধাপ 3. নেভিগেট করুন সমস্যা সমাধান > স্টার্টআপ সেটিংস > আঘাত রিস্টার্ট করুন .
ধাপ 4. আপনার কম্পিউটার রিস্টার্ট হওয়ার পর, আপনি প্রেস করতে পারেন F4 , F5 , বা F6 আপনার প্রয়োজন অনুযায়ী নিরাপদ মোড সক্ষম করতে।
- F4 - নিরাপদ মোড সক্ষম করুন।
- F5 - নেটওয়ার্কিংয়ের সাথে নিরাপদ মোড সক্ষম করুন।
- F6 - কমান্ড প্রম্পট সহ নিরাপদ মোড সক্ষম করুন।
পদক্ষেপ 2: একটি সম্পূর্ণ স্ক্যান সম্পাদন করুন
ধাপ 1. খুলুন উইন্ডোজ সেটিংস > আপডেট এবং নিরাপত্তা .
ধাপ 2. মধ্যে উইন্ডোজ নিরাপত্তা ট্যাব, ক্লিক করুন ভাইরাস এবং হুমকি সুরক্ষা > স্ক্যান বিকল্প .
ধাপ 3. টিক দিন সম্পূর্ণ স্ক্যান এবং আঘাত এখন স্ক্যান করুন .
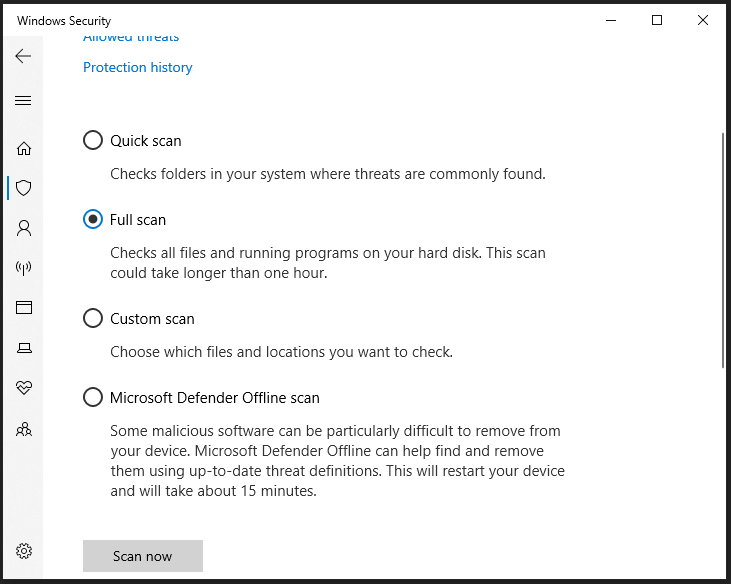
ফিক্স 4: থার্ড-পার্টি অ্যান্টিভাইরাস প্রোগ্রামে স্যুইচ করুন
যদি উইন্ডোজ ইনবিল্ট অ্যান্টিভাইরাস সফ্টওয়্যার আপনার জন্য কাজ না করে, তাহলে আপনি ট্রোজান হুমকিগুলি সরাতে সাহায্য করার জন্য ম্যালওয়্যারবাইটের মতো তৃতীয় পক্ষের অ্যান্টিভাইরাস সফ্টওয়্যার ব্যবহার করতে পারেন। এটি করতে:
ধাপ 1। Malwarebytes ডাউনলোড করুন আপনার কম্পিউটারে।
ধাপ 2. এর পরে, MBSetup.exe-এ ডাবল-ক্লিক করুন এবং বাকি প্রক্রিয়াটি শেষ করতে স্ক্রিনের নির্দেশাবলী অনুসরণ করুন।
ধাপ 3. এই প্রোগ্রামটি চালু করুন > হিট করুন শুরু করুন > ক্লিক করুন স্ক্যান করুন স্ক্যানিং শুরু করতে।
ধাপ 4. একবার এটি কোনো হুমকি সনাক্ত করে, আপনি নির্বাচন করতে পারেন পৃথকীকরণ এবং তারপর তাদের অপসারণ.
চূড়ান্ত শব্দ
আপনার উইন্ডোজ ডিফেন্ডার আপনার কম্পিউটারে ট্রোজান হুমকি অপসারণ করতে অক্ষম? এই পোস্টটি আপনাকে চিহ্নিত হুমকিগুলি সরাতে এবং আপনার উইন্ডোজ ডিফেন্ডারকে মসৃণভাবে চালানোর জন্য 4টি উপায় সরবরাহ করে। এই সমস্যাটি সমাধান না হওয়া পর্যন্ত আপনাকে সেগুলি চেষ্টা করার দরকার নেই। আপনার সময় প্রশংসা করুন!
![উইন্ডোজ 10 11-এ সন্স অফ দ্য ফরেস্ট লো জিপিইউ এবং সিপিইউ ব্যবহার? [স্থির]](https://gov-civil-setubal.pt/img/news/56/sons-of-the-forest-low-gpu-cpu-usage-on-windows-10-11-fixed-1.png)

![ইজি ফিক্স: মারাত্মক ডিভাইস হার্ডওয়্যার ত্রুটির কারণে অনুরোধটি ব্যর্থ হয়েছে [মিনিটুল টিপস]](https://gov-civil-setubal.pt/img/data-recovery-tips/00/easy-fix-request-failed-due-fatal-device-hardware-error.png)





![ওয়ানড্রাইভ কী? আমার কি মাইক্রোসফ্ট ওয়ানড্রাইভ দরকার? [মিনিটুল টিপস]](https://gov-civil-setubal.pt/img/backup-tips/00/what-is-onedrive-do-i-need-microsoft-onedrive.png)


![উইন্ডোজ স্টোর ত্রুটি 0x80073D05 উইন্ডোজ 10 [মিনিটুল নিউজ] ঠিক করার 5 টি উপায়](https://gov-civil-setubal.pt/img/minitool-news-center/87/5-ways-fix-windows-store-error-0x80073d05-windows-10.png)



![উইন্ডোজ 10/8/7 এর জন্য টাইম মেশিনের সেরা বিকল্প [মিনিটুল টিপস]](https://gov-civil-setubal.pt/img/backup-tips/23/best-alternative-time-machine.jpg)

![[সলভ] আইফোনটির পুনরুদ্ধারের চেষ্টা করা ব্যর্থ হয়েছে? কীভাবে পুনরুদ্ধার করবেন? [মিনিটুল টিপস]](https://gov-civil-setubal.pt/img/ios-file-recovery-tips/48/iphone-attempting-data-recovery-failed.jpg)
![Chromebook চালু হবে না? এখনই এটি ঠিক করার জন্য 5 টি সহজ সমাধান চেষ্টা করুন! [মিনিটুল নিউজ]](https://gov-civil-setubal.pt/img/minitool-news-center/31/chromebook-won-t-turn.jpg)
