কিভাবে মুছে ফেলা বা অসংরক্ষিত Camtasia রেকর্ডিং পুনরুদ্ধার করবেন?
How To Recover Deleted Or Unsaved Camtasia Recordings
ক্যামটাসিয়া হল একটি অল-ইন-ওয়ান রেকর্ডার এবং ভিডিও এডিটর। ভিডিও রেকর্ডিং বা পোস্ট-এডিটিং একটি শ্রমসাধ্য প্রক্রিয়া। অতএব, যেকোনো কারণে ভিডিও ফাইল হারানো একটি দুঃখজনক বিষয়। এই মিনি টুল পোস্টের লক্ষ্য আপনাকে ক্যামটাসিয়া রেকর্ডিং এবং প্রকল্পগুলিকে বিভিন্ন সম্ভাব্য পদ্ধতির মাধ্যমে পুনরুদ্ধার করতে সহায়তা করা।ক্যামটাসিয়া রেকর্ডিংগুলি বিভিন্ন কারণে হারিয়ে যেতে পারে। কখনও কখনও, সফ্টওয়্যারটি অপ্রত্যাশিতভাবে ক্র্যাশ করে অসংরক্ষিত রেকর্ডিংগুলি হারিয়ে যায়৷ অধিকন্তু, ক্যামটাসিয়া রেকর্ডিং এবং প্রকল্পগুলি দুর্ঘটনাক্রমে মুছে ফেলা, ভাইরাস আক্রমণ, ডিভাইস ক্র্যাশ ইত্যাদির কারণে হারিয়ে যেতে পারে। বিভিন্ন পরিস্থিতিতে ক্যামটাসিয়া রেকর্ডিং পুনরুদ্ধার সম্পূর্ণ করার জন্য আমরা একটি সম্পূর্ণ গাইডের মাধ্যমে হাঁটব।
ক্যামটাসিয়া রেকর্ডিংগুলি কোথায় সংরক্ষণ করা হয়
Camtasia আপনাকে দুটি ফাইল ফরম্যাটে ফাইল সংরক্ষণ করতে দেয়: TREC এবং TSCPROJ। TREC হল রেকর্ডিংয়ের জন্য ব্যবহৃত ডিফল্ট ফাইল বিন্যাস। TSCPROJ যেকোনো সম্পাদিত ভিডিও ফাইলের জন্য ব্যবহার করা হয় এবং ব্যবহারকারীদের ফাইল খোলার পর সরাসরি পরিবর্তন করতে সক্ষম করে।
আপনি যখন ফাইলটি রপ্তানি করার চেষ্টা করেন, ক্যামটাসিয়া উইন্ডোজ এবং ম্যাক উভয় ব্যবহারকারীর জন্য ডিফল্ট সংরক্ষণ অবস্থানগুলি সেট করে:
- উইন্ডোজ ব্যবহারকারীদের জন্য: C:\ব্যবহারকারী\ব্যবহারকারীর নাম\নথি\Camtasia
- ম্যাক ব্যবহারকারীদের জন্য: ব্যবহারকারী/ব্যবহারকারীর নাম/চলচ্চিত্র/ক্যামটাসিয়া 2023/অস্থায়ী রেকর্ডিং
ক্যামটাসিয়া রেকর্ডিংগুলি কীভাবে পুনরুদ্ধার করবেন
স্থানীয়ভাবে সংরক্ষিত ক্যামটাসিয়া রেকর্ডিং এবং প্রকল্পগুলির জন্য, ক্যামটাসিয়া রেকর্ডিং পুনরুদ্ধার সাধারণ কম্পিউটার ফাইল পুনরুদ্ধারের মতোই সহজ।
যদি ক্যামটাসিয়া রেকর্ডিংগুলি সহজভাবে মুছে ফেলা হয়, আপনি সেগুলি পুনরুদ্ধার করতে রিসাইকেল বিন পরীক্ষা করতে পারেন। সাধারণত, অভ্যন্তরীণ ডিস্ক থেকে মুছে ফেলা ফাইলগুলি পুনরুদ্ধারের জন্য রিসাইকেল বিনে পাঠানো হবে। যাইহোক, ক্যামটাসিয়া প্রকল্পগুলির জন্য যেগুলি স্থায়ীভাবে মুছে যায় বা ভাইরাস আক্রমণের কারণে হারিয়ে যায়, বেশিরভাগ ক্ষেত্রে রিসাইকেল বিন পুনরুদ্ধার পাওয়া যায় না।
ডেটা রিকভারি সফটওয়্যার এই পরিস্থিতিতে একটি শক্তিশালী সহকারী হতে পারে। তুমি পেতে পার MiniTool পাওয়ার ডেটা রিকভারি ফ্রি হারিয়ে যাওয়া Camtasia ফাইলটি খুঁজে পাওয়া যায় কিনা তা দেখতে লক্ষ্য অবস্থান স্ক্যান করতে। এই ফাইল রিকভারি সফটওয়্যারটি বিভিন্ন ধরনের ফাইল খুঁজে বের করতে সক্ষম। বিনামূল্যে সংস্করণ 1GB বিনামূল্যে ডেটা পুনরুদ্ধারের ক্ষমতা প্রদান করে। কেন না একবার চেষ্টা করা যাক?
MiniTool পাওয়ার ডেটা রিকভারি ফ্রি ডাউনলোড করতে ক্লিক করুন 100% পরিষ্কার ও নিরাপদ
ধাপ 1. মূল ইন্টারফেসে প্রবেশ করতে সফ্টওয়্যারটি চালু করুন। আপনি পার্টিশনটি বেছে নিতে পারেন যেখানে ক্যামটাসিয়া রেকর্ডিং এবং প্রকল্পগুলি সংরক্ষণ করা হয়, সাধারণত সি ড্রাইভ। তারপর, ক্লিক করুন স্ক্যান বোতাম
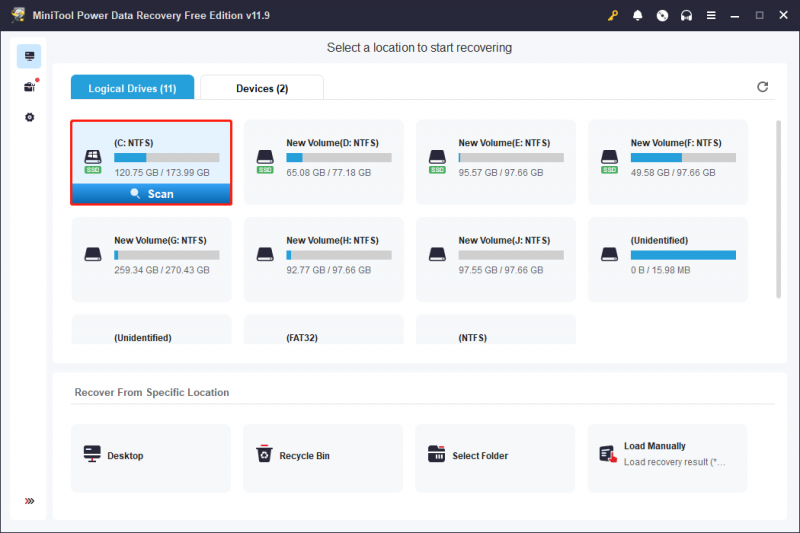
ধাপ 2. আপনাকে ব্যবহার করে এক্সপোর্ট করা ক্যামটাসিয়া ফাইলগুলি খুঁজে বের করার পরামর্শ দেওয়া হচ্ছে ছাঁকনি এবং অনুসন্ধান করুন বৈশিষ্ট্য আপনি অনুসন্ধান বারে রেকর্ডিং ফাইলের নাম টাইপ করতে পারেন এবং আঘাত করতে পারেন প্রবেশ করুন . ঐচ্ছিকভাবে, ক্লিক করুন ছাঁকনি ফিল্টার শর্ত সেট করতে বোতাম। আপনি নির্বাচিত ফাইলটির পূর্বরূপ দেখতে পারেন যাতে এটি আপনার প্রয়োজন।
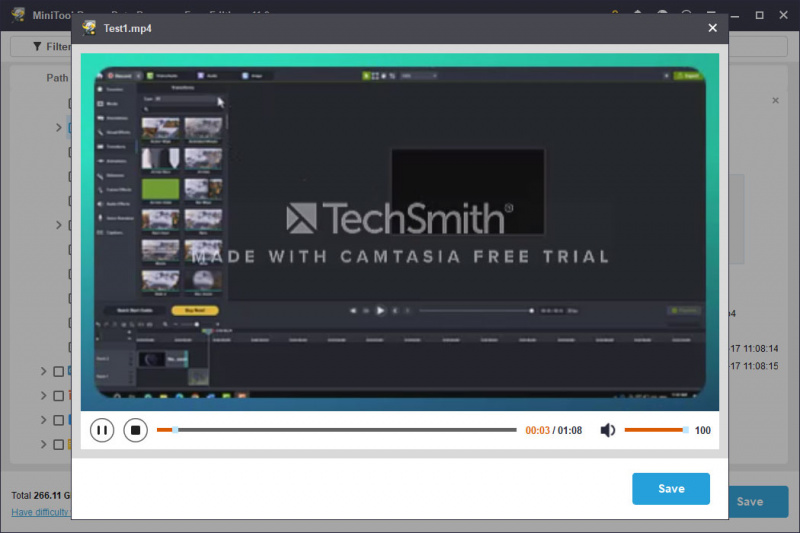
ধাপ 3. প্রয়োজনীয় Camtasia ফাইলে টিক দিন এবং ক্লিক করুন সংরক্ষণ . ফাইলের অবস্থান সংরক্ষণ করার সিদ্ধান্ত নেওয়ার সময়, ডেটা ওভাররাইটিং এড়াতে আপনার একটি নতুন গন্তব্য নির্বাচন করা উচিত।
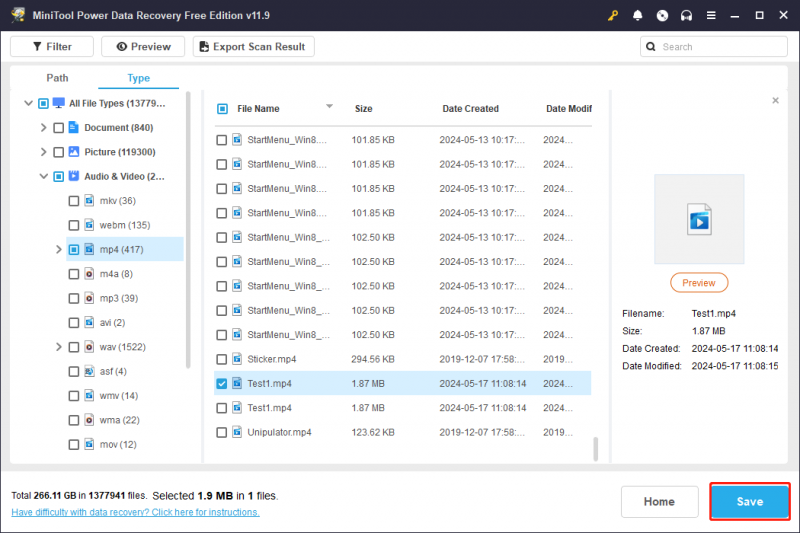
ক্যামটাসিয়া রেকর্ডিং পুনরুদ্ধার করার সবচেয়ে সহজ উপায় হল MiniTool পাওয়ার ডেটা রিকভারি চালানো। ক্যামটাসিয়া রেকর্ডিং সংরক্ষিত না হলে কি হবে? সমাধান খুঁজতে পড়তে থাকুন।
কীভাবে অসংরক্ষিত ক্যামটাসিয়া প্রকল্পগুলি পুনরুদ্ধার করবেন
কখনও কখনও, সফ্টওয়্যার বা ডিভাইস ক্র্যাশিং আপনার কাজ সংরক্ষণ না করে হারিয়ে ফেলে। কিভাবে আপনি অসংরক্ষিত Camtasia প্রকল্প পুনরুদ্ধার করতে পারেন? এখানে দুটি পদ্ধতি রয়েছে: অটোসেভ ফোল্ডার থেকে পুনরুদ্ধার করা বা ক্যামটাসিয়াতে বিল্ট-ইন ডিজাস্টার রিকভারি ব্যবহার করা।
উপায় 1. অটো-সেভ ফোল্ডার থেকে প্রকল্প পুনরুদ্ধার করুন
সাধারণত, ক্যামটাসিয়া ডিফল্টরূপে অটোসেভ বৈশিষ্ট্য সক্রিয় করে। কিন্তু বিভিন্ন অটোসেভ সময়কাল সাম্প্রতিক অটোসেভ ফাইলকে প্রভাবিত করে। সর্বশেষ অটোসেভ সংস্করণ খুঁজে পেতে আপনি নীচের পদক্ষেপগুলি অনুসরণ করতে পারেন৷
ধাপ 1. টিপুন উইন + ই উইন্ডোজ এক্সপ্লোরার খুলতে।
ধাপ 2. নেভিগেট করুন C:\Users\username\AppData\Local\TechSmith\Camtasia Studio\23.0\Auto-Saves .
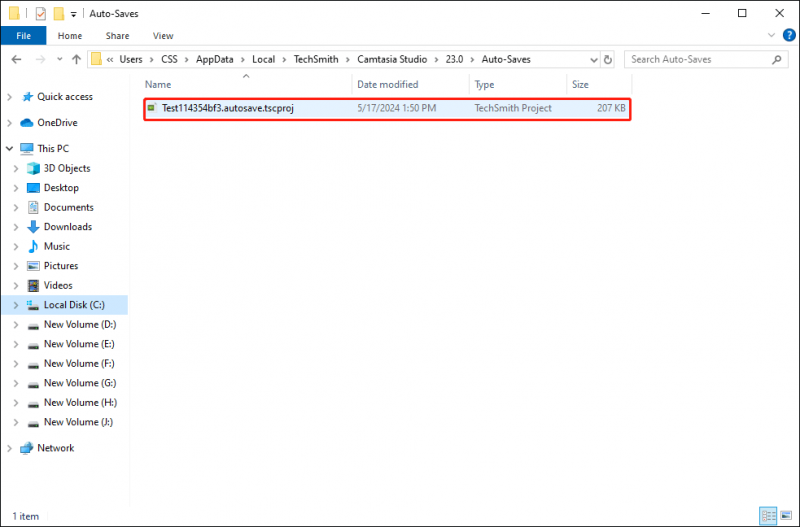
অসংরক্ষিত রেকর্ডিং খুলতে ফাইলটিতে ডাবল ক্লিক করুন। প্রম্পট ছোট উইন্ডোতে, ক্লিক করুন খোলা রেকর্ডিং ফাইল পুনরুদ্ধার করতে।
উপায় 2. ক্যামটাসিয়া বিল্ট-ইন বৈশিষ্ট্য সহ প্রকল্প পুনরুদ্ধার করুন
ক্যামটাসিয়ার একটি অন্তর্নির্মিত বৈশিষ্ট্য রয়েছে যা আপনাকে সফ্টওয়্যারটি দুর্ঘটনাক্রমে বন্ধ হয়ে গেলে হারিয়ে যাওয়া অসংরক্ষিত ফাইলটি পুনরুদ্ধার করতে দেয়। সফ্টওয়্যারটি পুনরায় খুললে, আপনাকে নীচের ছবিতে দেখানো উইন্ডোতে অনুরোধ করা হবে। আপনি ক্লিক করা উচিত খোলা অসংরক্ষিত ফাইল পুনরুদ্ধার করতে।
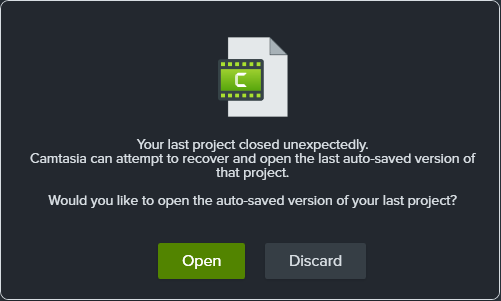
অটোসেভ ফিচার কনফিগার করুন
আপনি আপনার প্রয়োজনীয়তা পূরণ করতে অটোসেভ সেটিংস পরিবর্তন করতে পারেন। ক্যামটাসিয়াতে সেটিংস কনফিগার করার পদক্ষেপগুলি এখানে রয়েছে।
ধাপ 1. সফ্টওয়্যার চালু করুন এবং ক্লিক করুন সম্পাদনা করুন উপরের টুলকিটে।
ধাপ 2। নির্বাচন করুন পছন্দ প্রসঙ্গ মেনু থেকে। অধীনে কার্যক্রম ট্যাব, আপনি আপনার প্রয়োজনের উপর ভিত্তি করে অটোসেভ সেটিংস পরিবর্তন করতে পারেন।
ধাপ 3. ক্লিক করুন ঠিক আছে পরিবর্তন সংরক্ষণ করতে।
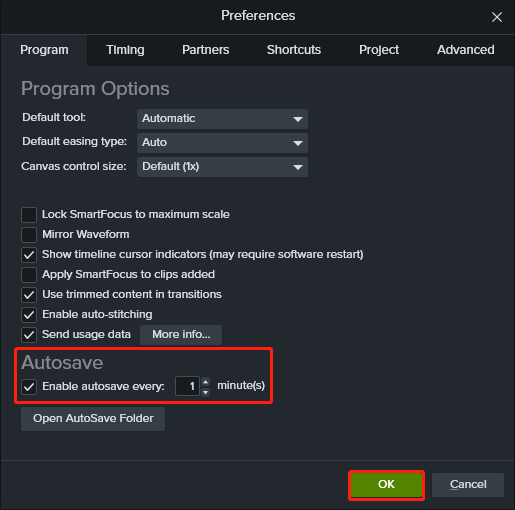
চূড়ান্ত শব্দ
এই পোস্টটি আপনাকে ক্যামটাসিয়া রেকর্ডিংগুলি পুনরুদ্ধার করার পদ্ধতিগুলি দেখায় যেগুলি সফ্টওয়্যার সমস্যার কারণে ভুলভাবে মুছে ফেলা হয়েছে বা হারিয়ে গেছে। এই পদ্ধতি আপনার পরিস্থিতিতে কাজ আশা করি.



![কীভাবে ড্রাইভার উইন্ডোজ 10 ব্যাকআপ করবেন? কীভাবে পুনরুদ্ধার করবেন? গাইড পান! [মিনিটুল নিউজ]](https://gov-civil-setubal.pt/img/minitool-news-center/67/how-backup-drivers-windows-10.png)



![[সমাধান করা] CHKDSK সরাসরি অ্যাক্সেস ত্রুটির জন্য ভলিউম খুলতে পারে না [মিনিটুল টিপস]](https://gov-civil-setubal.pt/img/data-recovery-tips/39/chkdsk-cannot-open-volume.jpg)

![নামটি কীভাবে ঠিক করা যায় আউটলুক ত্রুটির সমাধান করা যায় না [মিনিটুল নিউজ]](https://gov-civil-setubal.pt/img/minitool-news-center/48/how-fix-name-cannot-be-resolved-outlook-error.png)
![রিয়েলটেক পিসিআইই জিবিই ফ্যামিলি কন্ট্রোলার ড্রাইভার এবং স্পিড উইন্ডোজ 10 [মিনিটুল নিউজ]](https://gov-civil-setubal.pt/img/minitool-news-center/93/realtek-pcie-gbe-family-controller-driver-speed-windows-10.png)
![এইচডিএমআই সাউন্ড কি কাজ করছে না? এখানে এমন সমাধান রয়েছে যা আপনি মিস করতে পারবেন না [মিনিটুল নিউজ]](https://gov-civil-setubal.pt/img/minitool-news-center/28/is-hdmi-sound-not-working.jpg)

![গন্তব্য 2 ত্রুটি কোড ব্রকলি: এটি ঠিক করার জন্য গাইডটি অনুসরণ করুন! [মিনিটুল নিউজ]](https://gov-civil-setubal.pt/img/minitool-news-center/23/destiny-2-error-code-broccoli.jpg)
![কিভাবে একটি উইন্ডোজ/ম্যাক কম্পিউটারে একটি ওয়্যারলেস কীবোর্ড সংযোগ করবেন? [মিনি টুল টিপস]](https://gov-civil-setubal.pt/img/news/E4/how-to-connect-a-wireless-keyboard-to-a-windows/mac-computer-minitool-tips-1.png)

![গুগল ক্রোমে কীভাবে ব্যর্থ ভাইরাস শনাক্ত করা ত্রুটিটি আপনি ঠিক করতে পারেন? [মিনিটুল নিউজ]](https://gov-civil-setubal.pt/img/minitool-news-center/75/how-can-you-fix-failed-virus-detected-error-google-chrome.png)

![ব্যবহারকারীর রাজ্য মাইগ্রেশন সরঞ্জামের সেরা বিকল্প উইন্ডোজ 10/8/7 [মিনিটুল টিপস]](https://gov-civil-setubal.pt/img/backup-tips/42/best-alternative-user-state-migration-tool-windows-10-8-7.jpg)
![উইন্ডোজ 10/11 এ সেটিংসের জন্য কিভাবে ডেস্কটপ শর্টকাট তৈরি করবেন [মিনি টুল টিপস]](https://gov-civil-setubal.pt/img/news/31/how-to-create-desktop-shortcut-for-settings-in-windows-10/11-minitool-tips-1.png)