বিনামূল্যে 4K 8K HD UHD ভিডিও পুনরুদ্ধার করার সেরা উপায়
The Best Ways To Recover 4k 8k Hd Uhd Videos For Free
আপনি যদি বিনামূল্যে HD ভিডিওগুলি পুনরুদ্ধার করতে চান তবে আপনি এই নিবন্ধে উল্লিখিত পদ্ধতিগুলি চেষ্টা করতে পারেন। অবশ্যই, আপনি মুছে ফেলা 4K/8K/UHD ভিডিওগুলি পুনরুদ্ধার করতে এই পদ্ধতিগুলিও ব্যবহার করতে পারেন।
এই অনুচ্ছেদে, মিনি টুল 4K/8K/HD/UHD ভিডিও সম্পর্কে সংশ্লিষ্ট তথ্য সহ বিভিন্ন পদ্ধতি ব্যবহার করে বিনামূল্যে কিভাবে HD ভিডিও পুনরুদ্ধার করতে হয় তা আপনাকে দেখাবে।
HD ভিডিও অনুপস্থিত
হাই-ডেফিনিশন (HD) ভিডিওর যুগে, মূল্যবান ফুটেজ হারানো, তা 4K, 8K, HD, বা UHD, একটি বিধ্বংসী অভিজ্ঞতা হতে পারে। দুর্ঘটনাজনিত মুছে ফেলা, ফরম্যাটিং ত্রুটি, বা অপ্রত্যাশিত ডেটা দুর্নীতি মূল্যবান স্মৃতি এবং পেশাদার সামগ্রী হারিয়ে যেতে পারে।
তবে, সঠিক এইচডি ভিডিও রিকভারি সফ্টওয়্যার দিয়ে, এইচডি ভিডিও পুনরুদ্ধার করা এবং স্থায়ী ক্ষতি রোধ করা সম্ভব। এই নিবন্ধটি আপনাকে মুছে ফেলা এইচডি ভিডিওগুলি পুনরুদ্ধার করার প্রক্রিয়ার মাধ্যমে গাইড করবে, বিভিন্ন পদ্ধতি এবং সরঞ্জামগুলিকে কভার করবে৷
রিসাইকেল বিন থেকে মুছে ফেলা 4K/8K/HD/UHD ভিডিও পুনরুদ্ধার করুন
আপনি যদি আপনার কম্পিউটারের অভ্যন্তরীণ হার্ড ড্রাইভ থেকে ভিডিওগুলি মুছে ফেলেন, তাহলে এই ভিডিওগুলিকে রিসাইকেল বিনে সরানো উচিত৷ আপনি স্থায়ীভাবে মুছে ফেলার আগে, আপনি রিসাইকেল বিন থেকে UHD ভিডিও এবং 4K/8K/HD পুনরুদ্ধার করতে পারেন।
রিসাইকেল বিন থেকে একটি UHD ভিডিও পুনরুদ্ধার করা সহজ। আপনি এই পদক্ষেপগুলি ব্যবহার করতে পারেন:
ধাপ 1 . রিসাইকেল বিন খুলুন।
ধাপ ২ . প্রয়োজনীয় 4K/8K/HD/UHD ভিডিও খুঁজুন। ভিডিওগুলির আসল নামগুলি সম্পূর্ণ। আপনি এমনকি কিছু ভিডিওর থাম্বনেল দেখতে পারেন। সুতরাং, লক্ষ্য ভিডিওগুলি খুঁজে পাওয়া সহজ।
ধাপ 3 . আপনি যে ভিডিওগুলি পুনরুদ্ধার করতে চান তা নির্বাচন করুন এবং ক্লিক করুন নির্বাচিত আইটেম পুনরুদ্ধার করুন বোতাম এছাড়াও আপনি নির্বাচিত ভিডিওগুলিতে রাইট ক্লিক করে ক্লিক করতে পারেন পুনরুদ্ধার করুন প্রসঙ্গ মেনু থেকে। এটি ভিডিওগুলিকে তাদের আসল অবস্থানে পুনরুদ্ধার করবে৷
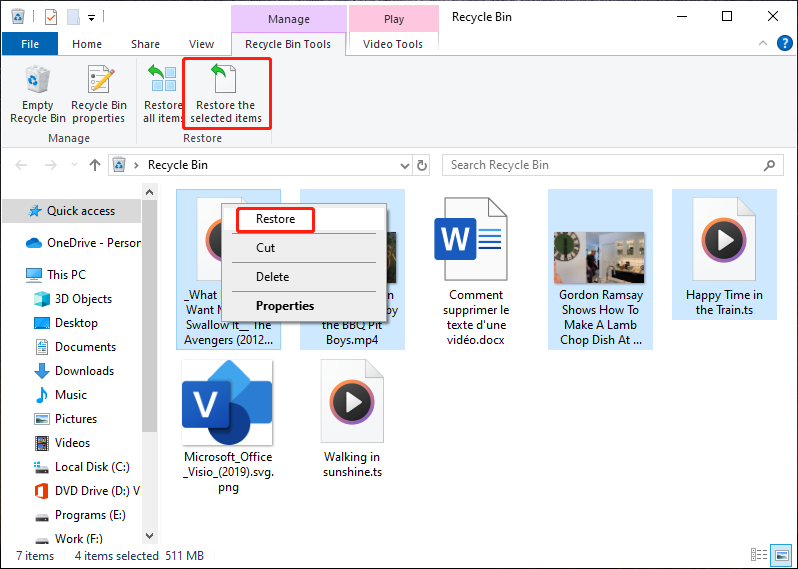
যাইহোক, সব মুছে ফেলা ভিডিও রিসাইকেল বিনে নেই। ভিডিওটি রিসাইকেল করার জন্য খুব বড় হলে, এটি সরাসরি আপনার পিসি থেকে স্থায়ীভাবে মুছে ফেলা হবে। এই পরিস্থিতিতে, আপনি রিসাইকেল বিন থেকে UHD ভিডিও এবং 4K/8K/HD পুনরুদ্ধার করতে পারবেন না।
তাহলে, কিভাবে 4K ভিডিও এবং 8K/HD/UHD ভিডিও পুনরুদ্ধার করবেন? আপনি মুছে ফেলা HD ভিডিও উদ্ধার করতে সাহায্য করতে তৃতীয় পক্ষের ডেটা পুনরুদ্ধার সফ্টওয়্যার ব্যবহার করতে পারেন। তৃতীয় পক্ষের ভিডিও পুনরুদ্ধার সফ্টওয়্যার এমনকি আপনাকে সঠিক ভিডিও খুঁজে পেতে সাহায্য করার জন্য ভিডিওগুলির পূর্বরূপ দেখতে দেয়৷
MiniTool পাওয়ার ডেটা রিকভারি ব্যবহার করে কিভাবে HD ভিডিও পুনরুদ্ধার করবেন
MiniTool পাওয়ার ডেটা রিকভারি সম্পর্কে
MiniTool পাওয়ার ডেটা রিকভারি এটি একটি শক্তিশালী এবং ব্যবহারকারী-বান্ধব ফাইল পুনরুদ্ধারের সরঞ্জাম যা মুছে ফেলা ভিডিও এবং অন্যান্য ধরনের ফাইল যেমন নথি, ছবি, অডিও, ই-মেইল ইত্যাদি পুনরুদ্ধারে সহায়তা করে। আরও গুরুত্বপূর্ণ, আপনি এই টুলের সাহায্যে সেগুলি পুনরুদ্ধার করার আগে নিশ্চিতকরণের জন্য পাওয়া ভিডিওগুলির পূর্বরূপ দেখতে পারেন৷
এই ভিডিও রিকভারি সফটওয়্যার পারেন ফাইল পুনরুদ্ধার করুন বিভিন্ন ধরনের ডেটা স্টোরেজ ডিভাইস থেকে। উপরন্তু, সমর্থিত ডিভাইসগুলির মধ্যে রয়েছে হার্ড ড্রাইভ, এক্সটার্নাল ডিস্ক, এসএসডি, ইউএসবি ড্রাইভ, মেমরি কার্ড, সিডি/ডিভিডি, পেনড্রাইভ ইত্যাদি।
আপনি একটি দুর্গম ড্রাইভ থেকে 8K/4K/UHD/HD ভিডিওগুলি পুনরুদ্ধার করতে চান কিনা তা কোন ব্যাপার না, ড্রাইভ ফর্ম্যাট করার পরে, মুছে ফেলার অভিজ্ঞতা, ড্রাইভের ক্ষতির সম্মুখীন হওয়া বা সিস্টেম ক্র্যাশের সম্মুখীন হওয়ার পরে, আপনি কেবল এই ডেটা পুনরুদ্ধার সফ্টওয়্যারটি ব্যবহার করে দেখতে পারেন৷
MiniTool পাওয়ার ডেটা রিকভারি ফ্রি আপনি যে ড্রাইভ থেকে ডেটা পুনরুদ্ধার করতে চান তা স্ক্যান করতে পারেন, সেই ড্রাইভে অনুপস্থিত এবং বিদ্যমান ফাইলগুলি খুঁজে পেতে পারেন এবং 1GB এর বেশি ফাইল পুনরুদ্ধার করতে পারবেন না। আপনি যদি নিশ্চিত না হন যে এই সফ্টওয়্যারটি প্রয়োজনীয় ভিডিওগুলি খুঁজে পেতে পারে তবে আপনি প্রথমে এই বিনামূল্যের সংস্করণটি চেষ্টা করতে পারেন৷
MiniTool পাওয়ার ডেটা রিকভারি ব্যবহার করে হারিয়ে যাওয়া বা মুছে ফেলা HD ভিডিও পুনরুদ্ধার করার জন্য একটি সম্পূর্ণ নির্দেশিকা
MiniTool Power Data Recovery ব্যবহার করে UHD ভিডিওগুলির পাশাপাশি 4K/8K/HD ভিডিওগুলি পুনরুদ্ধার করতে, আপনি এই পদক্ষেপগুলি অনুসরণ করতে পারেন:
ধাপ 1 . আপনার পিসিতে এই ডেটা রিকভারি সফ্টওয়্যারটি ডাউনলোড করুন এবং ইনস্টল করুন।
MiniTool পাওয়ার ডেটা রিকভারি ফ্রি ডাউনলোড করতে ক্লিক করুন 100% পরিষ্কার ও নিরাপদ
ধাপ ২ . আপনি যদি একটি বাহ্যিক ড্রাইভ থেকে মুছে ফেলা 4K/8K/HD/UHD ভিডিওগুলি পুনরুদ্ধার করতে চান তবে আপনাকে আপনার পিসিতে ড্রাইভটি সংযুক্ত করতে হবে৷ আপনি যদি এটি করে থাকেন তবে আপনি নিম্নলিখিত পদক্ষেপগুলি চালিয়ে যেতে পারেন।
ধাপ 3 . সফ্টওয়্যারটি এর প্রধান ইন্টারফেসে প্রবেশ করতে খুলুন। অধীন লজিক্যাল ড্রাইভ , আপনি কম্পিউটারে পাওয়া সমস্ত পার্টিশন এবং ড্রাইভ দেখতে পারেন। আপনি যখন সুইচ ডিভাইস ট্যাব, আপনি একটি সম্পূর্ণ হিসাবে একটি স্টোরেজ ডিভাইস দেখতে পারেন.
যদি আপনি এখনও মনে রাখেন যে মুছে ফেলা ভিডিওগুলি হারিয়ে যাওয়ার আগে কোথায় সেভ করা হয়েছিল, আপনি এর অধীনে টার্গেট ড্রাইভ বা পার্টিশন নির্বাচন করতে পারেন লজিক্যাল ড্রাইভ স্ক্যান. যদি না হয়, আপনি নীচের পুরো ডিস্ক স্ক্যান করতে পারেন ডিভাইস .
উপরন্তু, এই সফ্টওয়্যারটি আপনাকে ডেস্কটপ, রিসাইকেল বিন এবং নির্বাচিত ফোল্ডারের মতো একটি নির্দিষ্ট অবস্থান থেকে ডেটা পুনরুদ্ধার করতে দেয়। এটি স্ক্যান করার অনেক সময় বাঁচাতে পারে।
এখানে, আমি উদাহরণ হিসাবে ড্রাইভ F থেকে মুছে ফেলা HD/UHD ভিডিওগুলি পুনরুদ্ধার করি।
সেই ড্রাইভের উপর হোভার করুন এবং ক্লিক করুন স্ক্যান এটি স্ক্যান করা শুরু করতে বোতাম। আপনি এটি স্ক্যান করতে ড্রাইভে ডাবল ক্লিক করতে পারেন।
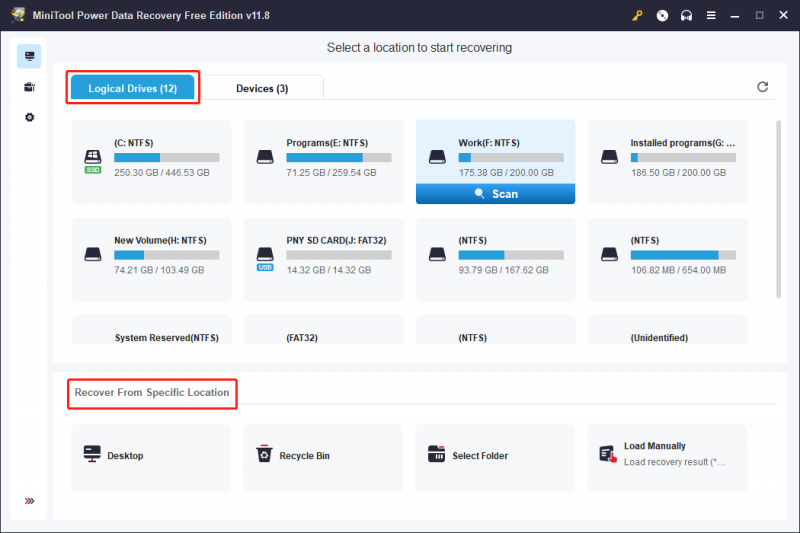
ধাপ 4 . পুরো স্ক্যানিং সম্পূর্ণ করতে কয়েক মিনিট সময় লাগবে। স্ক্যানিং অগ্রগতি শেষ হলে, আপনি স্ক্যান ফলাফল দেখতে পাবেন যা ডিফল্টরূপে পাথ দ্বারা তালিকাভুক্ত হয়। প্রয়োজনীয় ভিডিওগুলি খুঁজে পেতে আপনি সংশ্লিষ্ট পাথ অ্যাক্সেস করতে পারেন। উদাহরণস্বরূপ, আপনি যদি মুছে ফেলা HD ভিডিওগুলি পুনরুদ্ধার করতে চান তবে আপনি খুলতে পারেন মুছে ফেলা ফাইল তাদের খুঁজে পেতে ফোল্ডার.
অধিকন্তু, এই সফ্টওয়্যারটি আপনাকে টাইপ অনুসারে ফাইলগুলি পরীক্ষা করতে সক্ষম করে। আপনি সুইচ করতে পারেন টাইপ ট্যাব, তারপর যান অডিও ভিডিও এবং পাওয়া ভিডিও দেখতে প্রয়োজনীয় ভিডিও টাইপ ক্লিক করুন.
এছাড়াও, আপনি যে ভিডিওটি পুনরুদ্ধার করতে চান তার নামটি যদি আপনি এখনও মনে রাখেন, আপনি অনুসন্ধান বাক্সে নামটি প্রবেশ করতে পারেন (পুরো নাম এবং আংশিক নাম উভয়ই ঠিক আছে) এবং টিপুন প্রবেশ করুন সরাসরি এটি সনাক্ত করতে। যাইহোক, যদি ফাইলের নাম মুছে ফেলার পরে দূষিত হয়, এই পদ্ধতিটি আপনার জন্য কাজ করবে না।
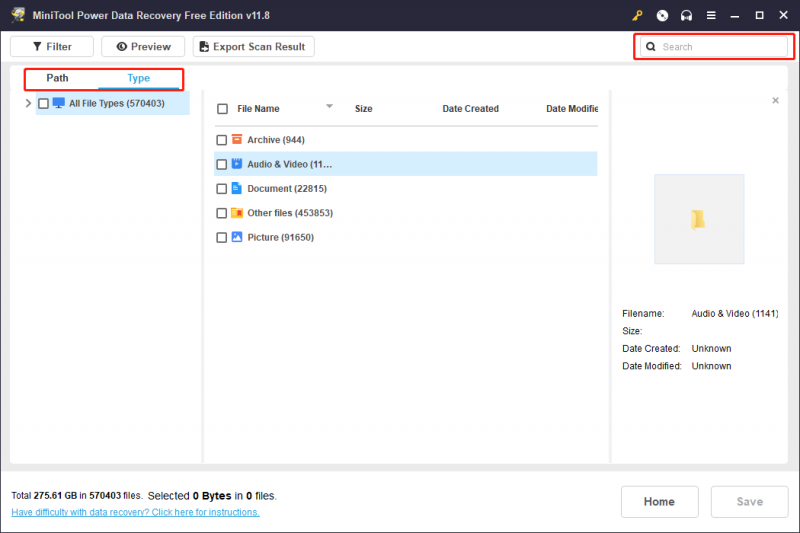
ধাপ 5 . যদি একটি পাওয়া ভিডিওটির আসল নাম না থাকে, তাহলে আপনি এটির পূর্বরূপ দেখতে পারেন যে এটি আপনার প্রয়োজন কিনা। আপনি একটি প্রিভিউ জন্য ভিডিও ডাবল ক্লিক করতে পারেন. বিকল্পভাবে, আপনি ভিডিও নির্বাচন করতে পারেন এবং ক্লিক করতে পারেন পূর্বরূপ প্রিভিউয়ার খুলতে বোতাম।
আপনার প্রিভিউ করা ভিডিওটি যদি আপনার প্রয়োজন হয়, তাহলে আপনি ক্লিক করতে পারেন সংরক্ষণ নীচে-ডান কোণায় বোতাম এবং তারপর এটি সংরক্ষণ করতে একটি অবস্থান চয়ন করুন।
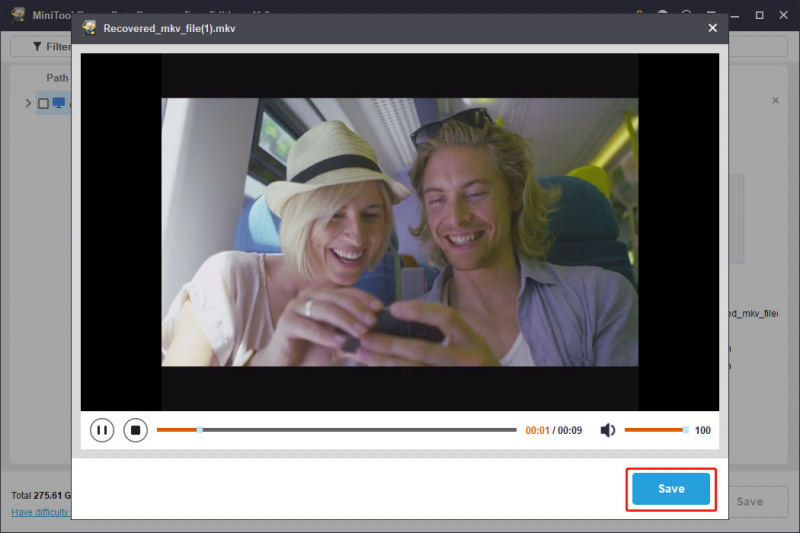
ধাপ 6 . আপনি পুনরুদ্ধার করতে চান ভিডিও নির্বাচন করুন. এর পরে, আপনি ক্লিক করতে পারেন সংরক্ষণ বোতাম এবং নির্বাচিত ভিডিও সংরক্ষণ করতে একটি সঠিক অবস্থান নির্বাচন করুন। এই ধাপে, নির্বাচিত অবস্থানটি অবশ্যই প্রাথমিক যেটি থেকে ভিডিওগুলি মুছে ফেলা হয়েছে তা হওয়া উচিত নয়৷ কারণ আসল অবস্থান নির্বাচন করা মুছে ফেলা ভিডিওগুলিকে ওভাররাইট করার ঝুঁকি চালায়, সেগুলিকে রেন্ডার করা যায় না।
উপরে উল্লিখিত হিসাবে, MiniTool Power Data Recovery-এর বিনামূল্যের সংস্করণ আপনাকে 1GB পর্যন্ত ভিডিও পুনরুদ্ধার করতে দেয়। আপনি যদি এই সীমাবদ্ধতা অতিক্রম করতে চান তবে আপনার কাছে এটি করার বিকল্প রয়েছে এই ফ্রিওয়্যারটিকে সম্পূর্ণ সংস্করণে আপগ্রেড করুন .
সিএমডি ব্যবহার করে মুছে ফেলা 4K/8K/HD/UHD ভিডিওগুলি কীভাবে পুনরুদ্ধার করবেন
কমান্ড প্রম্পট (CMD) এর সাথে স্বাচ্ছন্দ্য উন্নত ব্যবহারকারীদের জন্য, এই পদ্ধতিটি মুছে ফেলা HD/UHD/8K/4K ভিডিওগুলি পুনরুদ্ধার করার জন্য একটি বিকল্প পদ্ধতি প্রদান করে।
এই নিবন্ধটি আপনাকে বলে যে আপনি যদি CMD ব্যবহার করে ভিডিও পুনরুদ্ধার করতে চান তাহলে কী করবেন: CMD ব্যবহার করে ফাইল পুনরুদ্ধার করুন: সহজ এবং বহনযোগ্য উপায় .
HD/UHD/4K/8K ভিডিওগুলির পরিচিতি৷
4K, 8K, HD, এবং UHD ভিডিও রেজোলিউশন এবং স্বচ্ছতার বিভিন্ন স্তরের প্রতিনিধিত্ব করে। আমরা এই অংশে এই 4 ধরনের ভিডিও রেজুলেশনের পরিচয় দেব।
4K ভিডিও
4K ভিডিও একটি ডিজিটাল ভিডিও রেজোলিউশনকে বোঝায় যা প্রায় 4,000 পিক্সেল চওড়া, প্রথাগত হাই-ডেফিনিশন (HD) ভিডিও রেজোলিউশনের তুলনায় অনেক বেশি বিশদ এবং স্পষ্টতা প্রদান করে। পদ 4K অনুভূমিক পিক্সেল গণনা থেকে উদ্ভূত, এবং 4K ভিডিওর জন্য সবচেয়ে সাধারণ রেজোলিউশন হল 3840 x 2160 পিক্সেল, যা 4K UHD (আল্ট্রা হাই ডেফিনিশন) নামেও পরিচিত।
এছাড়াও পড়ুন: 4K রেজোলিউশন8K ভিডিও
8K ভিডিও একটি অতি-উচ্চ-রেজোলিউশন ডিজিটাল ভিডিও ফর্ম্যাটকে বোঝায় যা একটি চিত্তাকর্ষক পিক্সেল গণনা দ্বারা চিহ্নিত করা হয়, যা 4K ভিডিওর তুলনায় আরও বেশি বিশদ এবং স্পষ্টতা প্রদান করে। পদ 8K অনুভূমিক পিক্সেল গণনাকে বোঝায় এবং 8K ভিডিওর জন্য সবচেয়ে সাধারণ রেজোলিউশন হল 7680 x 4320 পিক্সেল। এর ফলে 4K পিক্সেলের সংখ্যা চারগুণ এবং 1080p HD ভিডিওর পিক্সেলের ষোল গুণ। 8K রেজোলিউশন 8K UHD নামেও পরিচিত।
এছাড়াও পড়ুন: 8K রেজোলিউশনএইচডি ভিডিও
HD, বা হাই ডেফিনিশন, ভিডিওগুলি ডিজিটাল ভিডিও ফর্ম্যাটগুলিকে বোঝায় যা স্ট্যান্ডার্ড ডেফিনিশন (SD) ভিডিওগুলির তুলনায় উল্লেখযোগ্যভাবে উচ্চ রেজোলিউশন এবং ছবির গুণমান অফার করে। পদ এইচডি HD প্রচলিত 480p (SD) রেজোলিউশনের চেয়ে বেশি রেজোলিউশনের জন্য একটি সাধারণ বর্ণনাকারী৷ দুটি সাধারণ HD রেজোলিউশন হল 720p এবং 1080p।
এছাড়াও পড়ুন: হাই-ডেফিনিশন ভিডিওUHD ভিডিও
UHD, বা আল্ট্রা হাই ডেফিনিশন, ভিডিওগুলি অত্যন্ত উচ্চ রেজোলিউশন সহ ডিজিটাল ভিডিও ফর্ম্যাটগুলিকে বোঝায়, যা ঐতিহ্যগত হাই ডেফিনিশন (HD) ভিডিওগুলির বাইরে একটি স্তরের বিশদ এবং স্পষ্টতা প্রদান করে। পদ ইউএইচডি 1080p (ফুল এইচডি) এর চেয়ে বেশি রেজোলিউশন অন্তর্ভুক্ত করে এবং প্রায়শই 4K এর সাথে বিনিময়যোগ্যভাবে ব্যবহৃত হয়। দুটি সবচেয়ে সাধারণ UHD রেজোলিউশন হল 3840 x 2160 পিক্সেল (4K) এবং 4096 x 2160 পিক্সেল।
এছাড়াও পড়ুন: আল্ট্রা হাই ডেফিনিশনকিভাবে ভিডিও ব্যাক আপ করবেন
ভবিষ্যতে HD ভিডিওগুলির সম্ভাব্য ক্ষতি রোধ করতে, একটি শক্তিশালী ব্যাকআপ কৌশল স্থাপন করা অত্যন্ত গুরুত্বপূর্ণ। এখানে কিছু সমাধান রয়েছে যা আপনি চেষ্টা করতে পারেন:
MiniTool ShadowMaker এর সাথে নিয়মিত ব্যাকআপ
MiniTool ShadowMaker একটি পেশাদার সিস্টেম এবং ডেটা ব্যাকআপ সফ্টওয়্যার। এর অনেক আকর্ষণীয় বৈশিষ্ট্য রয়েছে। উদাহরণস্বরূপ, এটি সমর্থন করে ফাইল ব্যাক আপ করা , ফোল্ডার, পার্টিশন, ডিস্ক এবং সিস্টেমগুলি স্টোরেজ ড্রাইভে। এছাড়াও, এটি আপনাকে দৈনিক, সাপ্তাহিক এবং মাসিকের মতো ব্যাকআপ ফ্রিকোয়েন্সি নির্ধারণ করতে দেয়।
এই উইন্ডোজ ব্যাকআপ সফ্টওয়্যারটি 3টি ব্যাকআপ স্কিম সমর্থন করে: সম্পূর্ণ, ক্রমবর্ধমান এবং ডিফারেনশিয়াল৷ আপনি আপনার প্রয়োজনীয়তা অনুযায়ী একটি নির্বাচন করতে পারেন.
দেখুন MiniTool ShadowMaker-এ ব্যাকআপ সেটিংস .
MiniTool ShadowMaker ট্রায়ালের সাথে, আপনি ব্যাকআপ ব্যবহার করতে পারেন এবং 30 দিনের মধ্যে বিনামূল্যে বৈশিষ্ট্যগুলি পুনরুদ্ধার করতে পারেন৷ আপনি যদি এই টুলটির সাথে পরিচিত না হন তবে আপনি প্রথমে এই ট্রায়াল সংস্করণটি চেষ্টা করে দেখতে পারেন।
ধাপ 1. আপনার পিসিতে MiniTool ShadowMaker ট্রায়াল ডাউনলোড এবং ইনস্টল করুন।
MiniTool ShadowMaker ট্রায়াল ডাউনলোড করতে ক্লিক করুন 100% পরিষ্কার ও নিরাপদ
ধাপ 2. সফ্টওয়্যার চালু করুন এবং ক্লিক করুন ট্রায়াল রাখুন অবিরত রাখতে.
ধাপ 3. ক্লিক করুন ব্যাকআপ ব্যাকআপ ইন্টারফেসে প্রবেশ করতে বাম প্যানেল থেকে।
ধাপ 4. যান উৎস > ডিস্ক এবং পার্টিশন বা ফাইল এবং ফোল্ডার > আপনি ব্যাক আপ করতে চান ভিডিও নির্বাচন করুন.
ধাপ 5. যান গন্তব্য ব্যাকআপ সংরক্ষণ করতে একটি অবস্থান নির্বাচন করতে।
ধাপ 6. ক্লিক করুন এখনি ব্যাকআপ করে নিন ব্যাকআপ প্রক্রিয়া শুরু করতে বোতাম।
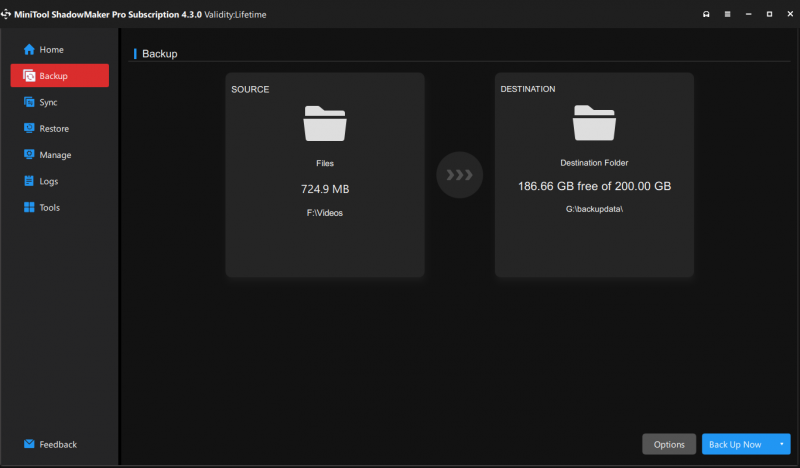
গুগল ড্রাইভ, ড্রপবক্স বা ওয়ানড্রাইভের সাথে ক্লাউড ব্যাকআপ
আপনি সুবিধাজনক এবং সুরক্ষিত ভিডিও স্টোরেজের জন্য Google ড্রাইভ, ড্রপবক্স বা OneDrive-এর মতো ক্লাউড স্টোরেজ বিকল্পগুলিও অন্বেষণ করতে পারেন।
এখানে 3টি সংশ্লিষ্ট গাইড রয়েছে:
- কিভাবে গুগল ড্রাইভে ফাইল ও ফোল্ডার আপলোড করবেন
- কীভাবে ফাইলগুলি ড্রপবক্স ব্যাকআপে স্বয়ংক্রিয়ভাবে সংরক্ষণ করবেন
- OneDrive-এর মাধ্যমে কীভাবে আপনার ফোল্ডারগুলি ব্যাক আপ করবেন
উপসংহার
4K, 8K, HD, এবং UHD ফর্ম্যাট সহ HD ভিডিওগুলি কীভাবে পুনরুদ্ধার করবেন? MiniTool পাওয়ার ডেটা রিকভারির সাহায্যে, আপনি বুঝতে পারবেন কতটা অনায়াসে এবং কার্যকরভাবে আপনি আপনার মূল্যবান ভিডিও সামগ্রী পুনরুদ্ধার করতে পারেন। উপরন্তু, আরো উন্নত বিকল্প খুঁজছেন ব্যবহারকারীদের জন্য, CMD (কমান্ড প্রম্পট) এর ব্যবহার একটি প্রশংসনীয় পছন্দ হিসাবে দাঁড়িয়েছে।
যদিও এখানে ফোকাস ভিডিও পুনরুদ্ধারের উপর, লালিত স্মৃতি সংরক্ষণে ভিডিও ব্যাকআপের গুরুত্বকে আন্ডারস্কোর করা অপরিহার্য। এই নিবন্ধটি শুধুমাত্র আপনাকে HD ভিডিও পুনরুদ্ধার করার দক্ষতার সাথে সজ্জিত করে না বরং সক্রিয় পদক্ষেপগুলি বাস্তবায়নের তাত্পর্যকেও জোর দেয়। এখানে ব্যাখ্যা করা পদ্ধতিগুলি অবলম্বন করে, আপনি আপনার ভিডিওগুলিকে সুরক্ষিত এবং ব্যাক আপ করার আপনার ক্ষমতাকে শক্তিশালী করেন, আপনার মূল্যবান স্মৃতিগুলি সুরক্ষিত এবং সহজেই পুনরুদ্ধারযোগ্য থাকে তা নিশ্চিত করে৷
মাধ্যমে আমাদের সাথে যোগাযোগ বিনা দ্বিধায় দয়া করে [ইমেল সুরক্ষিত] MiniTool সফ্টওয়্যার ব্যবহার করার সময় আপনি যদি সমস্যার সম্মুখীন হন।
![আরটিএমপি (রিয়েল টাইম মেসেজিং প্রোটোকল): সংজ্ঞা / তারতম্য / অ্যাপস [মিনিটুল উইকি]](https://gov-civil-setubal.pt/img/minitool-wiki-library/89/rtmp.jpg)
![Windows 11 এবং 10 ব্যবহারকারীদের জন্য আপডেট করা ISOs [ডাউনলোড]](https://gov-civil-setubal.pt/img/news/DE/updated-isos-for-windows-11-and-10-users-download-1.png)











![ফটোশপ সমস্যা JPEG ডেটা ত্রুটি পার্সিং কিভাবে সমাধান করবেন? (৩ টি উপায়) [মিনিটুল নিউজ]](https://gov-civil-setubal.pt/img/minitool-news-center/87/how-fix-photoshop-problem-parsing-jpeg-data-error.png)



![উইন্ডোজ অ্যাক্টিভেশন সার্ভার ত্রুটিতে পৌঁছতে অক্ষমকে কীভাবে ঠিক করবেন? [মিনিটুল নিউজ]](https://gov-civil-setubal.pt/img/minitool-news-center/20/how-fix-unable-reach-windows-activation-servers-error.jpg)

![উইন্ডোজ 10 এ কীভাবে এনভিআইডিআইএ ড্রাইভার আনইনস্টল করবেন? (3 পদ্ধতি) [মিনিটুল নিউজ]](https://gov-civil-setubal.pt/img/minitool-news-center/00/how-uninstall-nvidia-drivers-windows-10.jpg)