ভার্চুয়াল ডিস্ক ম্যানেজারকে কীভাবে ঠিক করবেন অনুরোধটি সমর্থিত নয়
Bharcuyala Diska Myanejarake Kibhabe Thika Karabena Anurodhati Samarthita Naya
আপনি কি 'ভিচুয়াল ডিস্ক ম্যানেজার অনুরোধটি সমর্থিত নয়' ত্রুটি বার্তা দ্বারা বিভ্রান্ত? যদি হ্যাঁ, আপনি সঠিক জায়গায় আসেন. এখানে এই পোস্টে মিনি টুল , আপনি Windows 10/11-এ অনুরোধটি সমর্থিত নয় এমন ত্রুটিটি কীভাবে ঠিক করবেন তা জানতে পারবেন।
ডিস্ক ম্যানেজমেন্ট হল উন্নত স্টোরেজ অপারেশনের জন্য উইন্ডোজের একটি সিস্টেম ইউটিলিটি। ডিস্ক ম্যানেজমেন্টে, আপনি আপনার পার্টিশন এবং ডিস্কগুলি পরিচালনা করতে পারেন যেমন প্রসারিত ভলিউম , ভলিউম মুছে ফেলা, ড্রাইভ অক্ষর পরিবর্তন করা ইত্যাদি
যাইহোক, আপনি এই ইউটিলিটিতে কিছু ত্রুটি বার্তার সম্মুখীন হতে পারেন, যেমন সিস্টেম নির্দিষ্ট ফাইল খুঁজে পাচ্ছি না . যেহেতু আমরা এই ত্রুটিটি নিয়ে আলোচনা করেছি, আজ আমরা আরেকটি ত্রুটি বার্তা সম্পর্কে কথা বলতে যাচ্ছি ' ভার্চুয়াল ডিস্ক ম্যানেজার অনুরোধটি সমর্থিত নয় ” এটি একটি বিরল ত্রুটি নয়, এবং এখানে আপনি একটি সত্য উদাহরণ দেখতে পারেন:
সুতরাং, আমি একটি মুছে ফেলার চেষ্টা করছি, এবং শুধুমাত্র আমার ফিজিক্যাল ডিস্কে ভলিউম নামক: 'টেস্ট অরেঞ্জ' ড্রাইভ অক্ষর ডি সহ, এটি আমাকে 'ভার্চুয়াল ডিস্ক ম্যানেজার: অনুরোধটি সমর্থিত নয়' ত্রুটির সাথে ফিরিয়ে দেবে।
answers.microsoft.com

আপনি যখন ডিস্ক ম্যানেজমেন্টে কোনো ভলিউম মুছে ফেলার বা ফর্ম্যাট করার চেষ্টা করেন তখন 'ভার্চুয়াল ডিস্ক ম্যানেজার অনুরোধটি সমর্থিত নয়' সমস্যাটি প্রায়ই ঘটে। আপনি এটি পরিত্রাণ পেতে বিভিন্ন সমাধান খুঁজে পেতে পড়া চালিয়ে যেতে পারেন.
ঠিক করুন 1. ভার্চুয়াল ডিস্ক পরিষেবা পুনরায় চালু করুন
Windows 10/11-এ অনুরোধটি ঠিক করার প্রথম উপায় হল নিচের ধাপগুলি অনুসরণ করে ভার্চুয়াল ডিস্ক পরিষেবাটি পুনরায় চালু করা।
ধাপ 1. টিপুন উইন্ডোজ + আর রান উইন্ডো খুলতে কী সমন্বয়।
ধাপ 2. টাইপ করুন services.msc টেক্সট বক্সে এবং টিপুন প্রবেশ করুন অথবা ক্লিক করুন ঠিক আছে .
ধাপ 3. নির্বাচন করতে নিচে স্ক্রোল করুন ভার্চুয়াল ডিস্ক এবং ক্লিক করুন আবার শুরু .
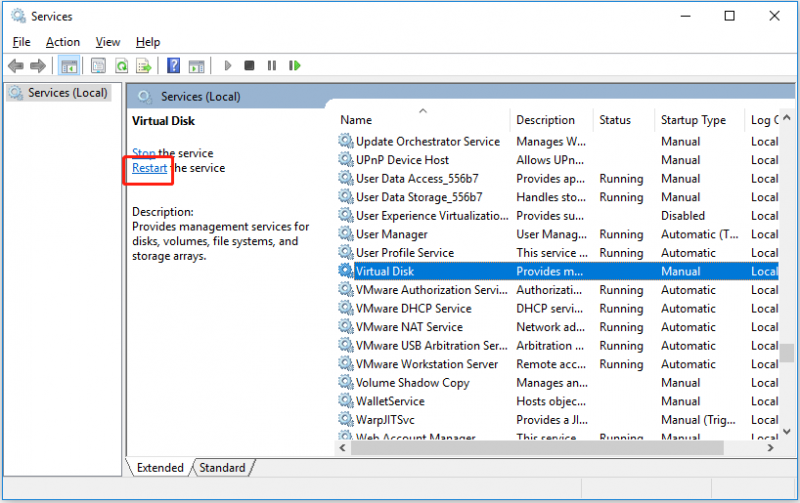
ধাপ 4. আবার আপনার পার্টিশন মুছে ফেলার বা ফর্ম্যাট করার চেষ্টা করুন এবং ডিস্ক ম্যানেজমেন্টে অনুরোধটি সমর্থিত না কিনা তা পরীক্ষা করে দেখুন।
ফিক্স 2. SFC স্ক্যান চালান
'ভার্চুয়াল ডিস্ক ম্যানেজার অনুরোধ সমর্থিত নয় ' দূষিত সিস্টেম ফাইলের কারণে হতে পারে। এই পরিস্থিতিতে, আপনি পারেন একটি SFC স্ক্যান সঞ্চালন করুন দূষিত ফাইল চেক এবং প্রতিস্থাপন. নিম্নরূপ পদক্ষেপ।
ধাপ 1. টাইপ করুন cmd উইন্ডোজ অনুসন্ধান বাক্সে এবং ডান-ক্লিক করুন কমান্ড প্রম্পট সেরা ম্যাচ ফলাফল থেকে নির্বাচন করুন প্রশাসক হিসাবে চালান .
ধাপ 2. কমান্ড প্রম্পট উইন্ডোতে, ইনপুট করুন DISM.exe/Online/Cleanup-image/Restorehealth এবং টিপুন প্রবেশ করুন .
ধাপ 3. প্রক্রিয়াটি সম্পূর্ণ হওয়ার জন্য অপেক্ষা করুন। তারপর ইনপুট করুন sfc/scannow এবং টিপুন প্রবেশ করুন .
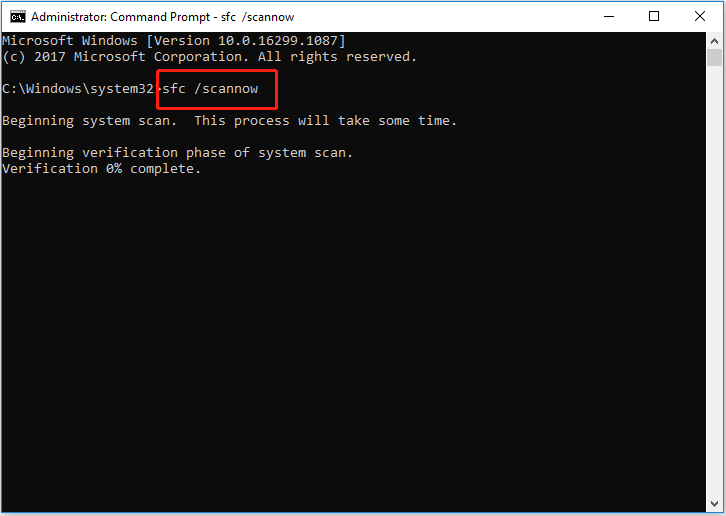
ধাপ 4. প্রক্রিয়াটি সম্পূর্ণ হওয়ার জন্য অপেক্ষা করুন (এটি একটি দীর্ঘ সময় নিতে পারে, তাই অনুগ্রহ করে ধৈর্য ধরুন)। তারপর ত্রুটি বার্তা অব্যাহত কিনা পরীক্ষা করুন.
ফিক্স 3. CHKDSK কমান্ড চালান
যদি ফিক্স 1 এবং ফিক্স 2 উভয়ই কাজ না করে, আপনি এই পদ্ধতিটি চেষ্টা করতে পারেন - CHKDSK কমান্ডটি চালান। CHKDSK হল একটি কমান্ড লাইন যা ডিস্কের স্থান এবং ডিস্কের ব্যবহার পরীক্ষা করার জন্য ব্যবহৃত হয় এবং প্রতিটির জন্য নির্দিষ্ট একটি স্ট্যাটাস রিপোর্ট প্রদান করে নথি ব্যবস্থা . অনুরোধটি সমর্থিত নয় এমন সমস্যার সমাধান করার জন্য এখানে আপনি এটি চালাতে পারেন।
ধাপ 1. চালান কমান্ড প্রম্পট প্রশাসক হিসাবে।
ধাপ 2. পপ-আপ উইন্ডোতে, ইনপুট করুন chkdsk/f এবং টিপুন প্রবেশ করুন .
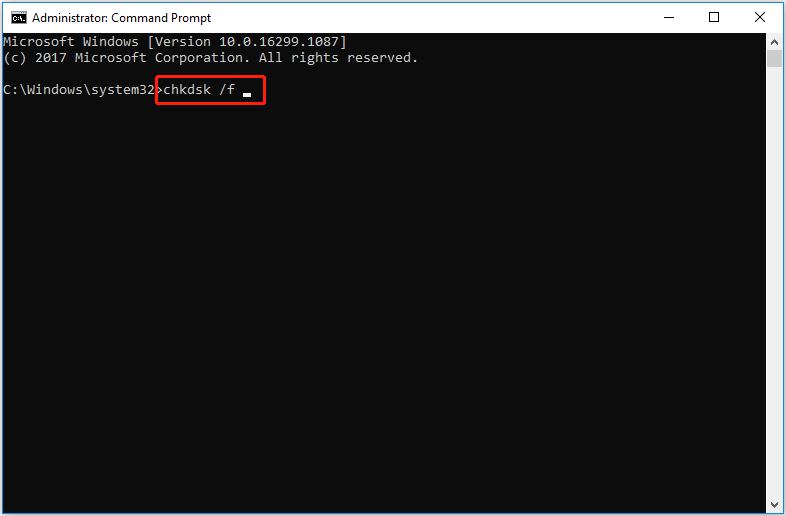
ধাপ 3. প্রক্রিয়া শেষ হওয়ার পরে, সমস্যাটি ঠিক করা হয়েছে কিনা তা পরীক্ষা করুন।
একটি পার্টিশন মুছে ফেলা/ফরম্যাট করার পরে ফাইলগুলি পুনরুদ্ধার করুন
উপরে বর্ণিত হিসাবে, আপনি একটি পার্টিশন মুছতে বা ফর্ম্যাট করার চেষ্টা করার সময় প্রায়ই 'অনুরোধটি সমর্থিত নয়' ত্রুটি বার্তাটি দেখা যায়। আপনি ভুলবশত একটি পার্টিশন মুছে ফেলার সময় ডেটা পুনরুদ্ধার করার একটি পদ্ধতি এখানে আমরা আপনার সাথে শেয়ার করতে চাই।
MiniTool পাওয়ার ডেটা রিকভারি, এর একটি অংশ পেশাদার তথ্য পুনরুদ্ধার সফ্টওয়্যার , সমস্ত ফাইল স্টোরেজ ডিভাইস যেমন অভ্যন্তরীণ হার্ড ড্রাইভ, বাহ্যিক হার্ড ড্রাইভ, USB ফ্ল্যাশ ড্রাইভ, SSD, ইত্যাদিতে নথি, ছবি, ইমেল, ভিডিও, অডিও এবং আরও অনেক কিছু পুনরুদ্ধার করার জন্য ব্যবহৃত হয়।
MiniTool পাওয়ার ডেটা রিকভারি ফ্রি সংস্করণ আপনার ডিভাইসে সমস্ত ফাইল স্ক্যান করা এবং প্রদর্শন করা এবং বিনামূল্যে 1 গিগাবাইটের বেশি ডেটা পুনরুদ্ধার করা সমর্থন করে। সুতরাং, আপনি বিনামূল্যে সংস্করণটি ডাউনলোড করতে পারেন এটি প্রথমে পছন্দসই ফাইলগুলি খুঁজে পেতে পারে কিনা তা পরীক্ষা করতে।
এখানে আপনি দেখতে পারেন কিভাবে মুছে ফেলা ফাইল পুনরুদ্ধার আরাম সঙ্গে.
ধাপ 1. MiniTool পাওয়ার ডেটা রিকভারি চালু করুন।
ধাপ 2. অধীনে লজিক্যাল ড্রাইভ বিভাগে, লক্ষ্য ড্রাইভ নির্বাচন করুন যেটিতে আপনার হারিয়ে যাওয়া ফাইল রয়েছে এবং ক্লিক করুন স্ক্যান .
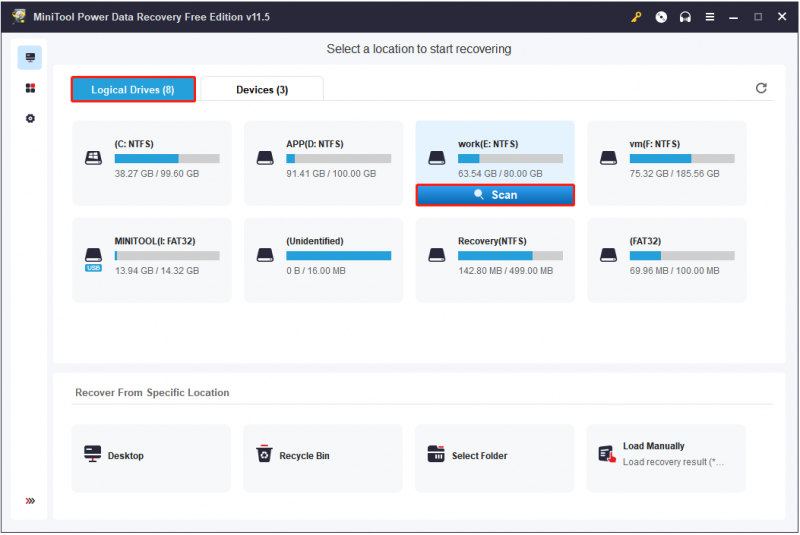
ধাপ 3. স্ক্যান করার পরে, সমস্ত প্রয়োজনীয় ফাইল নির্বাচন করুন এবং ক্লিক করুন সংরক্ষণ তাদের মূল পথ থেকে আলাদা নিরাপদ স্থানে সংরক্ষণ করতে।
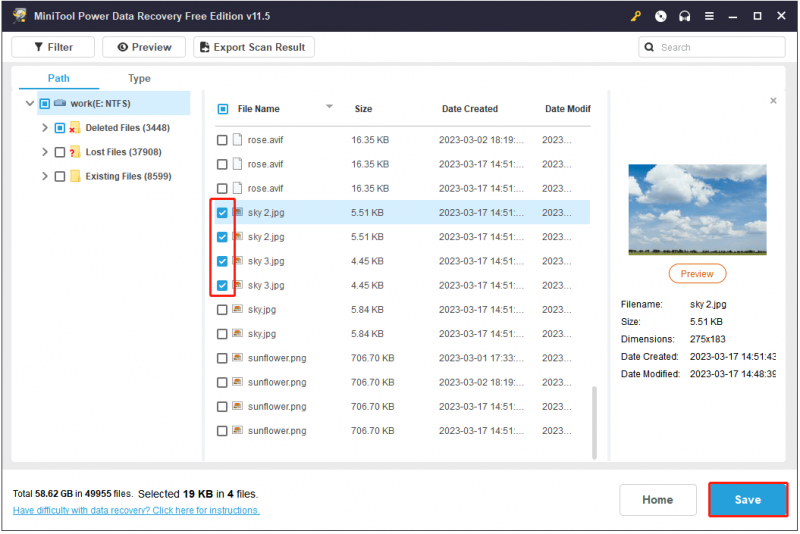
সম্পর্কিত পোস্ট: আমি কিভাবে সহজে হার্ড ডিস্ক পার্টিশন পুনরুদ্ধার করব?
শেষের সারি
এক কথায়, এই পোস্টটি কীভাবে 'ভার্চুয়াল ডিস্ক ম্যানেজার দ্য রিকোয়েস্ট সমর্থিত নয়' ত্রুটির বার্তাটি ঠিক করতে হয় এবং MiniTool পাওয়ার ডেটা রিকভারি দিয়ে একটি পার্টিশন মুছে ফেলা বা ফর্ম্যাট করার পরে কীভাবে হারানো ডেটা পুনরুদ্ধার করা যায় সে সম্পর্কে কথা বলে।
এই নিবন্ধটি বা ফাইল পুনরুদ্ধার টুল সম্পর্কে আপনার কোন প্রশ্ন থাকলে, আপনি নীচে আপনার মন্তব্য করতে পারেন।




![সমাধান হয়েছে - আমন্ত্রণে আপনার প্রতিক্রিয়া পাঠানো যায় না [মিনিটুল নিউজ]](https://gov-civil-setubal.pt/img/minitool-news-center/39/solved-your-response-invitation-cannot-be-sent.png)
![উইন্ডোজ 10 এ আপডেট ত্রুটি 0x80072EE2 ঠিক করার 6 টি উপায় [মিনিটুল নিউজ]](https://gov-civil-setubal.pt/img/minitool-news-center/72/6-methods-fix-update-error-0x80072ee2-windows-10.png)
![7 অবস্থান যেখানে 'অবস্থান উপলব্ধ নেই' ত্রুটি [মিনিটুল টিপস]](https://gov-civil-setubal.pt/img/data-recovery-tips/67/7-situations-where-there-is-thelocation-is-not-availableerror.jpg)











