উইন্ডোজ/ম্যাক/অ্যান্ড্রয়েড/আইওএস-এ কীভাবে একটি ব্লুটুথ ডিভাইস রিসেট করবেন?
How Reset Bluetooth Devices Windows Mac Android Ios
একটি ব্লুটুথ ডিভাইস রিসেট করা কিছু ব্লুটুথ সংযোগ সমস্যা সমাধান করতে পারে। কিন্তু আপনি কি জানেন কিভাবে আপনার Windows/Mac/Android/iOS ডিভাইসে ব্লুটুথ রিসেট করবেন? আপনি যদি না জানেন, আপনি এই কাজটি করার জন্য এই MiniTool পোস্টে উল্লিখিত পদ্ধতিগুলি উল্লেখ করতে পারেন।
এই পৃষ্ঠায় :- কিভাবে উইন্ডোজে একটি ব্লুটুথ ডিভাইস রিসেট করবেন?
- কিভাবে Mac এ একটি ব্লুটুথ ডিভাইস রিসেট করবেন?
-
 আপনার ল্যাপটপে (উইন্ডোজ এবং ম্যাক) এয়ারপডগুলি কীভাবে সংযুক্ত করবেন?
আপনার ল্যাপটপে (উইন্ডোজ এবং ম্যাক) এয়ারপডগুলি কীভাবে সংযুক্ত করবেন?এই পোস্টে, আমরা আপনাকে দেখাব কিভাবে আপনার ল্যাপটপে AirPods কানেক্ট করবেন আপনি Windows অপারেটিং সিস্টেম বা ম্যাকওএস চালাচ্ছেন না কেন।
আরও পড়ুন - অ্যান্ড্রয়েডে একটি ব্লুটুথ ডিভাইস কীভাবে রিসেট করবেন?
- কিভাবে আইফোন/আইপ্যাডে একটি ব্লুটুথ ডিভাইস রিসেট করবেন?
আপনার Windows/Mac/Android/iOS ডিভাইসে ব্লুটুথ ডিভাইস ব্যবহার করা খুবই সুবিধাজনক। কিন্তু আপনি ব্লুটুথ ডিভাইস সংযোগ সমস্যা সম্মুখীন হতে পারে ব্লুটুথ সংযোগ বিচ্ছিন্ন করে চলেছে . সমস্যাগুলি সমাধান করতে, আপনি ব্লুটুথ ডিভাইসগুলি পুনরায় সেট করতে বেছে নিতে পারেন৷ আচ্ছা তাহলে, কিভাবে আপনার ডিভাইসে ব্লুটুথ রিসেট করবেন? বিভিন্ন ডিভাইসে উপায় ভিন্ন। এই পোস্টে, আমরা আপনাকে বিভিন্ন ডিভাইসের উপায় দেখাব।
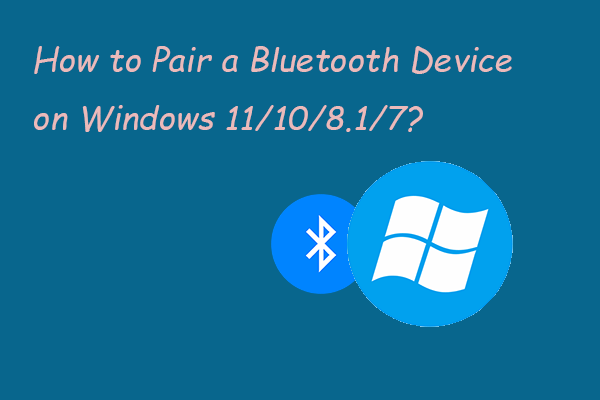 উইন্ডোজ 11/10/8.1/7 এ কীভাবে একটি ব্লুটুথ ডিভাইস যুক্ত করবেন?
উইন্ডোজ 11/10/8.1/7 এ কীভাবে একটি ব্লুটুথ ডিভাইস যুক্ত করবেন?আপনি কি জানেন কিভাবে একটি উইন্ডোজ কম্পিউটারের সাথে একটি ব্লুটুথ ডিভাইস পেয়ার করতে হয়? এই পোস্টে, আমরা দেখাব কিভাবে Windows 11/10/8.1/7 এ ব্লুটুথ ব্যবহার করতে হয়।
আরও পড়ুনকিভাবে উইন্ডোজে একটি ব্লুটুথ ডিভাইস রিসেট করবেন?
Windows 10 এ
- ক্লিক শুরু করুন এবং নির্বাচন করুন সেটিংস (গিয়ার আইকন) চালিয়ে যেতে।
- তারপর, যান ডিভাইস > ব্লুটুথ এবং অন্যান্য ডিভাইস .
- আপনি যে ব্লুটুথ ডিভাইসটি রিসেট করতে চান সেটি খুঁজুন এবং এটিতে ক্লিক করুন।
- ক্লিক করুন ডিভাইস অপসারণ বোতাম
- ক্লিক হ্যাঁ চালিয়ে যেতে পপ-আপ ইন্টারফেসে।
এখন, আপনি সফলভাবে ব্লুটুথ ডিভাইস রিসেট করেছেন। এর পরে, আপনি আপনার উইন্ডোজ পিসির সাথে ব্লুটুথ ডিভাইসটি সংযুক্ত করতে সাধারণ পদক্ষেপগুলি ব্যবহার করতে পারেন এবং ব্লুটুথ স্বাভাবিকভাবে কাজ করতে পারে কিনা তা দেখতে পারেন।
Windows 11 এ
- যাও স্টার্ট > সেটিংস > ব্লুটুথ এবং অন্যান্য ডিভাইস .
- ক্লিক ডিভাইস ডান প্যানেল থেকে।
- আপনি যে ব্লুটুথ ডিভাইসটি রিসেট করতে চান সেটি খুঁজুন এবং এর পাশে থাকা 3-ডট মেনুতে ক্লিক করুন।
- নির্বাচন করুন ডিভাইস অপসারণ .
এই পদক্ষেপগুলির পরে, আপনি আবার জোড়া করতে পারেন এবং দেখতে পারেন যে ডিভাইস কাজ করে কিনা৷
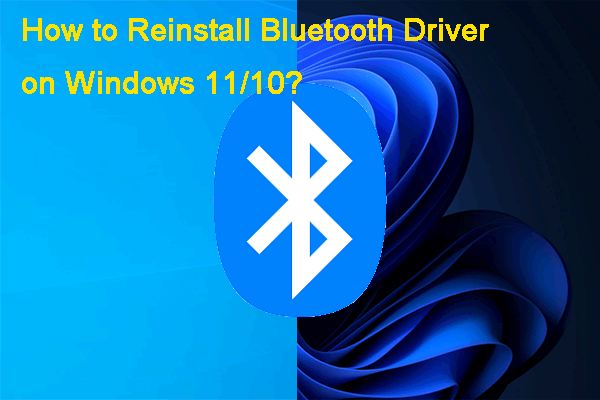 কিভাবে উইন্ডোজ 11/10 এ ব্লুটুথ ড্রাইভার পুনরায় ইনস্টল করবেন?
কিভাবে উইন্ডোজ 11/10 এ ব্লুটুথ ড্রাইভার পুনরায় ইনস্টল করবেন?এই পোস্টে, আমরা আপনাকে ব্লুটুথ সমস্যাগুলি সমাধান করতে আপনার Windows 11/11 কম্পিউটারে ব্লুটুথ ড্রাইভার পুনরায় ইনস্টল করার একটি বিস্তারিত নির্দেশিকা দেখাব।
আরও পড়ুনকিভাবে Mac এ একটি ব্লুটুথ ডিভাইস রিসেট করবেন?
একটি ম্যাক ডিভাইস ব্লুটুথ মেনুতে ব্লুটুথ রিসেট বিকল্পগুলি লুকিয়ে রাখে। আপনি যদি Mac এ একটি ব্লুটুথ ডিভাইস রিসেট করতে চান তবে আপনাকে এটি করতে হবে:
- দুটোই চেপে ধরে রাখুন শিফট এবং অপশন কীবোর্ডে, এবং মেনু বার থেকে ব্লুটুথ মেনুতে ক্লিক করুন। আপনি যদি সেই মেনুটি দেখতে না পান তবে আপনাকে ব্লুটুথ পছন্দ ফলকটি খুলতে হবে এবং চেক করতে হবে মেনু বারে ব্লুটুথ দেখান .
- নির্বাচন করুন ব্লুটুথ মডিউল রিসেট করুন ব্লুটুথ ডিভাইস রিসেট করতে মেনু থেকে।
- আপনার ম্যাক ডিভাইস রিস্টার্ট করুন।
 আপনার ল্যাপটপে (উইন্ডোজ এবং ম্যাক) এয়ারপডগুলি কীভাবে সংযুক্ত করবেন?
আপনার ল্যাপটপে (উইন্ডোজ এবং ম্যাক) এয়ারপডগুলি কীভাবে সংযুক্ত করবেন?এই পোস্টে, আমরা আপনাকে দেখাব কিভাবে আপনার ল্যাপটপে AirPods কানেক্ট করবেন আপনি Windows অপারেটিং সিস্টেম বা ম্যাকওএস চালাচ্ছেন না কেন।
আরও পড়ুন
অ্যান্ড্রয়েডে একটি ব্লুটুথ ডিভাইস কীভাবে রিসেট করবেন?
আপনার অ্যান্ড্রয়েড ফোন বা ট্যাবলেটে, আপনি একটি ব্লুটুথ ডিভাইস রিসেট করতে এই পদক্ষেপগুলি ব্যবহার করতে পারেন:
- যাও সেটিংস > সিস্টেম .
- টোকা উন্নত .
- নির্বাচন করুন রিসেট অপশন .
- টোকা ওয়াই-ফাই, মোবাইল এবং ব্লুটুথ রিসেট করুন .
- টোকা রিসেট সেটিংস . তারপর, জিজ্ঞাসা করা হলে আপনার ফোনের পিন লিখুন।
এই পদক্ষেপগুলির পরে, আপনি আবার আপনার অ্যান্ড্রয়েড ডিভাইসের সাথে ব্লুটুথ ডিভাইসটি যুক্ত করতে যেতে পারেন এবং এটি আবার স্বাভাবিকভাবে কাজ করতে পারে কিনা তা দেখতে পারেন।
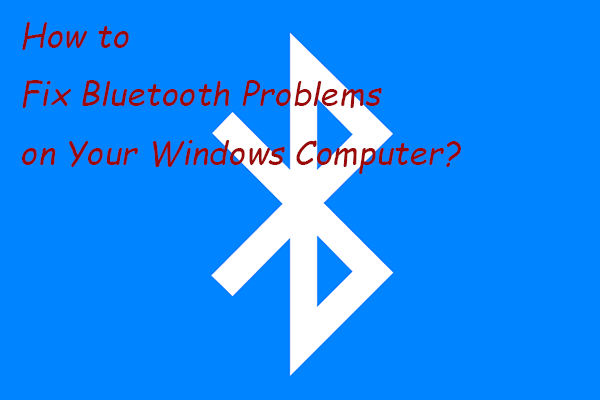 আপনার উইন্ডোজ কম্পিউটারে ব্লুটুথ সমস্যাগুলি কীভাবে ঠিক করবেন?
আপনার উইন্ডোজ কম্পিউটারে ব্লুটুথ সমস্যাগুলি কীভাবে ঠিক করবেন?এই পোস্টে, আমরা আপনাকে কিছু সহজ এবং কার্যকর পদ্ধতি দেখাব যা আপনি আপনার Windows 10/11 কম্পিউটারে ব্লুটুথ সমস্যাগুলি সমাধান করার চেষ্টা করতে পারেন।
আরও পড়ুনকিভাবে আইফোন/আইপ্যাডে একটি ব্লুটুথ ডিভাইস রিসেট করবেন?
- যাও সেটিংস > ব্লুটুথ আপনার আইফোন বা আইপ্যাডে।
- আপনি যে ব্লুটুথ ডিভাইসটি রিসেট করতে চান সেটি খুঁজুন আমার ডিভাইস
- টোকা i লক্ষ্য ডিভাইসের পাশে আইকন এবং তারপরে আলতো চাপুন এই ডিভাইসটি ভুলে যান .
এখন, আপনি আপনার আইফোন বা আইপ্যাডের সাথে ব্লুটুথ ডিভাইসটি সংযুক্ত করতে যেতে পারেন এবং এটি আবার কাজ করে কিনা তা দেখতে পারেন।
আপনার উইন্ডোজ কম্পিউটার, অ্যান্ড্রয়েড ফোন বা ট্যাবলেট, বা আইফোন বা আইপ্যাডে একটি ব্লুটুথ ডিভাইস রিসেট করার এই পদ্ধতিগুলি। আপনি যে ডিভাইসটি ব্যবহার করছেন সেই অনুযায়ী আপনি একটি উপায় বেছে নিতে পারেন। আপনার যদি অন্য কোন সম্পর্কিত সমস্যা থাকে তবে আপনি আমাদের মন্তব্যে জানাতে পারেন।
 আপনার ল্যাপটপে (উইন্ডোজ এবং ম্যাক) এয়ারপডগুলি কীভাবে সংযুক্ত করবেন?
আপনার ল্যাপটপে (উইন্ডোজ এবং ম্যাক) এয়ারপডগুলি কীভাবে সংযুক্ত করবেন?

![কিভাবে USB থেকে সারফেস বুট করবেন [সমস্ত মডেলের জন্য]](https://gov-civil-setubal.pt/img/partition-disk/99/how-boot-surface-from-usb.png)

![এই নেটওয়ার্কের সুরক্ষা আপত্তি করা হলে কী করবেন [মিনিটুল নিউজ]](https://gov-civil-setubal.pt/img/minitool-news-center/60/what-do-when-security-this-network-has-been-compromised.png)
![কিভাবে মনিটর 144Hz উইন্ডোজ 10/11 সেট করবেন যদি এটি না হয়? [মিনি টুল টিপস]](https://gov-civil-setubal.pt/img/news/00/how-to-set-monitor-to-144hz-windows-10/11-if-it-is-not-minitool-tips-1.png)

![[ধাপে ধাপে নির্দেশিকা] কিভাবে ASUS X505ZA SSD আপগ্রেড করবেন?](https://gov-civil-setubal.pt/img/partition-disk/60/step-by-step-guide-how-to-upgrade-asus-x505za-ssd-1.png)
![কীভাবে 'অনুরোধ শিরোনাম বা কুকি খুব বড়' ইস্যু ঠিক করা যায় [মিনিটুল নিউজ]](https://gov-civil-setubal.pt/img/minitool-news-center/75/how-fix-request-header.jpg)







![ডিভিডি সেটআপ কী করবেন হার্ডওয়্যার মনিটর ড্রাইভার লোড করতে ব্যর্থ? [মিনিটুল নিউজ]](https://gov-civil-setubal.pt/img/minitool-news-center/52/what-do-dvd-setup-failed-load-hardware-monitor-driver.jpg)
![এসডি কার্ড ভিএস ইউএসবি ফ্ল্যাশ ড্রাইভের মধ্যে পার্থক্যগুলি কী কী? [মিনিটুল নিউজ]](https://gov-civil-setubal.pt/img/minitool-news-center/68/what-are-differences-between-sd-card-vs-usb-flash-drive.png)
![স্থির: উইন্ডোজ 10 এ ড্রাইভ ত্রুটিগুলি পুনরুদ্ধার করার জন্য পুনরায় চালু করুন [মিনিটুল টিপস]](https://gov-civil-setubal.pt/img/data-recovery-tips/04/fixed-restart-repair-drive-errors-windows-10.png)
