যদি এসার মনিটর ইনপুট সমর্থন না করে বলে তবে কী করবেন? [মিনিটুল নিউজ]
What Do If Acer Monitor Says Input Not Supported
সারসংক্ষেপ :

আপনি উইন্ডোজ 10/8/7 এ গেমস চালানোর সময়, আপনি সাধারণত কোনও এসার মনিটরে সাধারণত যে ইনপুটটি সমর্থন করেন না তা সমর্থন করতে পারেন। আপনি যদি এই সমস্যার সমাধানের সমাধান খুঁজছেন, আপনি সঠিক জায়গায় এসেছেন এবং আপনি প্রদত্ত চারটি কার্যকর পদ্ধতি চেষ্টা করতে পারেন মিনিটুল সলিউশন আপনার মনিটরটি আবার ঠিকমতো চালাতে দিন।
এসার মনিটর ইনপুট সমর্থিত নয়
কখনও কখনও আপনার পিসি বুট করার সময়, উইন্ডোজ লোগোটি লোডিং আইকন এবং তারপরে উপস্থিত হয় পর্দাটি কালো হয়ে যায় , মনিটরে 'ইনপুট সমর্থিত নয়' বলে। কখনও কখনও একই ত্রুটি ঘটে যখন আপনি উইন্ডোজে বা স্টিমের মতো তৃতীয় পক্ষের ক্লায়েন্টের মাধ্যমে গেম খেলছেন।
সাধারণত, এই ত্রুটিটির অর্থ হল আপনার কম্পিউটারের রেজোলিউশন এমন একটিতে সেট করা হয়েছে যা মনিটরে সমর্থিত নয়। মনিটরের ইনপুট সমর্থিত নয় ইস্যুটি মূলত সংযোগ সমস্যা, ভুল রেজোলিউশন সেটআপ, পুরানো বা দূষিত ডিসপ্লে ড্রাইভার, ত্রুটিযুক্ত ভিজিএ কেবল, ইত্যাদির কারণে ঘটে is
সুতরাং, উইন্ডোজ 10/8/7- এ গেমগুলিতে ইনপুট সমর্থিত নয় কীভাবে? বিস্তারিত নীচে চালু করা হয়।
মনিটরে সমর্থিত নয় এমন ইনপুট কীভাবে সরানো যায়
পদ্ধতি 1: মনিটর সংযোগ পরীক্ষা করুন
যদি মনিটরের সংযোগটি ভুল হয়ে যায় তবে ত্রুটি ঘটতে পারে। সুতরাং আপনার প্রথম কাজটি করা উচিত আপনার মনিটরের কেবলটি পরীক্ষা করা এবং এটি সঠিকভাবে কাজ করতে পারে তা নিশ্চিত করে make আপনি অন্য মনিটরের মাধ্যমে এই চেকটি করতে পারেন। এছাড়াও, আপনার সংযোগ বন্দরগুলি পরীক্ষা করাও দরকারী। তারা সঠিকভাবে কাজ করছে তা নিশ্চিত করুন।
পদ্ধতি 2: নিরাপদ মোডের মাধ্যমে রেজোলিউশন সেটিংস পরিবর্তন করুন
যেহেতু আপনি সাধারণ ডিসপ্লেতে যেতে পারবেন না এবং ত্রুটির সাথে পর্দাটি কালো, তাই আপনাকে উইন্ডোজ সিস্টেমটিকে তার নিরাপদ মোডে চালানো দরকার। তারপরে, আপনি পর্দার রেজোলিউশন পরিবর্তন করতে পারেন।
টিপ: নিরাপদ মোডে কিভাবে যাবেন? আমাদের আগের নিবন্ধ - নিরাপদ মোডে উইন্ডোজ কীভাবে শুরু করবেন (বুট করার সময়) [W টি উপায়] আপনার জন্য সহায়ক। আপনার আসল পরিস্থিতির উপর ভিত্তি করে কেবল একটি চয়ন করুন।পিসি যখন নিরাপদ মোডে বুট হয়, রেজোলিউশন পরিবর্তন করতে এই পদক্ষেপগুলি অনুসরণ করুন। উদাহরণ হিসাবে উইন্ডোজ 10 নিন:
1. পিসি ডেস্কটপে একটি ফাঁকা জায়গা সন্ধান করুন এবং চয়ন করতে এটিতে ডান ক্লিক করুন প্রদর্শন সেটিং ।
2. যান রেজোলিউশন বিভাগ, একটি কম রেজোলিউশন চয়ন করুন এবং কোনটি আপনার পক্ষে সবচেয়ে ভাল তা স্থির করার জন্য আপনার পথে কাজ করুন।
3. ক্লিক করুন উন্নত প্রদর্শন সেটিংস , মনিটরটি সনাক্ত করুন যাতে ইনপুটটি সমর্থিত সমস্যা নেই এবং ক্লিক করুন প্রদর্শনের জন্য অ্যাডাপ্টার বৈশিষ্ট্য প্রদর্শন করুন ।
4. যান নিরীক্ষণ ট্যাব, থেকে প্রস্তাবিত মান চয়ন করুন স্ক্রিন রিফ্রেশ হার তালিকা.
5. ক্লিক করুন ঠিক আছে পরিবর্তনগুলি সংরক্ষণ করুন।
Your. আপনার পিসি পুনরায় চালু করুন এবং আপনার সমস্যাটি স্থির হয়েছে কিনা তা পরীক্ষা করুন।
পদ্ধতি 3: ড্রাইভার আপডেট করুন
পুরানো বা দূষিত ড্রাইভারগুলি এসার মনিটরে ইনপুট সমর্থিত নয় এমন সমস্যার কারণ হতে পারে। সুতরাং, আপনার ড্রাইভারগুলি আপ-টু-ডেট রয়েছে এবং এগুলি নিখুঁত অবস্থায় রাখা উচিত। এই মুহুর্তে আপনার নেটওয়ার্ক থেকে নিরাপদ মোডে বুট করা উচিত যেহেতু আপনাকে ইন্টারনেট থেকে ড্রাইভার ডাউনলোড করতে হবে।
1. টিপুন উইন + আর উইন্ডোজ 10/8/7 ইনপুট এমএসসি পাঠ্য বাক্সে ক্লিক করুন এবং ক্লিক করুন ঠিক আছে ।
2. ডিভাইস পরিচালকের প্রধান ইন্টারফেসে, প্রসারিত করুন প্রদর্শন অ্যাডাপ্টার এবং চয়ন করতে গ্রাফিক্স কার্ডে ডান ক্লিক করুন ড্রাইভার আপডেট করুন ।
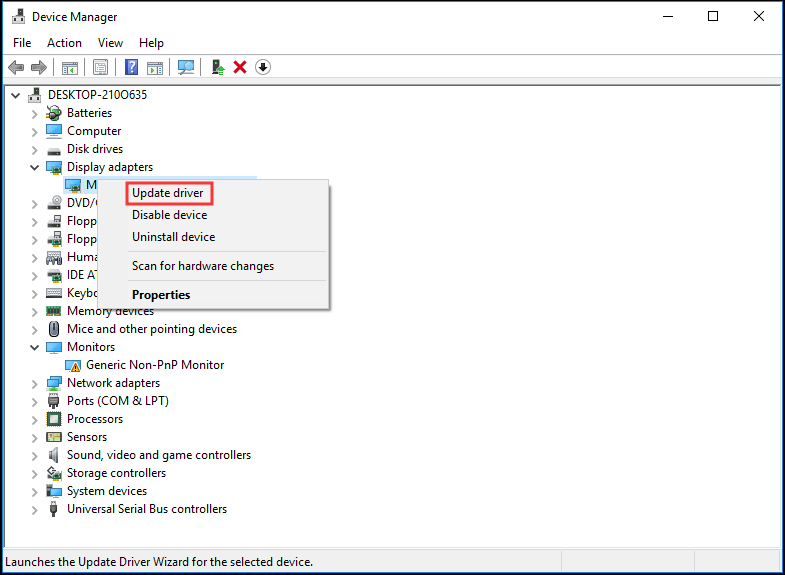
৩. তারপরে, উইন্ডোজটিকে সর্বশেষতম ড্রাইভারটির সন্ধান করুন।
৪. আপনার মনিটর ড্রাইভারের জন্য একই অপারেশন করুন।
5. আপনার পিসি পুনরায় চালু করুন। আপনার ড্রাইভারগুলি সঠিকভাবে কাজ করবে এবং সমস্যাটি ঠিক করা উচিত।
পদ্ধতি 4: উইন্ডোড মোডে পরিবর্তন (গেমসের জন্য)
গেমগুলি চলাকালীন যদি ইনপুট সমর্থিত না হয়, তবে সম্ভবত গেমের সেটিংস এমন একটি আরও বেশি রেজোলিউশনে সেট করা আছে যা আপনার মনিটর সমর্থন করে না। এই সমস্যাটি সমাধানের জন্য, আপনি আপনার গেমটি উইন্ডোড মোডে আরম্ভ করতে পারেন এবং স্ক্রিন রেজোলিউশন সামঞ্জস্য করতে প্রান্তগুলি টেনে আনতে পারেন।
শুধু ক্লিক করুন Alt + enter সরাসরি মোডে প্রবেশ করতে এবং ঠিক সম্পাদন করতে।
শেষ
আপনার এসার মনিটর কি উইন্ডোজ 10/8/7 এ ইনপুট সমর্থিত নয় বলে? এই পোস্টটি পড়ার পরে, এখন আপনি কীভাবে এই সমস্যা থেকে মুক্তি পাবেন তা স্পষ্টভাবে জানেন। আপনার প্রকৃত কেসগুলির উপর ভিত্তি করে কেবল এই পদ্ধতিগুলি চেষ্টা করুন।


![ওভারওয়াচ মাইক কি কাজ করছে না? এটি ঠিক করার জন্য এই পদ্ধতিগুলি ব্যবহার করুন! [মিনিটুল নিউজ]](https://gov-civil-setubal.pt/img/minitool-news-center/39/is-overwatch-mic-not-working.png)
![অ্যাভাস্ট সিকিউর ব্রাউজারটি কি ভাল? উত্তরগুলি এখানে সন্ধান করুন! [মিনিটুল নিউজ]](https://gov-civil-setubal.pt/img/minitool-news-center/65/is-avast-secure-browser-good.png)




![ভার্চুয়াল মেশিনের জন্য একটি অধিবেশন খুলতে ব্যর্থ 4 উপায় [মিনিটুল নিউজ]](https://gov-civil-setubal.pt/img/minitool-news-center/86/4-ways-failed-open-session.png)

![কীভাবে (দূরবর্তীভাবে) সিএমডি কমান্ড লাইন [মিনিটুল নিউজ] এর সাথে উইন্ডোজ 10 শাট ডাউন করবেন](https://gov-civil-setubal.pt/img/minitool-news-center/56/how-shut-down-windows-10-with-cmd-command-line.jpg)


![উইন্ডোজ 7/8/10 এ মাউস হিমশীতল রাখে? এটি ঠিক করার উপায় এখানে! [মিনিটুল নিউজ]](https://gov-civil-setubal.pt/img/minitool-news-center/68/mouse-keeps-freezing-windows-7-8-10.png)

![স্থির: উইন্ডোজ 10 -তে হাইপ সিপিইউ ব্যবহারের জন্য অনুসন্ধানপ্রোটোকলহস্ট.এক্সইউ [মিনিটুল নিউজ]](https://gov-civil-setubal.pt/img/minitool-news-center/12/fixed-searchprotocolhost.png)
![প্রোগ্রামগুলি হারা না করে উইন্ডোজ 10 রিফ্রেশ করার দুটি সমাধান [মিনিটুল টিপস]](https://gov-civil-setubal.pt/img/backup-tips/72/two-solutions-refresh-windows-10-without-losing-programs.png)


![PRPROJ to MP4: MP4 এ প্রিমিয়ার প্রো কিভাবে রপ্তানি করবেন [আলটিমেট গাইড]](https://gov-civil-setubal.pt/img/blog/66/prproj-mp4-how-export-premiere-pro-mp4.jpg)