উইন্ডোজ 10-এ সিস্টেম জেড ড্রাইভ সরানো চান? এই পদ্ধতিগুলি ব্যবহার করে দেখুন [মিনিটুল নিউজ]
Want Remove System Z Drive Windows 10
সারসংক্ষেপ :

আপনি কি সিস্টেম জেড ড্রাইভটি সরাতে চান? আপনি কীভাবে তা জানেন? যদি আপনি না জানেন তবে এই পোস্টটি মিনিটুল সলিউশন আপনার যা প্রয়োজন তা হল এটি আপনাকে 3 দরকারী পদ্ধতি প্রদর্শন করবে। আপনি রেজিস্ট্রি সম্পাদনা করতে, একটি সিস্টেম পুনরুদ্ধার করতে এবং উইন্ডোজ 10 আপডেট করার চেষ্টা করতে পারেন আশা করি এই পদ্ধতিগুলি আপনার জন্য দরকারী।
এজেড: হার্ড ড্রাইভ পার্টিশন করা বা উইন্ডোজ 10 এ আপগ্রেড করার পরে সিস্টেম ড্রাইভ পার্টিশনটি সর্বদা উইন্ডোজ 10 এর ফাইল এক্সপ্লোরারে প্রদর্শিত হয় তবে আপনি যদি এটি খোলার চেষ্টা করেন তবে আপনি একটি বার্তা পাবেন যে 'আপনার কাছে বর্তমানে অ্যাক্সেসের অনুমতি নেই এই ফোল্ডার। '
আপনি মুছে ফেলার চেষ্টা করতে পারেন তবে জেড: ড্রাইভটি মুছবেন না এবং তারপরে আপনি এটি ফাইল এক্সপ্লোরারে দেখতে পাবেন না। এটি করতে নীচে দেওয়া নির্দেশাবলী অনুসরণ করুন।
পদ্ধতি 1: রেজিস্ট্রি সম্পাদনা করুন
ফাইল এক্সপ্লোরারে জেড: ড্রাইভটি সরাতে, নিরাপদে সবচেয়ে সহজ উপায় আপনি এটিতে রেজিস্ট্রিতে নতুন নোড্রাইভ ডিডাবর্ডস বা কিউডাব্লুড যুক্ত করার চেষ্টা করতে পারেন।
এটি করতে, নীচের দেওয়া পদক্ষেপগুলি অনুসরণ করুন।
পদক্ষেপ 1: টিপুন জিত + আর কী সংমিশ্রণটি খোলার জন্য চালান । পরবর্তী, টাইপ করুন regedit এবং টিপুন প্রবেশ করুন খুলতে রেজিস্ট্রি সম্পাদক ।
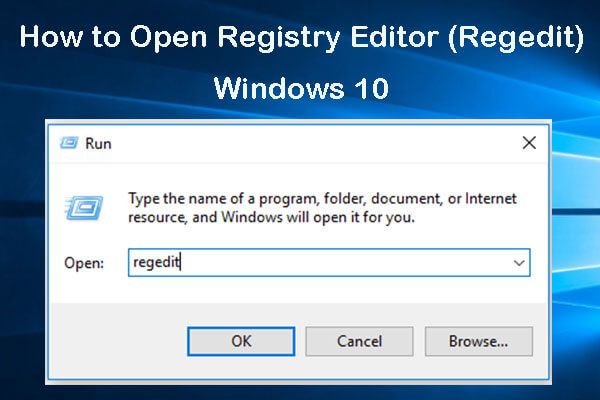 কীভাবে রেজিস্ট্রি এডিটর খুলবেন (রিজেডিট) উইন্ডোজ 10 (5 উপায়)
কীভাবে রেজিস্ট্রি এডিটর খুলবেন (রিজেডিট) উইন্ডোজ 10 (5 উপায়) কীভাবে রেজিস্ট্রি সম্পাদক উইন্ডোজ 10 খোলার জন্য 5 উপায় পরীক্ষা করে দেখুন এবং রেজিস্ট্রি সম্পাদনা করতে উইন্ডোজ রেজিস্ট্রি সম্পাদক কীভাবে ব্যবহার করবেন তা শিখুন।
আরও পড়ুনপদক্ষেপ 2: এই পথে নেভিগেট করুন:
HKEY_CURRENT_USER সফ্টওয়্যার মাইক্রোসফ্ট উইন্ডোজ কারেন্ট ভার্সন নীতিসমূহ ।
কেবল এটিকে অনুলিপি করুন এবং এটি রেজিস্ট্রি সম্পাদকের ঠিকানা বারে আটকান। তারপরে টিপুন প্রবেশ করুন ।
পদক্ষেপ 3: ইন রেজিস্ট্রি সম্পাদক উইন্ডো, ডানদিকে একটি ফাঁকা অঞ্চল ডান ক্লিক করুন, চয়ন করুন নতুন > QWORD (ORD৪-বিট) মান আপনার যদি একটি 64-বিট উইন্ডোজ 10 প্ল্যাটফর্ম থাকে। আপনার যদি 32-বিট উইন্ডোজ প্ল্যাটফর্ম থাকে তবে চয়ন করুন নতুন > DWORD (32-বিট) মান ।
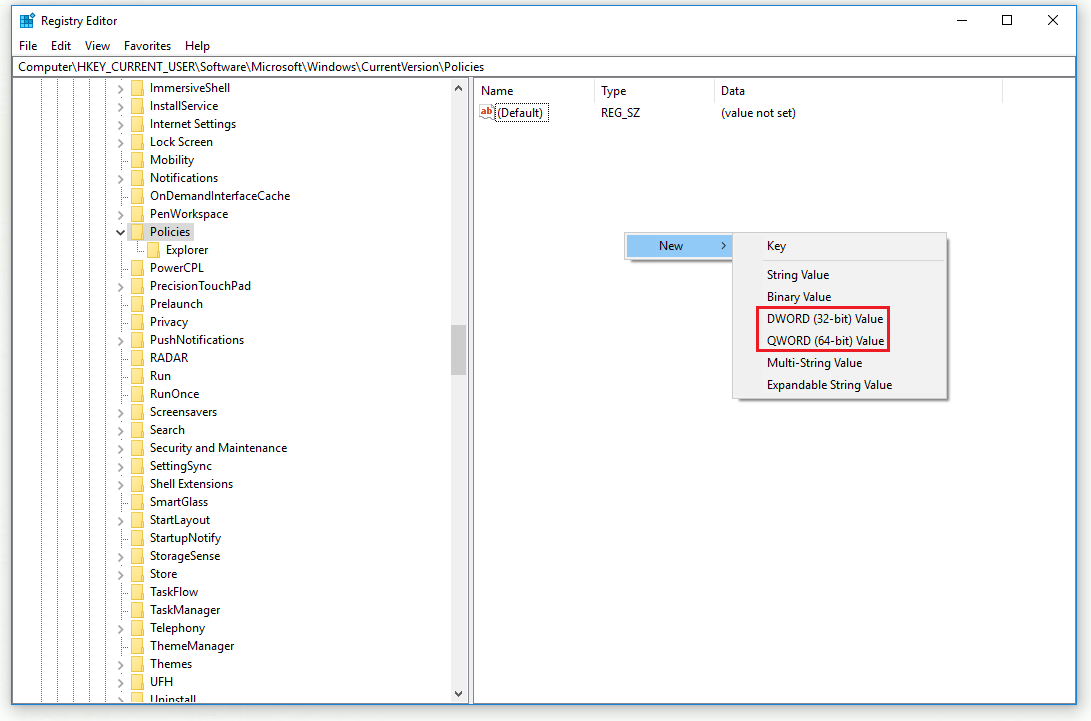
পদক্ষেপ 4: নতুন নাম দিন কিউওয়ার্ড বা দ্বার যেমন NoDrives ।
পদক্ষেপ 5: ডাবল ক্লিক করুন NoDrives , চেক দশমিক এবং পরিবর্তন মান ডেটা প্রতি 33554432 । এখন ক্লিক করুন ঠিক আছে ।
পদক্ষেপ:: এখন রেজিস্ট্রি সম্পাদকের ঠিকানা বারে এই পাথটি সন্ধান করুন:
HKEY_CURRENT_USER সফ্টওয়্যার মাইক্রোসফ্ট উইন্ডোজ কারেন্ট ভার্সন এক্সপ্লোরার ।
পদক্ষেপ 7: নির্বাচন করুন অনুসন্ধানকারী বাম দিকে কী, একটি নতুন সেট আপ NoDrives QWORD বা দ্বার আপনি যেমন পলিসি কী এর জন্য করেছিলেন তেমন।
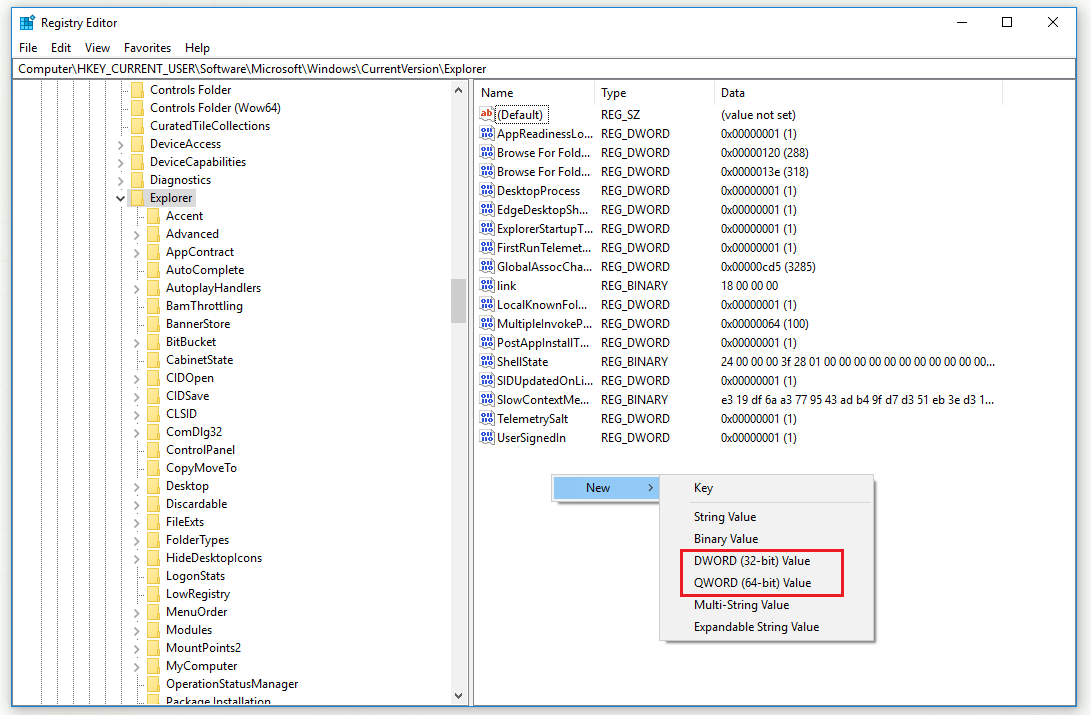
পদক্ষেপ 8: ডাবল ক্লিক করুন NoDrives , চেক দশমিক এবং পরিবর্তন মান ডেটা প্রতি 33554432 । এখন ক্লিক করুন ঠিক আছে ।
পদক্ষেপ 9: বন্ধ করুন রেজিস্ট্রি সম্পাদক উইন্ডো এবং উইন্ডোজ পুনরায় চালু করুন।
উপরের পদক্ষেপগুলি সমাপ্ত করার পরে, আপনার উইন্ডোজ 10-এ সিস্টেম জেড ড্রাইভ সফলভাবে সরিয়ে নেওয়া উচিত।
পদ্ধতি 2: একটি সিস্টেম পুনরুদ্ধার সম্পাদন করুন
আপনি যদি একটি তৈরি করেছেন সিস্টেম পুনরুদ্ধার পয়েন্ট আগাম, এখন আপনি সিস্টেম জেড ড্রাইভটি সরিয়ে দিতে উইন্ডোজ 10 কে আগের তারিখে আবার রোল করার চেষ্টা করতে পারেন। এই পদ্ধতিতে নির্বাচিত তারিখের পরে ইনস্টল হওয়া আপনার সফ্টওয়্যারটি সরানো হবে এবং অন্যান্য সিস্টেম পরিবর্তনগুলি পূর্বাবস্থায় ফিরে আসবে। সিস্টেম পুনরুদ্ধার করার পদ্ধতি সম্পর্কে এখানে পদক্ষেপ রয়েছে।
পদক্ষেপ 1: টিপুন জিত + আর কী সংমিশ্রণটি খোলার জন্য চালান । পরবর্তী, টাইপ করুন rstrui এবং টিপুন প্রবেশ করুন খুলতে সিস্টেম পুনরুদ্ধার ।
পদক্ষেপ 2: ক্লিক করুন পরবর্তী । একটি পুনরুদ্ধার পয়েন্ট নির্বাচন করুন যা আপনার সিস্টেমকে সেই সময়ে ফিরিয়ে আনবে যখন জেড: ড্রাইভ পার্টিশনটি ফাইল এক্সপ্লোরারটিতে উপস্থিত হয়নি এবং তারপরে ক্লিক করুন পরবর্তী ।
পদক্ষেপ 3: ক্লিক করুন সমাপ্ত আপনার নির্বাচিত পুনরুদ্ধার পয়েন্ট নিশ্চিত করতে।
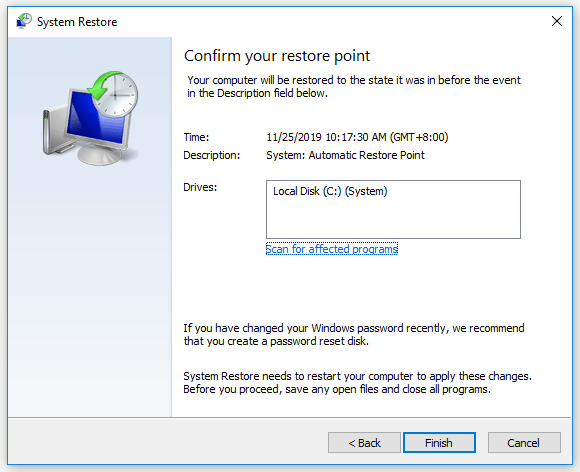
এই পদক্ষেপগুলির সাহায্যে আপনার এখন সিস্টেম জেড ড্রাইভটি সফলভাবে সরিয়ে নেওয়া উচিত।
পদ্ধতি 3: আপডেট উইন্ডোজ 10
আপনার উইন্ডোজ 10 আপডেটগুলি সম্পূর্ণরূপে ইনস্টল না করা থাকলে সিস্টেম জেড ড্রাইভ উপস্থিত হতে পারে। যদি এই ক্ষেত্রেটি প্রযোজ্য হয়, আপনি সিস্টেম জেড ড্রাইভটি সরাতে আপনার উইন্ডোজ 10 আপডেট করার চেষ্টা করতে পারেন।
এখানে একটি দ্রুত গাইড।
পদক্ষেপ 1: ক্লিক করুন শুরু করুন মেনু, চয়ন করুন সেটিংস এবং তারপরে বেছে নিন আপডেট এবং সুরক্ষা ।
পদক্ষেপ 2: ইন উইন্ডোজ আপডেট উইন্ডো, ক্লিক করুন হালনাগাদ এর জন্য অনুসন্ধান করুন ডানদিকে বোতাম।
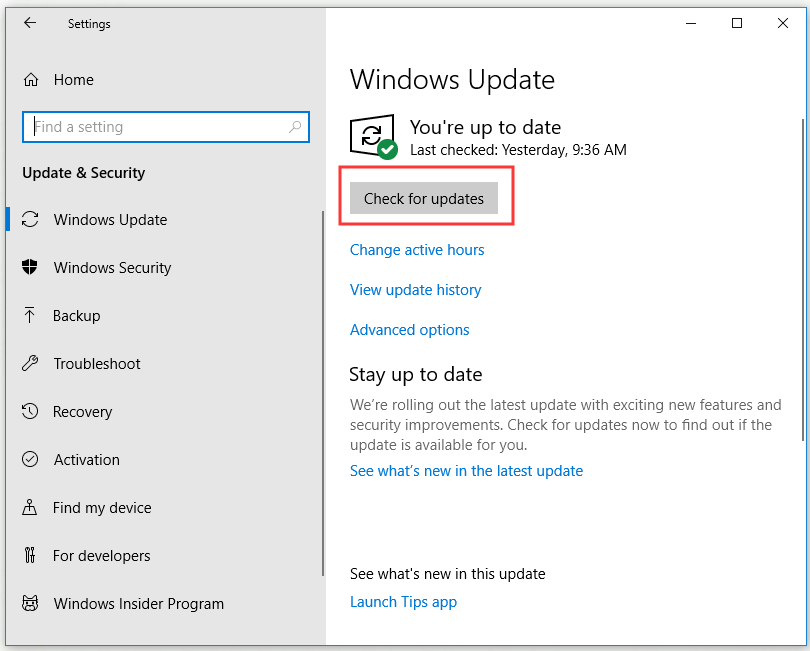
কিছুক্ষণ অপেক্ষা করুন, যদি কোনও উপলভ্য আপডেট থাকে তবে সেগুলি ডাউনলোড এবং স্বয়ংক্রিয়ভাবে ইনস্টল হবে।
পদক্ষেপ 3: আপনার কম্পিউটারটি পুনরায় বুট করুন এবং আপনি সিস্টেম জেড ড্রাইভ সফলভাবে সরিয়েছেন কিনা তা পরীক্ষা করে দেখুন।
শেষের সারি
ফাইল এক্সপ্লোরারে সিস্টেম জেড ড্রাইভ কীভাবে অপসারণ করা যায় সে সম্পর্কে এটি সমস্ত তথ্য। আপনি যদি এটি করতে চান তবে উপরে বর্ণিত পদ্ধতিগুলি ব্যবহার করে দেখুন।
![আমি কি আমার আইফোন থেকে মুছে ফেলা বার্তাগুলি পুনরুদ্ধার করতে পারি? সেরা সমাধানগুলি! [মিনিটুল টিপস]](https://gov-civil-setubal.pt/img/ios-file-recovery-tips/65/can-i-retrieve-deleted-messages-from-my-iphone.jpg)
![[সম্পূর্ণ ফিক্স] ডায়াগনস্টিক পলিসি সার্ভিস উচ্চ CPU ডিস্ক RAM ব্যবহার](https://gov-civil-setubal.pt/img/news/A2/full-fix-diagnostic-policy-service-high-cpu-disk-ram-usage-1.png)
![[সমাধান!]ভিএমওয়্যার ব্রিজড নেটওয়ার্ক কাজ করছে না [মিনি টুল টিপস]](https://gov-civil-setubal.pt/img/backup-tips/3C/solved-vmware-bridged-network-not-working-minitool-tips-1.png)


![অ্যান্ড্রয়েড [মিনিটুল টিপস] -এ মুছে ফেলা ব্রাউজিংয়ের ইতিহাসটি কীভাবে পুনরুদ্ধার করবেন?](https://gov-civil-setubal.pt/img/android-file-recovery-tips/56/how-recover-deleted-browsing-history-an-android.jpg)






![পেডে 2 মোডগুলি কীভাবে কাজ করছে না তা ঠিক করবেন? [মিনিটুল নিউজ]](https://gov-civil-setubal.pt/img/minitool-news-center/73/how-fix-payday-2-mods-not-working.png)
![টাস্কবার নিখোঁজ / হারিয়ে যাওয়া উইন্ডোজ 10, কীভাবে ঠিক করবেন? (8 টি উপায়) [মিনিটুল টিপস]](https://gov-civil-setubal.pt/img/data-recovery-tips/96/taskbar-disappeared-missing-windows-10.jpg)


![গুগল ক্রোম (দূরবর্তী সহ) থেকে কীভাবে সাইন আউট করবেন? [মিনিটুল নিউজ]](https://gov-civil-setubal.pt/img/minitool-news-center/69/how-sign-out-google-chrome.jpg)

![গন্তব্য 2 ত্রুটি কোড অলিভ কীভাবে ঠিক করবেন? 4 পদ্ধতি আপনার জন্য! [মিনিটুল নিউজ]](https://gov-civil-setubal.pt/img/minitool-news-center/82/how-fix-destiny-2-error-code-olive.png)