উইন্ডোজে ফাইলগুলি না খুলে দেখুন: একাধিক পদ্ধতি
View Files In Windows Without Opening Them Multiple Methods
আপনাকে উইন্ডোজে ফাইলগুলি না খুলেই দেখার অনুমতি দেওয়া হয়েছে। যাইহোক, আপনি কি জানেন কিভাবে উইন্ডোজ 10 এবং 11 এ এটি করতে হয়? আপনি প্রাকদর্শন ফলক বৈশিষ্ট্য সক্রিয় করে, PowerToys পিক ব্যবহার করে, বা তৃতীয় পক্ষের সফ্টওয়্যার ব্যবহার করে একটি ফাইলের পূর্বরূপ দেখতে পারেন। এখন, এই ব্লগে এই উপায় অন্বেষণ.
উইন্ডোজে ফাইলগুলি না খুলে কীভাবে দেখবেন?
উইন্ডোজ কম্পিউটারে আপনাকে অবশ্যই অনেক ফাইল সংরক্ষণ করতে হবে। এই ধরনের ফাইলগুলির মধ্যে রয়েছে ওয়ার্ড ডকুমেন্ট, এক্সেল স্প্রেডশীট, পাওয়ারপয়েন্ট উপস্থাপনা, পিডিএফ, ফটো, ছবি, ভিডিও, মিউজিক ফাইল, অডিও ফাইল ইত্যাদি। অনেক বেশি ফাইল থাকলে আপনি এটি না খুলেই একটি নির্দিষ্ট খুঁজে পেতে চাইতে পারেন। এখানে একটি প্রশ্ন আসে: উইন্ডোজে একটি ফাইল না খুলে কীভাবে দেখতে হয়? MiniTool সফটওয়্যার এই পোস্টে কিছু উপায় পরিচয় করিয়ে দেবে।
উপায় 1. উইন্ডোজে ফাইলগুলি ওপেন না করে দেখতে প্রিভিউ প্যান বৈশিষ্ট্যটি সক্ষম করুন৷
আপনি হয়তো লক্ষ্য করেননি যে ফাইল এক্সপ্লোরারের একটি অন্তর্নির্মিত বৈশিষ্ট্য রয়েছে, পূর্বরূপ ফলক , আপনাকে এটি না খুলে একটি ফাইলের পূর্বরূপ দেখতে সক্ষম করতে। যাইহোক, এই বৈশিষ্ট্যটি ডিফল্টরূপে নির্বাচিত হয় না। সুতরাং, আপনি যদি ফাইল এক্সপ্লোরারে ফাইলগুলির পূর্বরূপ দেখতে চান তবে আপনাকে এটি সক্ষম করতে হবে।
ধাপ 1. টিপুন উইন্ডোজ + ই ফাইল এক্সপ্লোরার খুলতে।
ধাপ 2. এ স্যুইচ করুন দেখুন উপরের মেনু থেকে ট্যাব। তারপর সিলেক্ট করুন পূর্বরূপ ফলক মধ্যে রুটি অধ্যায়.
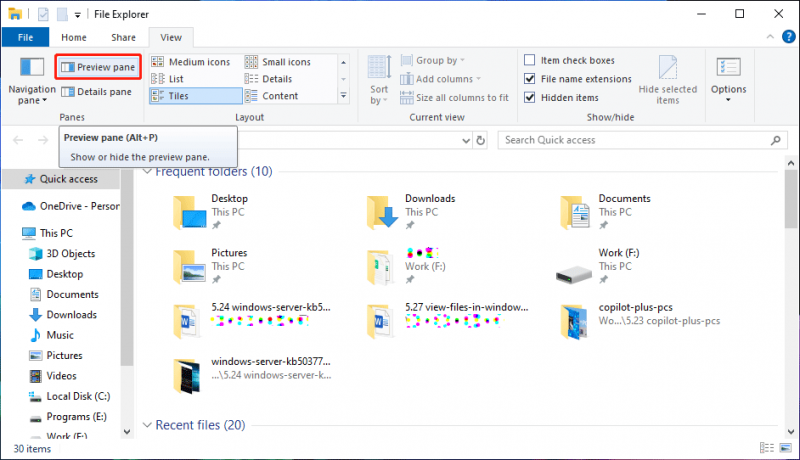
এই বৈশিষ্ট্যটি আপনাকে একটি ফাইল নির্বাচন করার সময় পূর্বরূপ দেখতে সাহায্য করতে পারে।
এটি খোলা ছাড়া একটি ছবি পূর্বরূপ দেখুন:
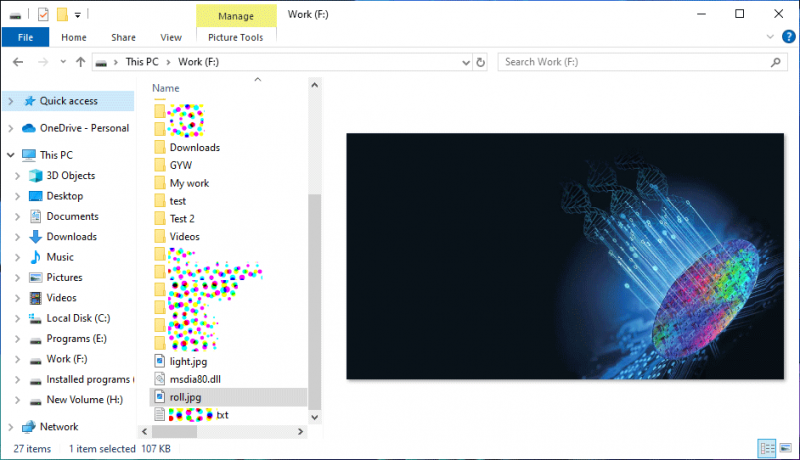
এটি খোলা ছাড়া একটি ভিডিও পূর্বরূপ দেখুন:
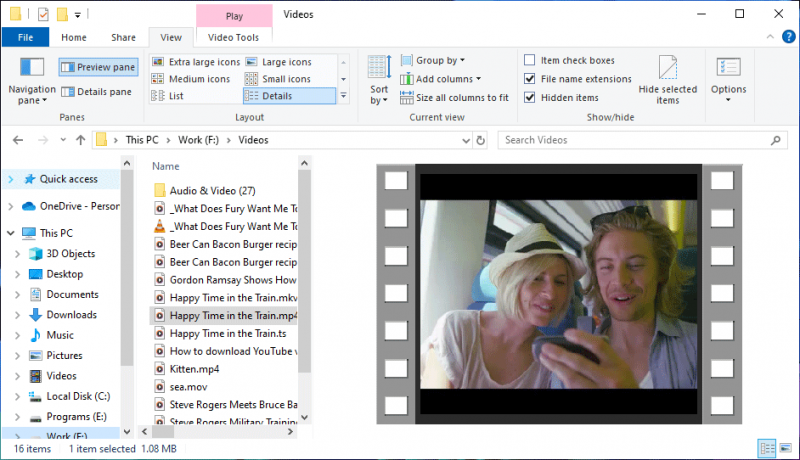
এটি না খুলে একটি Word নথি দেখুন:
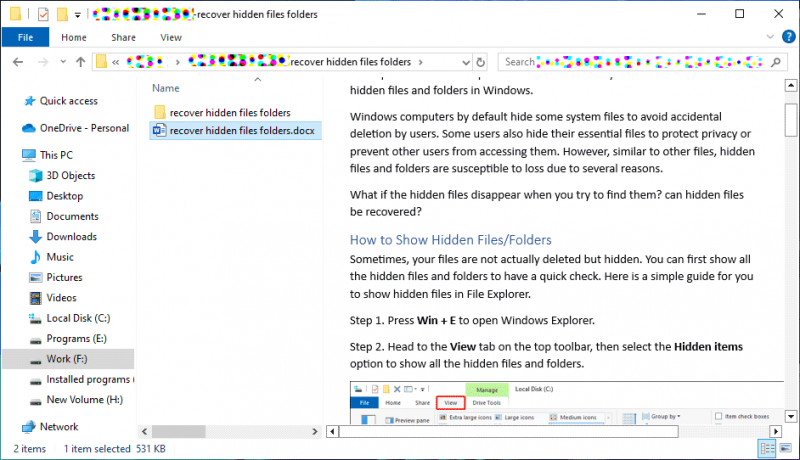
একটি পিডিএফ ফাইল না খুলেই দেখুন:
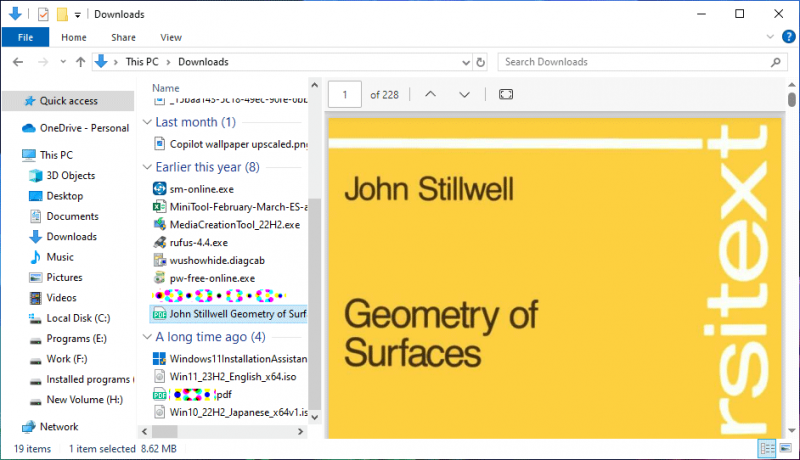
একটি এক্সেল ফাইল না খোলার পূর্বরূপ দেখুন:
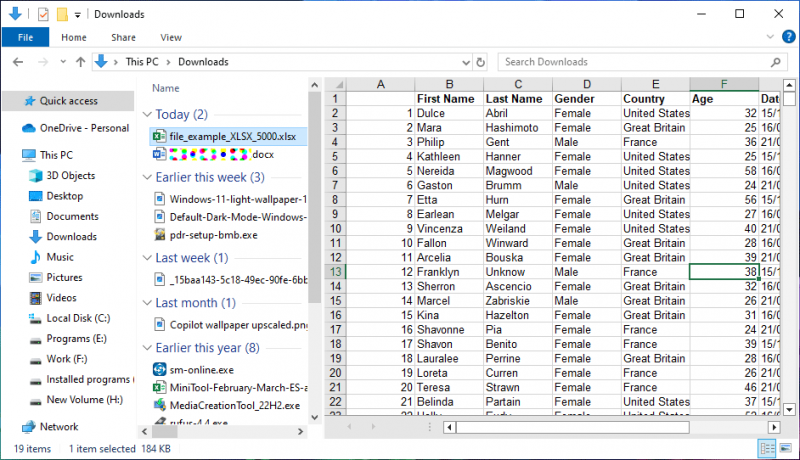
উপায় 2. একটি ফাইল খোলা ছাড়াই দেখার জন্য PowerToys ব্যবহার করুন
PowerToys মাইক্রোসফট থেকে একটি টুল. এটার আছে একটি উঁকি বৈশিষ্ট্য, যা আপনাকে ফাইল এক্সপ্লোরারে ছবি, ওয়েব পেজ, টেক্সট ফাইল, ভিডিও, ওয়ার্ড ডকুমেন্ট, পিডিএফ এবং আরও অনেক কিছু দেখতে দেয়। এই টুলটি উইন্ডোজে প্রিইন্সটল করা নেই। আপনি মাইক্রোসফ্ট স্টোরে গিয়ে এটি অনুসন্ধান করতে পারেন এবং এটি আপনার ডিভাইসে ইনস্টল করতে পারেন।
PowerToys ইনস্টল করার পরে, আপনি ফাইল এক্সপ্লোরারে যেতে পারেন এবং কীবোর্ড শর্টকাট ব্যবহার করে পিক প্রিভিউ খুলতে পারেন Ctrl + Space .
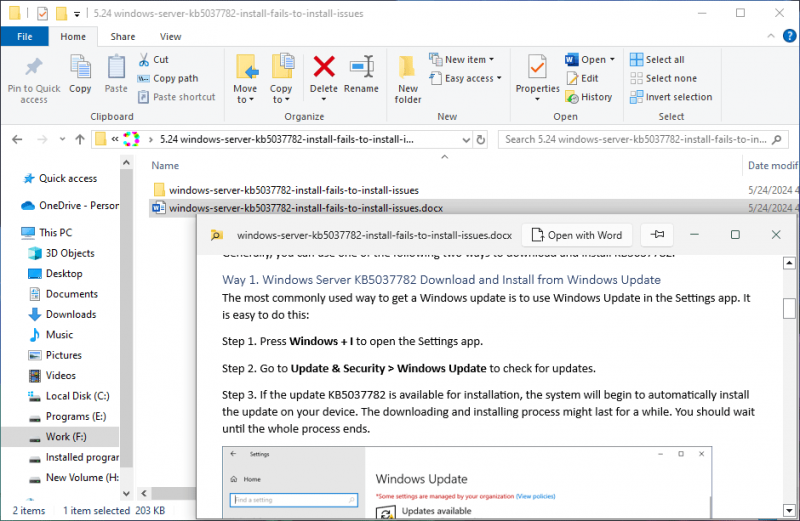
উপায় 3. থার্ড-পার্টি সফ্টওয়্যার ব্যবহার করে উইন্ডোজে ফাইলগুলি না খুলে দেখুন
আপনি যদি মনে করেন যে ফাইল এক্সপ্লোরার এবং পাওয়ারটয়েসের প্রিভিউ প্যান বৈশিষ্ট্যটি যথেষ্ট শক্তিশালী নয়, আপনি তৃতীয় পক্ষের সফ্টওয়্যার ব্যবহার করে ফাইলটি না খুলে দেখতে পারেন৷ এখানে কিছু সুপারিশ আছে:
বিনামূল্যের সরঞ্জাম:
- দ্রুত দেখা
- কুল ফাইল ভিউয়ার
- ফাইল ভিউয়ার প্লাস
- বিনামূল্যে ফাইল ভিউয়ার
প্রদত্ত টুল:
WinQuickLook
আপনি মাইক্রোসফ্ট স্টোর থেকে এই সরঞ্জামগুলি খুঁজে পেতে এবং ইনস্টল করতে পারেন।
উইন্ডোজে হারিয়ে যাওয়া ফাইলগুলি পুনরুদ্ধার করুন
আপনি যদি আপনার পিসিতে একটি নির্দিষ্ট ফাইল খুঁজে না পান তবে এটি অপ্রত্যাশিতভাবে হারিয়ে যেতে পারে। আপনি রিসাইকেল বিনে যেতে পারেন এবং এটি আছে কিনা তা দেখতে পারেন। যদি হ্যাঁ, এটি ভুল করে মুছে ফেলা হয়েছে। আপনি এটি ডান ক্লিক করুন এবং নির্বাচন করুন পুনরুদ্ধার করুন এটি পূর্ববর্তী অবস্থানে ফিরে যেতে।
আপনি যদি রিসাইকেল বিনে ফাইলটি খুঁজে না পান, তাহলে আপনাকে এটি ফিরে পেতে তৃতীয় পক্ষের ডেটা পুনরুদ্ধার সফ্টওয়্যার ব্যবহার করতে হবে। MiniTool পাওয়ার ডেটা রিকভারি যেমন একটি তথ্য পুনরুদ্ধার টুল. আপনি প্রথমে ডাউনলোড এবং ইনস্টল করতে পারেন MiniTool পাওয়ার ডেটা রিকভারি ফ্রি , এবং তারপর অনুপস্থিত ফাইলগুলির জন্য আপনার ড্রাইভ স্ক্যান করতে এটি ব্যবহার করুন৷ আপনি বিনামূল্যে 1GB ফাইল পুনরুদ্ধার করতে এই ফ্রিওয়্যার ব্যবহার করতে পারেন. আপনি যদি আরও ফাইল পুনরুদ্ধার করতে চান, আপনি একটি সম্পূর্ণ সংস্করণ ব্যবহার করতে পারেন।
MiniTool পাওয়ার ডেটা রিকভারি ফ্রি ডাউনলোড করতে ক্লিক করুন 100% পরিষ্কার ও নিরাপদ
শেষের সারি
আপনি যদি উইন্ডোজে ফাইলগুলি না খুলে দেখতে চান তবে আপনি এই পোস্টে প্রবর্তিত সরঞ্জামগুলি চেষ্টা করতে পারেন। এছাড়াও, হারিয়ে যাওয়া বা মুছে ফেলা ফাইল পুনরুদ্ধার করতে, আপনি MiniTool Power Data Recovery চেষ্টা করতে পারেন। আপনি মাধ্যমে আমাদের সাথে যোগাযোগ করতে পারেন [ইমেল সুরক্ষিত] এই MiniTool সফ্টওয়্যার ব্যবহার করার সময় সমস্যা সম্মুখীন হলে.

![এমআরটি সিস্টেম প্রশাসক দ্বারা অবরুদ্ধ? এখানে পদ্ধতিগুলি! [মিনিটুল নিউজ]](https://gov-civil-setubal.pt/img/minitool-news-center/39/mrt-blocked-system-administrator.jpg)


![বাহ্যিক ড্রাইভ বা এনএএস, যা আপনার পক্ষে ভাল [মিনিটুল নিউজ]](https://gov-civil-setubal.pt/img/minitool-news-center/72/external-drive-nas.jpg)







![স্থির আপনার অবশ্যই এই ড্রাইভে সিস্টেম সুরক্ষা সক্ষম করতে হবে Win10 / 8/7! [মিনিটুল টিপস]](https://gov-civil-setubal.pt/img/backup-tips/01/fixed-you-must-enable-system-protection-this-drive-win10-8-7.jpg)



![উইন্ডোজ 10 এ মিডিয়া সেন্টারের ত্রুটি ঠিক করার সেরা উপায় [মিনিটুল নিউজ]](https://gov-civil-setubal.pt/img/minitool-news-center/31/best-ways-fix-media-center-error-windows-10.png)


![ড্রপবক্স [মিনিটুল টিপস] থেকে মুছে ফেলা ফাইলগুলি পুনরুদ্ধারের সর্বাধিক কার্যকর উপায়](https://gov-civil-setubal.pt/img/data-recovery-tips/44/most-effective-ways-recover-deleted-files-from-dropbox.jpg)