উইন্ডোজ 11 এ টাস্কবারে নতুন অনুসন্ধান বাক্সটি কীভাবে সক্ষম করবেন?
U Indoja 11 E Taskabare Natuna Anusandhana Baksati Kibhabe Saksama Karabena
মাইক্রোসফ্ট উইন্ডোজ 11 ইনসাইডার প্রিভিউ বিল্ড 25252-এর টাস্কবারে একটি নতুন অনুসন্ধান বাক্স পরীক্ষা করছে। তবে, এই নতুন বৈশিষ্ট্যটি ডিফল্টরূপে সমস্ত ডিভাইসে উপলব্ধ নয়। আপনি এতে উল্লেখিত পদ্ধতি ব্যবহার করতে পারেন মিনি টুল Windows 11-এ নতুন টাস্কবার সার্চ বক্স সক্রিয় করতে পোস্ট করুন।
Windows 11 এর টাস্কবারে একটি নতুন সার্চ বক্স রয়েছে
উইন্ডোজ 11 ইনসাইডার প্রিভিউ বিল্ড 25252 উইন্ডোজ ইনসাইডার প্রোগ্রামের ডেভ চ্যানেলে ইনসাইডারদের কাছে আনা হয়েছিল। এই বিল্ডে, মাইক্রোসফ্ট একটি নতুন বৈশিষ্ট্য প্রবর্তন করেছে: টাস্কবারে একটি নতুন অনুসন্ধান বাক্স।
পূর্ববর্তী অনুসন্ধান বৈশিষ্ট্যের বিপরীতে, নতুন অনুসন্ধান বাক্স আপনাকে টাস্কবারের অনুসন্ধান ক্ষেত্রে আপনার অনুরোধ ইনপুট করতে দেয়। অনুসন্ধানের ফলাফল পূর্বের মত উইন্ডোজ সার্চ ইউজার ইন্টারফেসে (UI) দেখাবে।
উইন্ডোজ 11 এ টাস্কবারে নতুন অনুসন্ধান বাক্সটি কীভাবে সক্ষম বা নিষ্ক্রিয় করবেন?
উইন্ডোজ 11-এ নতুন টাস্কবার সার্চ বক্স কীভাবে সক্রিয় করবেন?
ViVeTool ব্যবহার করে উইন্ডোজ 11-এ টাস্কবারে নতুন অনুসন্ধান বাক্সটি কীভাবে সক্ষম করবেন তা এখানে রয়েছে:
ধাপ 1: Github.com থেকে ViVeTool ডাউনলোড করুন .
ধাপ 2: ডাউনলোড করা ViVeTool একটি সংকুচিত ফোল্ডার। ডাউনলোড করার পরে, আপনাকে ফোল্ডারটি আনজিপ করতে হবে এবং সেই ফোল্ডারটিকে সি ড্রাইভে সরাতে হবে।
ধাপ 3: সেই ফোল্ডারের পাথ কপি করুন।
ধাপ 4: প্রশাসক হিসাবে কমান্ড প্রম্পট চালান .
ধাপ 5: চালান cd C:\ViVeTool-v0.3.2 কমান্ড প্রম্পটে। এই ধাপে, আপনাকে প্রতিস্থাপন করতে হবে C:\ViVeTool-v0.3.2 ViveTool এর পাথ দিয়ে আপনি কপি করেছেন।
ধাপ 6: এই কমান্ডটি চালান: vivetool/enable/id:40887771 . যখন আপনি নিম্নলিখিত প্রম্পটটি দেখতে পাবেন, এর অর্থ কমান্ডটি সফলভাবে চলছে:
ViVeTool v0.3.2 - উইন্ডোজ বৈশিষ্ট্য কনফিগারেশন টুল
বৈশিষ্ট্য কনফিগারেশন(গুলি) সফলভাবে সেট করা হয়েছে

ধাপ 6: আপনার পিসি রিস্টার্ট করুন।
কিভাবে টাস্কবারে নতুন সার্চ বক্স দেখাবেন?
এই পদক্ষেপগুলির পরে, টাস্কবার বৈশিষ্ট্যটিতে নতুন অনুসন্ধান বাক্স সক্রিয় করা হয়েছে। টাস্কবারটিকে নতুন অনুসন্ধান বাক্স দেখাতে, আপনাকে এখনও টাস্কবারের জন্য একটি সেটিং পরিবর্তন করতে হবে।
ধাপ 1: টাস্কবারে ডান ক্লিক করুন এবং নির্বাচন করুন টাস্কবার সেটিংস .
ধাপ 2: অধীনে টাস্কবার আইটেম , আপনাকে অনুসন্ধান এবং নির্বাচনের পাশের মেনুটি প্রসারিত করতে হবে অনুসন্ধান বাক্স .
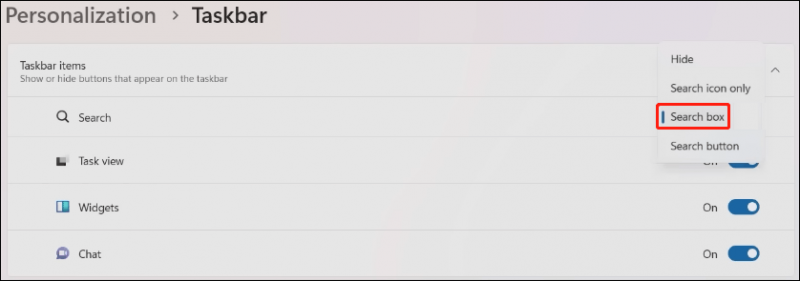
এখন, টাস্কবারে নতুন সার্চ বক্স আসবে। তারপরে, আপনি যে ফাইল, ফোল্ডার, সেটিংস এবং ওয়েবসাইটগুলি ব্যবহার করতে চান তা অনুসন্ধান করতে টাস্কবারের অনুসন্ধান বাক্সে সরাসরি টাইপ করতে পারেন।

উইন্ডোজ 11-এ নতুন টাস্কবার সার্চ বক্স কীভাবে নিষ্ক্রিয় করবেন?
আপনি যদি উইন্ডোজ 11-এ ডেস্কটপ অনুসন্ধান বারটি নিষ্ক্রিয় করতে চান তবে আপনি এই পদক্ষেপগুলি ব্যবহার করতে পারেন:
ধাপ 1: প্রশাসক হিসাবে কমান্ড প্রম্পট চালান।
ধাপ 2: চালান cd [ViVeTool এর পথ] কমান্ড প্রম্পটে। আমি দৌড়াই cd C:\ViVeTool-v0.3.2 আপনার কম্পিউটারে.
ধাপ 3: এই কমান্ডটি চালান: vivetool/disable/id: 40887771 কমান্ড প্রম্পটে।
ধাপ 4: যখন প্রম্পট দেখায় যে কমান্ডটি সফলভাবে চলছে, তখনও পরিবর্তনটি প্রয়োগ করতে আপনাকে আপনার পিসি পুনরায় চালু করতে হবে।
উইন্ডোজ 11 এ আপনার হারিয়ে যাওয়া ফাইলগুলি পুনরুদ্ধার করুন
আপনি আপনার কম্পিউটারে সহজেই খুঁজে পাচ্ছেন না এমন ফাইল এবং ফোল্ডারগুলি খুঁজে পেতে আপনি উইন্ডোজ অনুসন্ধান ব্যবহার করতে পারেন। কিন্তু আপনি যদি অনুসন্ধান ব্যবহার করে তাদের খুঁজে না পান তবে সেগুলি হারিয়ে যাওয়া বা ভুল করে মুছে ফেলা উচিত। আপনার ডেটা পুনরুদ্ধার করতে, আপনি MiniTool Power Data Recovery ব্যবহার করতে পারেন।
এই MiniTool ডেটা পুনরুদ্ধার সফ্টওয়্যার বিভিন্ন ধরনের ডেটা স্টোরেজ ডিভাইস থেকে সব ধরনের ফাইল পুনরুদ্ধার করার জন্য বিশেষভাবে ডিজাইন করা হয়েছে। এই সফ্টওয়্যারটির বিনামূল্যের সংস্করণের মাধ্যমে, আপনি বিনামূল্যে 1 GB পর্যন্ত ফাইল পুনরুদ্ধার করতে পারেন৷
শেষের সারি
উইন্ডোজ 11 এ টাস্কবারে নতুন অনুসন্ধান বাক্সটি কীভাবে সক্ষম করবেন? এই পোস্টটি আপনাকে একটি সম্পূর্ণ গাইড দেখায়। আপনার যদি অন্য সমস্যা থাকে যা ঠিক করা দরকার, আপনি আমাদের মন্তব্যে জানাতে পারেন।
![উইন্ডোজ 10 এ টাস্কবারে কীভাবে শর্টকাটগুলি পিন করবেন? (10 টি উপায়) [মিনিটুল নিউজ]](https://gov-civil-setubal.pt/img/minitool-news-center/85/how-pin-shortcuts-taskbar-windows-10.png)



![[ধাপে ধাপে নির্দেশিকা] উইন্ডোজ/ম্যাকের জন্য বক্স ড্রাইভ ডাউনলোড এবং ইনস্টল করুন [মিনি টুল টিপস]](https://gov-civil-setubal.pt/img/news/0A/step-by-step-guide-box-drive-download-install-for-windows/mac-minitool-tips-1.png)



![হার্ডওয়্যার অ্যাক্সেস ত্রুটি ফেসবুক: ক্যামেরা বা মাইক্রোফোন অ্যাক্সেস করতে পারে না [মিনিটুল নিউজ]](https://gov-civil-setubal.pt/img/minitool-news-center/53/hardware-access-error-facebook.png)
![উইন্ডোজ 10-এ সিস্টেম কনফিগারেশনকে কীভাবে অনুকূল করা যায় [মিনিটুল নিউজ]](https://gov-civil-setubal.pt/img/minitool-news-center/36/how-optimize-system-configuration-windows-10.png)





![কীভাবে 'উইন্ডোজ ড্রাইভার ফাউন্ডেশন উচ্চ সিপিইউ' ইস্যু ঠিক করা যায় [মিনিটুল নিউজ]](https://gov-civil-setubal.pt/img/minitool-news-center/67/how-fix-windows-driver-foundation-high-cpu-issue.jpg)
![উইন্ডোজ 10 এ কীভাবে এনভিআইডিআইএ ড্রাইভার আনইনস্টল করবেন? (3 পদ্ধতি) [মিনিটুল নিউজ]](https://gov-civil-setubal.pt/img/minitool-news-center/00/how-uninstall-nvidia-drivers-windows-10.jpg)
![[সম্পূর্ণ সমাধান] উইন্ডোজ 10/11 পিসিতে ড্রাইভার ইনস্টল করবে না](https://gov-civil-setubal.pt/img/data-recovery/04/windows-10-11-won-t-install-drivers-pcs.png)

![সিস্টেমটি পুনরুদ্ধার করার 4 টি উপায় ত্রুটি স্থিতি_ত্যাগ করুন [মিনিটুল নিউজ]](https://gov-civil-setubal.pt/img/minitool-news-center/90/4-ways-system-restore-error-status_wait_2.png)