উইন্ডোজ 10 এর জন্য প্রস্তুতি: কিভাবে একটি আপডেটের জন্য পিসি প্রস্তুত করবেন
U Indoja 10 Era Jan Ya Prastuti Kibhabe Ekati Apadetera Jan Ya Pisi Prastuta Karabena
আমি কিভাবে Windows 10 এর জন্য প্রস্তুত করব? আপনি যদি এই প্রশ্নটি সম্পর্কে বিস্মিত হন তবে আপনি সঠিক জায়গায় আছেন। Windows 7/8 থেকে Windows 10 এ আপগ্রেড করার আগে, কিছু জিনিস করা উচিত। মিনি টুল এই পোস্টে আপনাকে উইন্ডোজ 10 এর প্রস্তুতি সম্পর্কে একটি বিস্তারিত নির্দেশিকা দেওয়া হয়েছে।
উইন্ডোজ 10 দীর্ঘ সময়ের জন্য প্রকাশিত হয়েছে এবং এটি 14 অক্টোবর, 2025-এ সমর্থন শেষ হওয়ার কথা জানা গেছে। তা সত্ত্বেও, কিছু উইন্ডোজ 7 এবং 8 ব্যবহারকারী এখনও উইন্ডোজ 10-এ আপগ্রেড করতে চান কারণ এটি এখন যথেষ্ট নির্ভরযোগ্য।
তারপর, কেউ জিজ্ঞাসা করে কেন উইন্ডোজ 11 বেছে নিচ্ছে না। এর প্রধান কারণ হল এই অপারেটিং সিস্টেমের জন্য উচ্চ হার্ডওয়্যার প্রয়োজনীয়তা প্রয়োজন এবং পুরানো পিসি সিস্টেমের প্রয়োজনীয়তা পূরণ করতে পারে না। উইন্ডোজ 10 একটি ভাল পছন্দ।
তাহলে, একটি প্রশ্ন আসে: উইন্ডোজ 10 এর জন্য কীভাবে আপনার পিসি প্রস্তুত করবেন, বা উইন্ডোজ 10 এ আপগ্রেড করার আগে কী করবেন? একটি আপগ্রেড একটি সাধারণ ইনস্টলেশনের মতো সহজ নয়। এই ওএসটি সফলভাবে ইনস্টল করতে, কিছু জিনিস লক্ষ্য করা উচিত। চলুন জেনে নেওয়া যাক Windows 10 এর জন্য কিছু প্রস্তুতি।
উইন্ডোজ 10 ইনস্টলেশনের জন্য প্রস্তুতি
নিশ্চিত করুন Windows 10 পিসির সাথে সামঞ্জস্যপূর্ণ
আপনি Windows 10-এ আপগ্রেড করার জন্য প্রস্তুত হওয়ার আগে, আপনাকে নিশ্চিত করতে হবে যে PC Windows 10-এর সিস্টেমের প্রয়োজনীয়তা পূরণ করে।
ন্যূনতম সিস্টেম প্রয়োজনীয়তা দেখুন:
- প্রসেসর : 1 গিগাহার্টজ (GHz) বা দ্রুততর প্রসেসর বা SoC
- ডিস্ক স্পেস : 32-বিট ওএসের জন্য 16 জিবি বা 64-বিট ওএসের জন্য 20 জিবি
- র্যাম : 32-বিটের জন্য 1 গিগাবাইট (GB) বা 64-বিটের জন্য 2 GB
- গ্রাফিক্স কার্ড : ডাইরেক্টএক্স 9 বা তার পরে WDDM 1.0 ড্রাইভার সহ
- প্রদর্শন: 800 x 600
মনে রাখবেন যে এটি একটি পিসিতে উইন্ডোজ 10 ইনস্টল করার জন্য প্রাথমিক প্রয়োজনীয়তা। সর্বোত্তম পিসি পারফরম্যান্স অর্জনের জন্য, আপনার পিসির স্পেসিফিকেশনগুলি এইগুলির চেয়ে বেশি ভাল।
আপনার পিসির স্পেসিফিকেশন যেমন CPU, RAM, এবং গ্রাফিক্স কার্ড দেখতে, টিপুন উইন + আর , লিখুন dxdiag , এবং ক্লিক করুন ঠিক আছে . ডিস্কের স্থান পরীক্ষা করতে, উইন্ডোজ এক্সপ্লোরারে যান। যদি Windows 7/8 PC Windows 10 এর সাথে সামঞ্জস্যপূর্ণ হয়, তাহলে নিম্নলিখিত Windows 10 আপগ্রেড প্রস্তুতিগুলি চালিয়ে যান।
আপনার পিসির জন্য একটি ব্যাকআপ তৈরি করুন
আমি এটিকে যথেষ্ট জোর দিতে পারি না, উইন্ডোজ 10 এর জন্য আরেকটি প্রস্তুতি হল আপনার পিসির ব্যাকআপ। এর কারণ হল আপডেট সমস্যাগুলি দুর্ঘটনাক্রমে দেখা দেয় এবং গুরুতরভাবে ক্র্যাশ এবং গুরুত্বপূর্ণ ফাইলগুলির ডেটা ক্ষতির দিকে পরিচালিত করে৷ এই ধরনের দুঃস্বপ্ন প্রতিরোধ করার জন্য, আপনি একটি সিস্টেম ইমেজ তৈরি করতে এবং ইনস্টলেশনের আগে গুরুত্বপূর্ণ ফাইল ব্যাক আপ করতে পারেন। আপনি যদি সিস্টেম দুর্ঘটনার সাথে দেখা করতে ভাগ্যবান না হন তবে আপনি পিসিকে আগের অবস্থায় ফিরিয়ে আনতে বা হারিয়ে যাওয়া ফাইলগুলি ফিরে পেতে ব্যাকআপ ব্যবহার করতে পারেন।
উইন্ডোজ 7/8-এ, ব্যাকআপ এবং পুনরুদ্ধার নামে একটি অন্তর্নির্মিত ব্যাকআপ টুল রয়েছে যা উইন্ডোজ অপারেটিং সিস্টেম, সেটিংস, প্রোগ্রাম এবং ফাইল সহ সমগ্র সিস্টেম ডিস্কের একটি অনুলিপি তৈরি করতে পারে।
আপনি কন্ট্রোল প্যানেলের মাধ্যমে এটি অ্যাক্সেস করতে পারেন এবং ট্যাপ করতে পারেন বিকল্প ব্যবস্থা প্রস্তুত করা , তারপর আপনার ব্যাক আপ করার জন্য প্রয়োজনীয় আইটেমগুলি চয়ন করুন (একটি সিস্টেম চিত্র অন্তর্ভুক্ত করুন) এবং সম্পূর্ণ ডিস্ক ব্যাকআপ শুরু করুন৷ অথবা, শুধুমাত্র বাম দিক থেকে সংশ্লিষ্ট লিঙ্কে ট্যাপ করে একটি সিস্টেম ইমেজ তৈরি করুন।

এছাড়াও, আপনি তৃতীয় পক্ষের একটি অংশ চালাতে পারেন ব্যাকআপ সফটওয়্যার আপনার পিসিকে নির্ভরযোগ্য এবং নমনীয়ভাবে ব্যাক আপ করতে। এখানে, আমরা দৃঢ়ভাবে MiniTool ShadowMaker - পেশাদার এবং ব্যবহার করার পরামর্শ দিই বিনামূল্যে ব্যাকআপ সফ্টওয়্যার উইন্ডোজ 7/8/10/11 এর জন্য। এটি দিয়ে, আপনি সহজেই একটি সিস্টেম ইমেজ এবং ব্যাকআপ ডেটা তৈরি করতে পারেন। গুরুত্বপূর্ণভাবে, এই টুলটি স্বয়ংক্রিয়, ক্রমবর্ধমান এবং ডিফারেনশিয়াল ব্যাকআপ সমর্থন করে। ফাইল সিঙ্ক এবং ডিস্ক ক্লোনিং সমর্থিত। এখন, একটি ট্রায়ালের জন্য আপনার পিসিতে এই ব্যাকআপ প্রোগ্রামটি ডাউনলোড এবং ইনস্টল করুন।
ধাপ 1: এটি লোড করতে MiniTool ShadowMaker-এ ডাবল-ক্লিক করুন এবং ট্যাপ করুন ট্রায়াল রাখুন মূল ইন্টারফেসে যেতে।
ধাপ 2: অধীনে ব্যাকআপ ট্যাব, ট্যাপ করুন উৎস > ফোল্ডার এবং ফাইল , আপনার ব্যাক আপ করার জন্য প্রয়োজনীয় আইটেমগুলি চয়ন করুন এবং ক্লিক করুন৷ ঠিক আছে . তারপরে, ট্যাপ করুন গন্তব্য ব্যাকআপ ইমেজ ফাইল সংরক্ষণ করার জন্য একটি বহিরাগত ড্রাইভ চয়ন করতে.
ডিফল্টরূপে, MiniTool ShadowMaker ব্যাক আপ করার জন্য সিস্টেম পার্টিশন বেছে নেয়। একটি সিস্টেম ইমেজ তৈরি করতে, ব্যাকআপ টার্গেট নির্বাচন করুন এবং সিস্টেম ব্যাকআপ শুরু করুন।
ধাপ 3: ক্লিক করুন এখনি ব্যাকআপ করে নিন ডেটা ব্যাকআপ শুরু করতে।
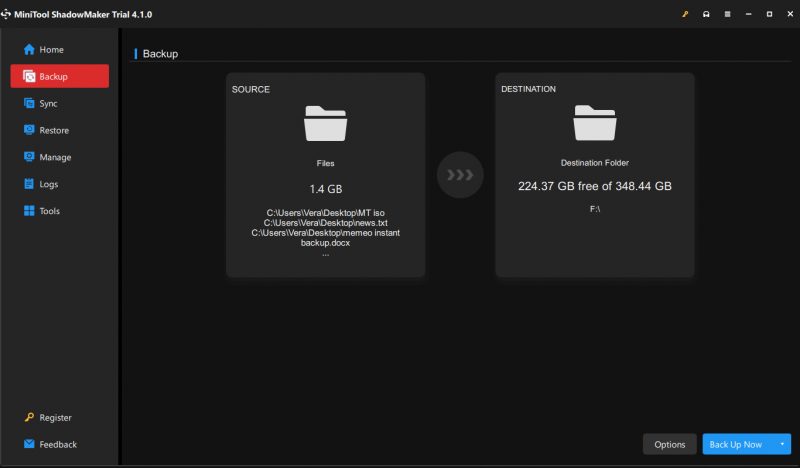
Windows 10 আপগ্রেডের জন্য স্থান ছেড়ে দিন
Windows 10 এর জন্য আরেকটি প্রস্তুতি যা আপনাকে বিবেচনা করতে হবে তা হল এই অপারেটিং সিস্টেম ইনস্টল করার জন্য আপনার পিসিতে পর্যাপ্ত ডিস্ক স্পেস আছে কিনা তা নিশ্চিত করা। উপরে উল্লিখিত হিসাবে, কমপক্ষে 16GB স্টোরেজ স্পেস প্রয়োজন। সি ড্রাইভে পর্যাপ্ত জায়গা না থাকলে, আপনি আরও জায়গা তৈরি করতে কিছু অপ্রয়োজনীয় অপসারণ করতে পারেন।
অথবা, অপ্রয়োজনীয় অ্যাপ আনইনস্টল করাও একটি ভালো পছন্দ। এছাড়াও, ইন্টারনেট ফাইল, অস্থায়ী ফাইল, পুরানো আপডেট এবং আরও অনেক কিছু অপ্রয়োজনীয় ফাইল মুছে ফেলার জন্য উইন্ডোজ ডিস্ক ক্লিনআপ চালান। কীভাবে ডিস্কের স্থান খালি করা যায় সে সম্পর্কে আরও বিশদ জানতে, আমাদের পূর্ববর্তী পোস্টটি পড়ুন - আপনার হার্ড ড্রাইভে কী স্থান নিচ্ছে এবং কীভাবে স্থান খালি করবেন .
উইন্ডোজ 10 ইনস্টল করার জন্য অন্যান্য প্রস্তুতি
Windows 10 আপগ্রেডের সাফল্য নিশ্চিত করতে, আপনাকে কিছু পয়েন্টে মনোযোগ দিতে হবে:
- অপ্রয়োজনীয় বাহ্যিক ডিভাইস সংযোগ বিচ্ছিন্ন করুন: এই ডিভাইসগুলি Windows 10 এর সেটআপে বাধা দিতে পারে কারণ Windows 10 এগুলি ইনস্টল করার চেষ্টা করতে পারে কিন্তু তারা সামঞ্জস্যপূর্ণ নয় বা আপ-টু-ডেট ড্রাইভার নেই। শুধুমাত্র আপনার কীবোর্ড, ডিসপ্লে এবং মাউসকে পিসিতে সংযুক্ত করুন।
- ড্রাইভার আপডেট করুন: নিশ্চিত করুন যে আপনি পিসির জন্য সর্বশেষ ড্রাইভার ইনস্টল করেছেন। এটি পিসি হার্ডওয়্যার দ্বারা সৃষ্ট স্থিতিশীলতার সমস্যাগুলি এড়াতে।
উইন্ডোজ 10 এর জন্য কীভাবে প্রস্তুতি নিতে হয় সে সম্পর্কে এটি সমস্ত তথ্য। এই ওএস ইনস্টল করার আগে কেবল উইন্ডোজ 10 এর জন্য এই প্রস্তুতিগুলি করুন। অন্যথায়, কিছু অপ্রত্যাশিত সমস্যা ইনস্টলেশন বন্ধ করতে পারে এবং আপনি গুরুত্বপূর্ণ ফাইলগুলি হারাবেন। তারপরে, উইন্ডোজ 10 ইনস্টল করতে গাইড অনুসরণ করুন - কীভাবে একটি নতুন হার্ড ড্রাইভে উইন্ডোজ 10 ইনস্টল করবেন (ছবি সহ) .









![SYSWOW64 ফোল্ডারটি কী এবং আমার এটি মুছে ফেলা উচিত? [মিনিটুল নিউজ]](https://gov-civil-setubal.pt/img/minitool-news-center/41/what-is-syswow64-folder.png)

![[উত্তর] গুগল ড্রাইভ কিভাবে ব্যাকআপ করবেন? কেন আপনি যে প্রয়োজন?](https://gov-civil-setubal.pt/img/news/2E/answers-how-to-backup-google-drive-why-do-you-need-that-1.png)


![ক্লিন বুট ভি.এস. নিরাপদ মোড: পার্থক্য কী এবং কখন ব্যবহার করবেন [মিনিটুল নিউজ]](https://gov-civil-setubal.pt/img/minitool-news-center/20/clean-boot-vs-safe-mode.png)

![আমি কি উইন্ডোজ 10 এ উইন্ডোজ 10 আপগ্রেড ফোল্ডারটি মুছতে পারি? [মিনিটুল নিউজ]](https://gov-civil-setubal.pt/img/minitool-news-center/27/can-i-delete-windows10upgrade-folder-windows-10.jpg)


![কীভাবে লোকজন যুক্ত করবেন / ডিসকর্ড সার্ভারে বন্ধুদের আমন্ত্রণ জানাতে পারেন - 4 উপায় [মিনিটুল নিউজ]](https://gov-civil-setubal.pt/img/minitool-news-center/06/how-add-people-invite-friends-discord-server-4-ways.png)