উইন্ডোজ 10 11 এ ফর্ম্যাট করার আগে ফাইলগুলি ব্যাকআপ করার 3 টি উপায়?
3 Ways To Backup Files Before Formatting In Windows 10 11
সবাই জানেন যে, একটি হার্ড ড্রাইভ ফরম্যাট করলে এতে থাকা ডেটা মুছে যাবে। এগিয়ে যাওয়ার আগে ফাইলগুলির ব্যাক আপ নেওয়া আপনাকে আপনার ডেটা সুরক্ষিত করতে সহায়তা করবে। থেকে এই নির্দেশিকা মধ্যে MiniTool ওয়েবসাইট , আমরা আপনাকে দেখাব কিভাবে উইন্ডোজ ইনবিল্ট টুলস এবং থার্ড-পার্টি সফ্টওয়্যার উভয়ের সাথে ফর্ম্যাট করার আগে ফাইলের ব্যাকআপ নিতে হয়।
ফরম্যাট করার আগে কেন আপনার ফাইল ব্যাকআপ করতে হবে?
আপনার কম্পিউটারে যখন স্টোরেজ ডিভাইস (যেমন একটি হার্ড ড্রাইভ, মেমরি কার্ড, ইউএসবি ফ্ল্যাশ ড্রাইভ ইত্যাদি) কিছু সমস্যা যেমন অপঠনযোগ্য, অ্যাক্সেসযোগ্য না হওয়া ইত্যাদি, একটি দ্রুত বা সম্পূর্ণ ফর্ম্যাট সম্পাদন করা একটি ভাল ধারণা। এটা আবার ব্যবহারযোগ্য। ডিস্ক ফরম্যাটিং স্টোরেজ ডিভাইসের সমস্ত ডেটা মুছে ফেলবে, এর ফাইল সিস্টেম পরিবর্তন করবে এবং আপনার কম্পিউটারের কর্মক্ষমতা উন্নত করবে।
ল্যাপটপ ফরম্যাট করার আগে কি করবেন? যেহেতু স্টোরেজ ডিভাইসে বিদ্যমান সমস্ত ফাইল ফরম্যাটিং প্রক্রিয়া চলাকালীন মুছে ফেলা হবে, তাই ফরম্যাটিং করার আগে ডেটা ব্যাকআপ করা অত্যন্ত গুরুত্বপূর্ণ। নিম্নলিখিত অনুচ্ছেদে, আমরা আপনাকে দেখাব কিভাবে এটি 3 উপায়ে করা যায়।
এছাড়াও দেখুন: দ্রুত বিন্যাস বনাম সম্পূর্ণ বিন্যাস - ডেটা সুরক্ষার জন্য কীভাবে চয়ন করবেন
উইন্ডোজ 10/11 ফর্ম্যাট করার আগে ফাইলগুলি কীভাবে ব্যাকআপ করবেন?
MiniTool ShadowMaker এর মাধ্যমে বিন্যাস করার আগে ফাইলগুলির ব্যাকআপ নিন
ব্যাকআপ কেবল আপনার সমস্ত ফাইল এক অবস্থান থেকে অন্য স্থানে অনুলিপি করা নয়। আরও কী, আপনি যদি কম্পিউটারের সাথে পরিচিত না হন তবে এই কাজটি সম্পূর্ণ করতে আপনার অনেক সময় ব্যয় হতে পারে। অতএব, এটি দৃঢ়ভাবে তৃতীয় পক্ষের সফ্টওয়্যার একটি অংশ অবলম্বন করার সুপারিশ করা হয়.
এটি করার মাধ্যমে, ব্যাকআপ প্রক্রিয়া সহজ করা হবে। ব্যাকআপের ক্ষেত্রে, MiniTool ShadowMaker আপনার জন্য একটি সঠিক পছন্দ। এই বিনামূল্যে পিসি ব্যাকআপ সফটওয়্যার অভ্যন্তরীণ/বাহ্যিক হার্ড ড্রাইভ, ইউএসবি ফ্ল্যাশ ড্রাইভ এবং আরও অনেক কিছুতে আপনার ফাইল, ফোল্ডার, ডিস্ক, সিস্টেম এবং পার্টিশনের ব্যাকআপ সমর্থন করে। হাতে একটি ব্যাকআপ কপি থাকলে, আপনি ফর্ম্যাট করার পরে সহজেই পছন্দসই ডেটা পুনরুদ্ধার করতে পারেন।
এছাড়াও, MiniTool ShadowMaker এছাড়াও অন্যান্য প্রধান প্রযুক্তিগত পরিষেবাগুলিকে সমর্থন করে উইন্ডোজকে অন্য ড্রাইভে সরানো , HDD থেকে SSD ক্লোনিং , এবং তাই ঘোষণা. এখন, আমি কিভাবে আপনি দেখান ব্যাকআপ ফাইল এই টুল দিয়ে:
ধাপ 1. MiniTool ShadowMaker চালু করুন এবং ক্লিক করুন ট্রায়াল রাখুন এর প্রধান ইন্টারফেসে প্রবেশ করতে।
MiniTool ShadowMaker ট্রায়াল ডাউনলোড করতে ক্লিক করুন 100% পরিষ্কার ও নিরাপদ
ধাপ 2. মধ্যে ব্যাকআপ পৃষ্ঠা, যান উৎস > আঘাত ফোল্ডার এবং ফাইল > আপনার ব্যাক আপ করার জন্য প্রয়োজনীয় ফাইলগুলি পরীক্ষা করুন > এই নির্বাচন নিশ্চিত করুন৷
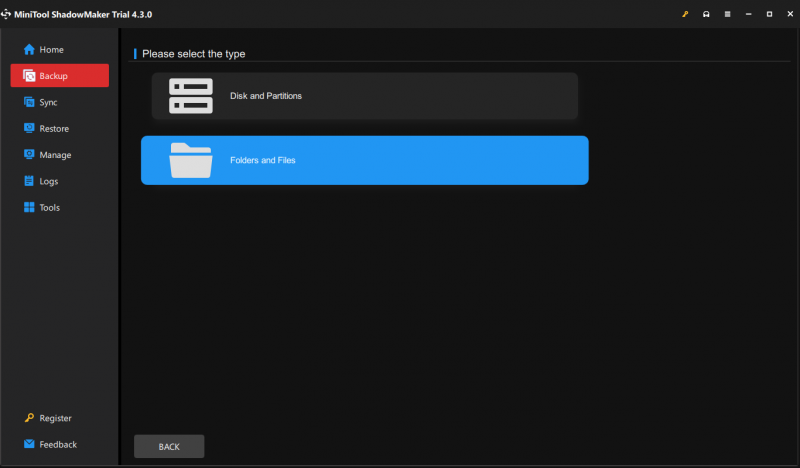
ধাপ 3. যান গন্তব্য এবং তারপর আপনি ব্যাকআপ ইমেজ ফাইল সংরক্ষণ করার জন্য একটি পথ নির্বাচন করতে পারেন। এখানে, একটি বাহ্যিক হার্ড ড্রাইভ বা USB ফ্ল্যাশ ড্রাইভ বেশি পছন্দের৷
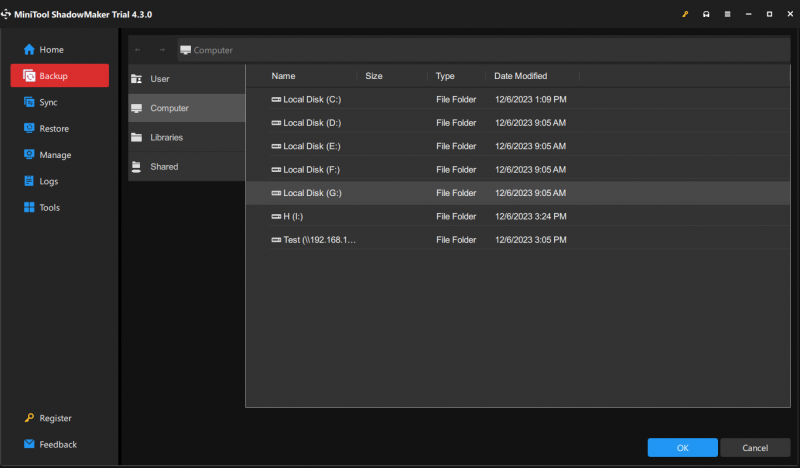
ধাপ 4. আপনার পছন্দ করার পরে, ক্লিক করুন এখনি ব্যাকআপ করে নিন একবারে প্রক্রিয়া শুরু করতে।
পরামর্শ: ফরম্যাটিং ছাড়াও, কিছু অন্যান্য পরিস্থিতিতে যেমন ডেটা ক্ষতি হতে পারে সিস্টেম ক্র্যাশ , হার্ডওয়্যার ব্যর্থতা, এবং ম্যালওয়্যার সংক্রমণ। অতএব, আপনার কম্পিউটারে আপনার ডেটা নিয়মিত ব্যাক আপ করা ভাল। গাইড দেখুন - উইন্ডোজ 10/11 সহজে স্বয়ংক্রিয় ফাইল ব্যাকআপ তৈরি করার 3 উপায় .ফাইল ইতিহাসের মাধ্যমে বিন্যাস করার আগে ব্যাকআপ ফাইল
ফাইল ইতিহাস একটি অন্তর্নির্মিত উইন্ডোজ ব্যাকআপ ইউটিলিটি যা থেকে সমস্ত ফাইল ব্যাক আপ করে C:\User\
ধাপ 1. খুলুন উইন্ডোজ সেটিংস .
ধাপ 2. যান আপডেট এবং নিরাপত্তা > ব্যাকআপ বিভাগ > হিট একটি ড্রাইভ যোগ করুন অধীন ফাইল ইতিহাস ব্যবহার করে ব্যাক আপ করুন . তারপর, ফাইল ইতিহাস স্বয়ংক্রিয়ভাবে আপনার ফাইল ব্যাক আপ করতে সক্ষম করা হয়.
ধাপ 3. ক্লিক করুন আরও বিকল্প এবং তারপর আঘাত এখনি ব্যাকআপ করে নিন .
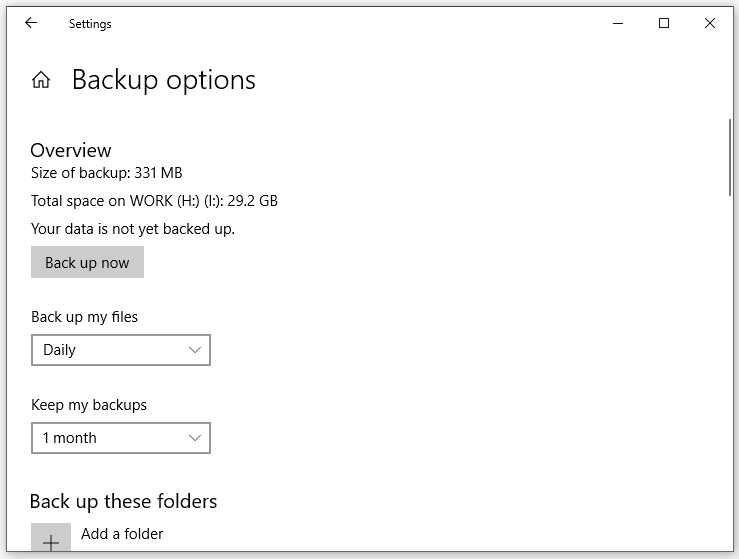 পরামর্শ: 1. মধ্যে ব্যাকআপ বিকল্প , আপনি আঘাত করতে পারেন একটি ফোল্ডার যোগ করুন অধীন এই ফোল্ডারগুলি ব্যাকআপ করুন যদি আপনি যে ফাইলগুলি ব্যাক আপ করতে চান সেগুলি ডিফল্ট তালিকায় না থাকে৷
পরামর্শ: 1. মধ্যে ব্যাকআপ বিকল্প , আপনি আঘাত করতে পারেন একটি ফোল্ডার যোগ করুন অধীন এই ফোল্ডারগুলি ব্যাকআপ করুন যদি আপনি যে ফাইলগুলি ব্যাক আপ করতে চান সেগুলি ডিফল্ট তালিকায় না থাকে৷ 2. এছাড়াও, আপনি যদি ব্যাকআপ তালিকা থেকে একটি ফোল্ডার মুছে ফেলতে চান, আপনি এই ফোল্ডারটিকে আঘাত করতে পারেন এবং তারপরে টিপুন অপসারণ এর পাশে বোতাম।
ব্যাকআপ এবং পুনরুদ্ধারের মাধ্যমে ফর্ম্যাট করার আগে ফাইলগুলি ব্যাকআপ করুন (উইন্ডোজ 7)
উইন্ডোজ আরও একটি অন্তর্নির্মিত ব্যাকআপ ইউটিলিটি নামে পরিচিত ব্যাকআপ এবং পুনরুদ্ধার (উইন্ডোজ 7) এটি আপনাকে একটি সিস্টেম ইমেজ তৈরি করতে, একটি পুনরুদ্ধার ডিস্ক তৈরি করতে, একটি নির্বাচিত ব্যাকআপ সেট আপ করার পাশাপাশি নির্দিষ্ট ফাইলগুলি পুনরুদ্ধার করতে দেয়৷ এটি দিয়ে কীভাবে একটি ফাইল ব্যাকআপ তৈরি করবেন তা এখানে:
ধাপ 1. খুলুন কন্ট্রোল প্যানেল .
ধাপ 2. পাশের ড্রপ-ডাউন মেনুটি প্রসারিত করুন দ্বারা দেখুন এবং নির্বাচন করুন শ্রেণী .
ধাপ 3. অধীনে সিস্টেম এবং নিরাপত্তা , ক্লিক করুন ব্যাকআপ এবং পুনরুদ্ধার (উইন্ডোজ 7) .
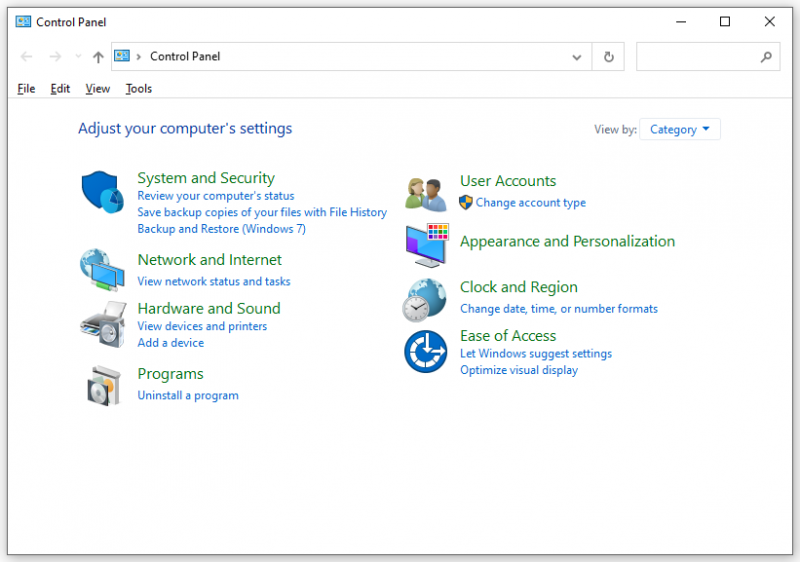
ধাপ 4. আঘাত বিকল্প ব্যবস্থা প্রস্তুত করা > আপনি কোথায় আপনার ব্যাকআপ সংরক্ষণ করতে চান তা নির্বাচন করুন > হিট করুন পরবর্তী অবিরত রাখতে.
ধাপ 5. টিক দিন আমাকে পছন্দ করতে দাও > আঘাত পরবর্তী > আপনি যে ফাইলগুলি ব্যাক আপ করতে চান তা চয়ন করুন > ক্লিক করুন পরিবর্তনগুলি সংরক্ষণ করুন এবং ব্যাকআপ চালান৷ .
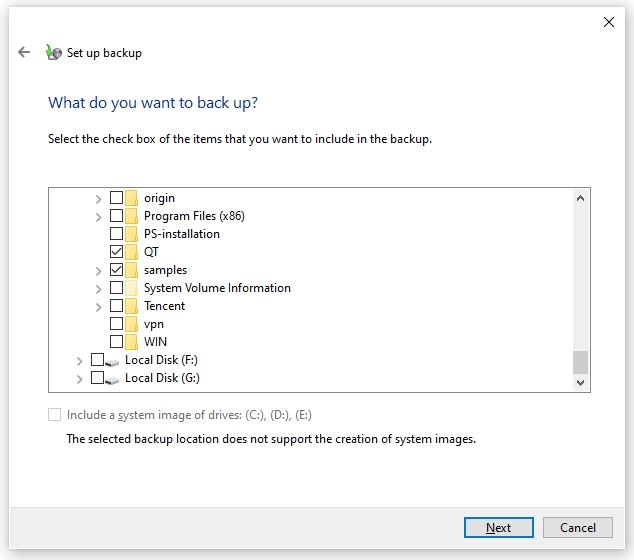
আমরা আপনার ভয়েস প্রয়োজন
ফর্ম্যাটিং আপনার স্টোরেজ ডিভাইসের ডেটা মুছে ফেলবে, তাই আমরা আপনাকে ফর্ম্যাট করার আগে আপনার পিসি ব্যাক আপ করার পরামর্শ দিই। এই নির্দেশিকায়, আমরা আপনাকে বিস্তারিত নির্দেশাবলী সহ আপনার ডেটা ব্যাক আপ করার জন্য 3টি পদ্ধতি প্রদান করি। আপনি একটি বেছে নিতে পারেন এবং আপনার পছন্দ এবং চাহিদা অনুযায়ী চেষ্টা করতে পারেন।
MiniTool ShadowMaker সম্পর্কে আরও পরামর্শ বা সমস্যার জন্য, নির্দ্বিধায় আমাদের সাথে যোগাযোগ করুন [ইমেল সুরক্ষিত] এবং আমরা আপনাকে সাহায্য করার জন্য কোন প্রচেষ্টা ছাড়ব না।







![উইন্ডোজ 10 [মিনিটুল নিউজ] এ উইন্ডোজ আপডেটগুলি কীভাবে পরীক্ষা করবেন?](https://gov-civil-setubal.pt/img/minitool-news-center/56/how-check-windows-updates-windows-10.png)
![উইন্ডোজ //৮/১০/২০১৮ এ এনটিএফএস.সাইস ব্লু স্ক্রিনের মৃত্যুর 3 টি পদ্ধতি [মিনিটুল নিউজ]](https://gov-civil-setubal.pt/img/minitool-news-center/29/3-methods-fix-ntfs.png)
![ব্লুটুথ ড্রাইভার উইন্ডোজ 10 ইনস্টল করবেন কীভাবে? আপনার জন্য 3 উপায়! [মিনিটুল নিউজ]](https://gov-civil-setubal.pt/img/minitool-news-center/44/how-install-bluetooth-driver-windows-10.png)
![উইন্ডোজ 10: 10 সমাধান [মিনিটুল টিপস] দেখানো হচ্ছে না এসডি কার্ডটি ঠিক করুন](https://gov-civil-setubal.pt/img/data-recovery-tips/21/fix-sd-card-not-showing-up-windows-10.jpg)
![সম্পূর্ণ গাইড - ডিসকর্ডে টেক্সটের রঙ কীভাবে পরিবর্তন করবেন [মিনিটুল নিউজ]](https://gov-civil-setubal.pt/img/minitool-news-center/38/full-guide-how-change-text-color-discord.png)


![কিভাবে OneDrive সবসময় এই ডিভাইসে অনুপস্থিত রাখা ঠিক করবেন? [৩টি উপায়]](https://gov-civil-setubal.pt/img/news/F7/how-to-fix-onedrive-always-keep-on-this-device-missing-3-ways-1.png)
![স্বয়ংক্রিয়ভাবে ব্যবহারকারীর ডেটা ব্যাকআপ করার জন্য উইন্ডোজ সিস্টেমগুলি কনফিগার করুন [মিনিটুল টিপস]](https://gov-civil-setubal.pt/img/backup-tips/71/configure-windows-systems-automatically-backup-user-data.png)
![গন্তব্য 2 ত্রুটি কোড বিটল পাবেন? কীভাবে ঠিক করতে হয় তা জানতে একটি গাইড দেখুন! [মিনিটুল নিউজ]](https://gov-civil-setubal.pt/img/minitool-news-center/29/get-destiny-2-error-code-beetle.jpg)


