উইন্ডোজে একটি NVMe SSD ফর্ম্যাট কিভাবে? এখানে একটি সম্পূর্ণ গাইড
How To Format An Nvme Ssd In Windows A Full Guide Here
কিভাবে নিরাপদে এবং দ্রুত একটি NVMe SSD ফর্ম্যাট করবেন? আপনি যদি NVMe ফর্ম্যাট করার জন্য একটি নিরাপদ উপায় খুঁজছেন, তাহলে আপনি সঠিক জায়গায় এসেছেন MiniTool ওয়েবসাইট . আমরা কাজটি শেষ করার জন্য একাধিক পদ্ধতি প্রদান করব এবং একটি ড্রাইভ বিন্যাস প্রয়োগ করার সময় কীভাবে আপনার ডেটা আরও ভালভাবে সুরক্ষিত করা যায় তা পরিচয় করিয়ে দেব।আপনি একটি NVMe SSD ফর্ম্যাট করতে চাইতে পারেন যখন আপনি একটি নতুন হার্ড ড্রাইভ পান, যখন একটি হার্ড ড্রাইভ পূর্ণ হয়, বা যখন হার্ড ড্রাইভে কিছু ভুল হয়ে যায়। একটি NVMe SSD কীভাবে ফর্ম্যাট করবেন তা জানতে, আপনাকে প্রথমে কিছু বিজ্ঞপ্তি পরীক্ষা করতে হবে।
একটি NVMe SSD ফর্ম্যাট করার আগে প্রথমে ব্যাক আপ করবেন?
একটি NVMe ড্রাইভ বিন্যাস প্রাথমিক ব্যবহারের জন্য একটি ডেটা স্টোরেজ ডিভাইস প্রস্তুত করার একটি প্রক্রিয়া। কিছু ইউটিলিটি একটি মধ্যে পার্থক্য করার বিকল্পগুলি অফার করে দ্রুত বিন্যাস এবং একটি সম্পূর্ণ বিন্যাস . দ্রুত বিন্যাস সমস্ত বিদ্যমান ডেটা মুছে দেয় না তবে সম্পূর্ণ বিন্যাস তা করে। অতএব, আপনার যদি NVMe SSD-তে কিছু গুরুত্বপূর্ণ ডেটা থাকে, আপনি করতে পারেন ব্যাক আপ ফাইল বিন্যাস শুরু হওয়ার আগে প্রথমে।
আপনি MiniTool ShadowMaker ব্যবহার করতে পারেন - বিনামূল্যে ব্যাকআপ সফ্টওয়্যার - যা সাহায্য করতে পারে ব্যাকআপ সিস্টেম s, ফাইল ও ফোল্ডার এবং পার্টিশন ও ডিস্ক। এটি একটি ডিস্ক ক্লোনার যা সমর্থন করে HDD থেকে SSD ক্লোনিং এবং সেক্টর বাই সেক্টর ক্লোনিং . এছাড়াও, MiniTool স্বয়ংক্রিয় ব্যাকআপের অনুমতি দেয় এবং শুধুমাত্র যোগ করা বা পরিবর্তিত ফাইলগুলি ব্যাক আপ করে আপনার ব্যাকআপ সংস্থানগুলি সংরক্ষণ করে৷
এই সফ্টওয়্যারটি চেষ্টা করার জন্য, আপনি নিম্নলিখিত বোতামটি ক্লিক করতে পারেন এবং প্রোগ্রামটি ডাউনলোড এবং ইনস্টল করতে পারেন।
MiniTool ShadowMaker ট্রায়াল ডাউনলোড করতে ক্লিক করুন 100% পরিষ্কার ও নিরাপদ
ধাপ 1: প্রোগ্রাম খুলুন এবং ক্লিক করুন ট্রায়াল রাখুন ইন্টারফেসে প্রবেশ করতে।
ধাপ 2: যান ব্যাকআপ ট্যাব যেখানে আপনি চয়ন করতে পারেন উৎস > ফোল্ডার এবং ফাইল . মধ্যে কম্পিউটার ট্যাবে, আপনি যে NVMe ড্রাইভটি ফরম্যাট করতে চান তা চয়ন করুন এবং আপনি যে ফাইলগুলি ব্যাক আপ করতে চান তা পরীক্ষা করুন। তারপর ক্লিক করুন ঠিক আছে .
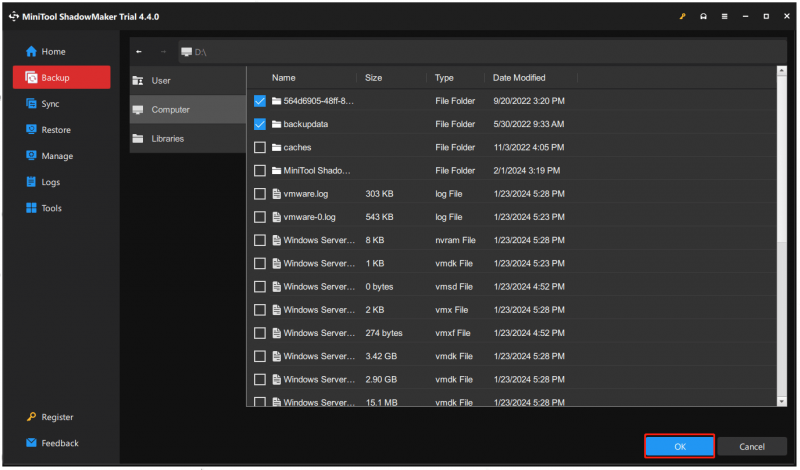
ধাপ 3: যান গন্তব্য এবং আপনি যেখানে ব্যাকআপ সঞ্চয় করতে চান সেটি বেছে নিন। তারপর ক্লিক করুন অপশন ব্যাকআপ সেটিংস কনফিগার করতে।
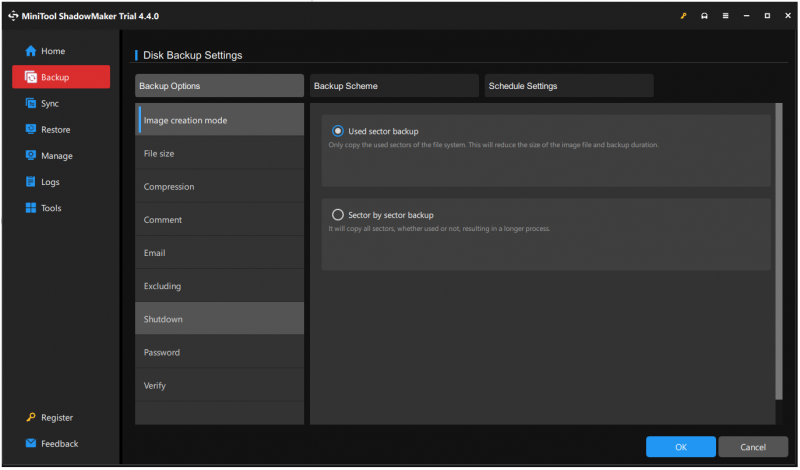
ধাপ 4: ক্লিক করুন এখনি ব্যাকআপ করে নিন অবিলম্বে কাজ শুরু করতে বা পরে ব্যাক আপ টাস্ক পিছিয়ে দিতে।
কিভাবে একটি NVMe SSD ফরম্যাট করবেন?
ডেটা ব্যাকআপের পরে, আপনি NVMe ফর্ম্যাট শুরু করতে পারেন এবং আপনার জন্য চারটি পদ্ধতি উপলব্ধ রয়েছে।
পদ্ধতি 1: ফাইল এক্সপ্লোরার দ্বারা NVMe ফর্ম্যাট করুন
আপনি ফাইল এক্সপ্লোরারের মাধ্যমে উইন্ডোজে NVMe ড্রাইভটি দ্রুত ফর্ম্যাট করতে পারেন।
ধাপ 1: খুলুন ফাইল এক্সপ্লোরার টিপে উইন + ই এবং নির্বাচন করুন এই পিসি বাম ফলক থেকে।
ধাপ 2: অধীনে ডিভাইস এবং ড্রাইভ , আপনি যে ড্রাইভটি ফরম্যাট করতে চান তার উপর ডান-ক্লিক করুন এবং নির্বাচন করুন বিন্যাস... .
ধাপ 3: একটি নতুন উইন্ডো পপ আপ হলে, নির্দিষ্ট তথ্য কনফিগার করুন এবং ক্লিক করুন শুরু করুন কাজ শুরু করতে।
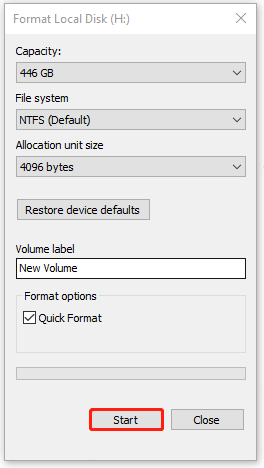
পদ্ধতি 2: ডিস্ক ম্যানেজমেন্ট দ্বারা NVMe ফর্ম্যাট করুন
ডিস্ক ম্যানেজমেন্ট হল একটি বিল্ট-ইন উইন্ডোজ টুল যেখানে আপনি ভলিউম ফরম্যাট, প্রসারিত, সঙ্কুচিত এবং মুছে ফেলতে পারেন।
ধাপ 1: রাইট ক্লিক করুন শুরু করুন আইকন এবং নির্বাচন করুন ডিস্ক ব্যবস্থাপনা তালিকা থেকে
ধাপ 2: NVMe SSD ড্রাইভে ডান-ক্লিক করুন এবং নির্বাচন করুন বিন্যাস... .
ধাপ 3: পপ-আপ বক্সে, ভলিউম লেবেল এবং ফাইল সিস্টেম নির্বাচন করুন। আপনি যদি ড্রাইভের সমস্ত ডেটা স্থায়ীভাবে মুছে ফেলতে চান তবে পাশের বক্সটি আনচেক করুন একটি দ্রুত বিন্যাস সঞ্চালন এবং ক্লিক করুন ঠিক আছে .
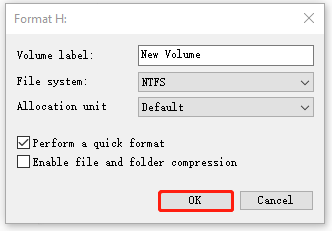
পদ্ধতি 3: ডিস্কপার্ট দ্বারা NVMe ফর্ম্যাট করুন
একটি NVMe SSD ফর্ম্যাট করার আরেকটি টুল হল DiskPart ব্যবহার করা। আপনি যদি কমান্ড প্রম্পট ব্যবহার করে বিভিন্ন কমান্ড লাইন চালানো পছন্দ করেন, তাহলে DiskPart চেষ্টা করার জন্য একটি ভাল। বিস্তারিত ধাপগুলো নিম্নরূপ।
ধাপ 1: টাইপ করুন কমান্ড প্রম্পট ভিতরে অনুসন্ধান করুন এবং নির্বাচন করুন প্রশাসক হিসাবে চালান .
ধাপ 2: নিম্নলিখিত কমান্ড টাইপ করুন এবং টিপুন প্রবেশ করুন তাদের প্রত্যেকের পরে।
diskpart
তালিকা ডিস্ক
ডিস্ক নির্বাচন করুন * (* মানে আপনি যে ডিস্ক নম্বর ফরম্যাট করতে চান)
পরিষ্কার (ড্রাইভ থেকে সমস্ত ডেটা সাফ করুন)
প্রাথমিক পার্টিশন তৈরি করুন
ফরম্যাট fs=* (আপনার কম্পিউটারের সাথে মানানসই ফাইল সিস্টেমে * পরিবর্তন করুন)
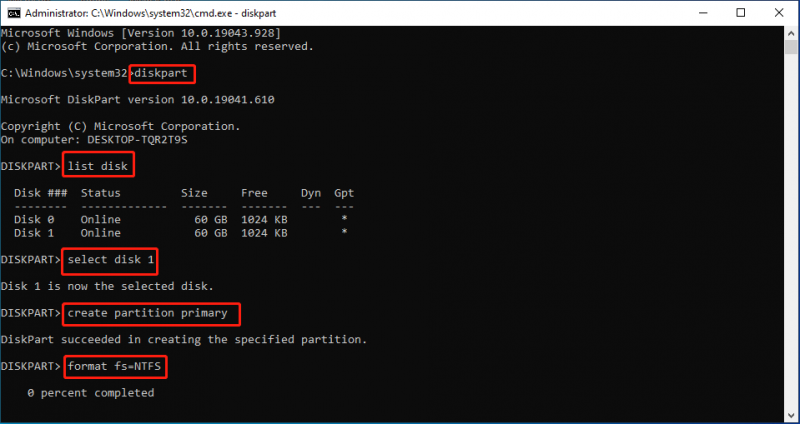
পদ্ধতি 4: থার্ড-পার্টি পার্টিশন ম্যানেজার দ্বারা NVMe ফর্ম্যাট করুন
NVMe SSD ফরম্যাট করার জন্য ডিজাইন করা উপরের অন্তর্নির্মিত সরঞ্জামগুলি ছাড়াও, আমরা আরেকটি তৃতীয় পক্ষের পরিচয় দিতে চাই পার্টিশন ম্যানেজার - MiniTool পার্টিশন উইজার্ড।
MiniTool পার্টিশন উইজার্ড ডিজাইন করা হয়েছে ডিস্কের কর্মক্ষমতা বাড়াতে এবং নমনীয়ভাবে পার্টিশন তৈরি/রিসাইজ/ফর্ম্যাট করতে সাহায্য করার জন্য। এটি জন্য মহান সমাধান প্রস্তাব তথ্য পুনরুদ্ধার এবং একটি আকর্ষণীয় ডিস্ক ডায়াগনস্টিক দেয়। দীর্ঘমেয়াদে সবচেয়ে শক্তিশালী ফ্রি পার্টিশন ম্যানেজার হওয়ার লক্ষ্যে, এটি ক্রমবর্ধমান নতুন বৈশিষ্ট্যগুলি অফার করে চলেছে।
একটি পরীক্ষার জন্য প্রোগ্রামটি ডাউনলোড এবং ইনস্টল করুন।
MiniTool পার্টিশন উইজার্ড ডেমো ডাউনলোড করতে ক্লিক করুন 100% পরিষ্কার ও নিরাপদ
ধাপ 1: প্রোগ্রামটি চালু করুন এবং নির্বাচন করতে ড্রাইভে ডান-ক্লিক করুন বিন্যাস মেনু থেকে।
ধাপ 2: তারপরে আপনি একটি বাক্স দেখতে পাবেন যা আপনাকে বেছে নিতে বলবে পার্টিশন লেবেল , নথি ব্যবস্থা , এবং ক্লাস্টার সাইজ . আপনি যখন তাদের সেট আপ, ক্লিক করুন ঠিক আছে .
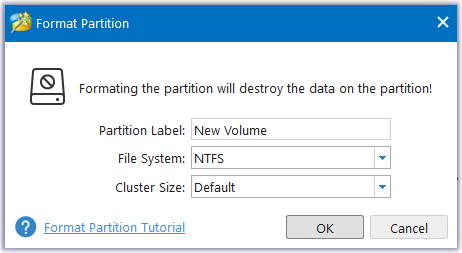
ধাপ 3: তারপর মূল ইন্টারফেসে ফিরে যান এবং ক্লিক করুন আবেদন করুন টাস্ক নিশ্চিত করতে বাম ফলক থেকে।
একটি SSD বিন্যাস সম্পর্কে আরো নিবন্ধ:
- কিভাবে OS ছাড়া SSD ফরম্যাট করবেন (2 উপায়)
- কীভাবে এটিতে OS দিয়ে SSD ফর্ম্যাট করবেন (2 নির্ভরযোগ্য উপায়)
শেষের সারি:
কিভাবে একটি NVMe SSD ফরম্যাট করবেন? উপরের পদ্ধতিগুলি আপনাকে উইন্ডোজে NVMe ড্রাইভকে নিরাপদে এবং দ্রুত ফর্ম্যাট করতে সাহায্য করতে পারে এবং আপনি আপনার চাহিদা অনুযায়ী সেগুলির মধ্যে একটি বেছে নিতে পারেন। আপনার যদি NVMe SSD-তে গুরুত্বপূর্ণ ডেটা থাকে, তাহলে প্রথমে সেটির ব্যাক আপ নিন, অনুগ্রহ করে।
MiniTool ShadowMaker ফ্রি ব্যাকআপ সফ্টওয়্যার হিসাবে একটি ভাল পছন্দ এবং আপনি এটি 30-দিনের বিনামূল্যের ট্রায়াল সংস্করণের জন্য চেষ্টা করতে পারেন। আপনার যদি এই সফ্টওয়্যারটির সাথে কোনও সমস্যা থাকে তবে আপনি এর মাধ্যমে আমাদের সাথে যোগাযোগ করতে পারেন [ইমেল সুরক্ষিত] .




![ওভারওয়াচ মাইক কি কাজ করছে না? এটি ঠিক করার জন্য এই পদ্ধতিগুলি ব্যবহার করুন! [মিনিটুল নিউজ]](https://gov-civil-setubal.pt/img/minitool-news-center/39/is-overwatch-mic-not-working.png)




![উইন্ডোজ 10 [মিনিটুল নিউজ] এ সংশোধিত তারিখ অনুসারে ফাইলগুলি কীভাবে সন্ধান করবেন?](https://gov-civil-setubal.pt/img/minitool-news-center/65/how-find-files-date-modified-windows-10.png)

![প্রান্তের জন্য 2021 5 সেরা ফ্রি অ্যাড ব্লকার - প্রান্তে ব্লক বিজ্ঞাপন [মিনিটুল নিউজ]](https://gov-civil-setubal.pt/img/minitool-news-center/77/2021-5-best-free-ad-blockers.png)
![[উত্তর] Vimm এর Lair নিরাপদ? কীভাবে ভিমের কড়া নিরাপদে ব্যবহার করবেন? [মিনিটুল টিপস]](https://gov-civil-setubal.pt/img/backup-tips/95/is-vimm-s-lair-safe.jpg)

![উইন্ডোজ 10 [মিনিটুল টিপস] এ 'উইন্ডোজ আপডেটগুলি 100 এ আটকে থাকা' ইস্যুটি কীভাবে ঠিক করবেন?](https://gov-civil-setubal.pt/img/backup-tips/54/how-fix-windows-updates-stuck-100-issue-windows-10.jpg)

![আকর্ষণীয় সংবাদ: সিগেট হার্ড ড্রাইভের ডেটা পুনরুদ্ধার সরলীকৃত [মিনিটুল টিপস]](https://gov-civil-setubal.pt/img/data-recovery-tips/54/exciting-news-seagate-hard-drive-data-recovery-is-simplified.jpg)
![এক্সটার্নাল হার্ড / ইউএসবি ড্রাইভে কীভাবে সিএইচডিডিএসকে চালানো যায় - 3 টি পদক্ষেপ [মিনিটুল নিউজ]](https://gov-civil-setubal.pt/img/minitool-news-center/84/how-run-chkdsk-external-hard-usb-drive-3-steps.png)

