ফাইলের বৈশিষ্ট্যগুলি সহজেই পরিবর্তন করুন: সংশোধিত অ্যাক্সেসের তারিখ তৈরি করুন
Easily Change File Attributes Create Modified Access Date
উইন্ডোজ একটি ফাইলের তৈরি তারিখ, পরিবর্তিত তারিখ, লেখক এবং অন্যান্য বৈশিষ্ট্য রেকর্ড করে যাতে প্রয়োজন হলে নির্দিষ্ট তথ্য পরীক্ষা করতে লোকজনকে সাহায্য করে। অপরিচিতদের এই নির্দেশিকা সহ প্রকৃত তথ্য পেতে এড়াতে আপনি ফাইলের বৈশিষ্ট্যগুলি পরিবর্তন করতে পারেন মিনি টুল পোস্ট
উইন্ডোজ পাওয়ারশেল ব্যবহার করে ফাইলের বৈশিষ্ট্যগুলি পরিবর্তন করুন
উইন্ডোজ পাওয়ারশেল, মাইক্রোসফ্ট দ্বারা প্রকাশিত, একটি অন্তর্নির্মিত উইন্ডোজ কমান্ড লাইন টুল। আপনি ফাইল সিস্টেম অ্যাক্সেস করতে এবং ফাইল বৈশিষ্ট্য এবং অন্যান্য সেটিংস পরিবর্তন করতে এটি ব্যবহার করতে পারেন।
নিম্নলিখিত বিষয়বস্তু আপনাকে দেখাবে কিভাবে Windows PowerShell ব্যবহার করে ফাইলের বৈশিষ্ট্য পরিবর্তন করতে হয়। একটি উদাহরণ হিসাবে এই নথি নিন.
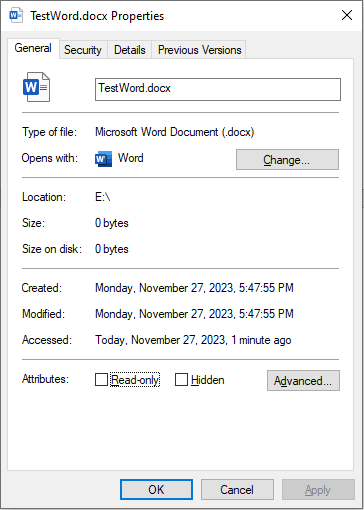 পরামর্শ: MiniTool পাওয়ার ডেটা রিকভারি একটি আদর্শ বিনামূল্যের ফাইল পুনরুদ্ধার সফ্টওয়্যার যা দুর্ঘটনাজনিত বিন্যাস, ভুলভাবে মুছে ফেলা, পার্টিশনের ক্ষতি, ভাইরাস আক্রমণ এবং আরও অনেক কিছু সহ বিভিন্ন পরিস্থিতিতে হারিয়ে যাওয়া/মুছে ফেলা ফাইলগুলি পুনরুদ্ধার করতে সক্ষম। আপনি এটি ব্যবহার করতে পারেন হার্ড ড্রাইভ পুনরুদ্ধার , CF কার্ড পুনরুদ্ধার, USB ড্রাইভ পুনরুদ্ধার, ইত্যাদি ফাইল পুনরুদ্ধার করার প্রয়োজন হলে, চেষ্টা করুন MiniTool পাওয়ার ডেটা রিকভারি ফ্রি , যা বিনামূল্যে ফাইল পুনরুদ্ধারের ক্ষমতা 1GB প্রদান করে।
পরামর্শ: MiniTool পাওয়ার ডেটা রিকভারি একটি আদর্শ বিনামূল্যের ফাইল পুনরুদ্ধার সফ্টওয়্যার যা দুর্ঘটনাজনিত বিন্যাস, ভুলভাবে মুছে ফেলা, পার্টিশনের ক্ষতি, ভাইরাস আক্রমণ এবং আরও অনেক কিছু সহ বিভিন্ন পরিস্থিতিতে হারিয়ে যাওয়া/মুছে ফেলা ফাইলগুলি পুনরুদ্ধার করতে সক্ষম। আপনি এটি ব্যবহার করতে পারেন হার্ড ড্রাইভ পুনরুদ্ধার , CF কার্ড পুনরুদ্ধার, USB ড্রাইভ পুনরুদ্ধার, ইত্যাদি ফাইল পুনরুদ্ধার করার প্রয়োজন হলে, চেষ্টা করুন MiniTool পাওয়ার ডেটা রিকভারি ফ্রি , যা বিনামূল্যে ফাইল পুনরুদ্ধারের ক্ষমতা 1GB প্রদান করে।MiniTool পাওয়ার ডেটা রিকভারি ফ্রি ডাউনলোড করতে ক্লিক করুন 100% পরিষ্কার ও নিরাপদ
#1 একটি ফাইলের জন্য তৈরি তারিখ পরিবর্তন করুন
ধাপ 1: রাইট ক্লিক করুন উইন্ডোজ বাম নীচে আইকন, তারপর নির্বাচন করুন উইন্ডোজ পাওয়ারশেল প্রসঙ্গ মেনু থেকে।
ধাপ 2: টার্গেট ফাইল খুঁজে পেতে, আমাদের ডিরেক্টরি পরিবর্তন করতে হবে। আপনি টাইপ করতে পারেন সিডি.. বর্তমান পথের শেষ ডিরেক্টরিতে ফিরে যেতে, তারপর ব্যবহার করুন সিডি ফোল্ডারের নাম টার্গেট ফাইলটি অবস্থিত ডিরেক্টরিতে যেতে।
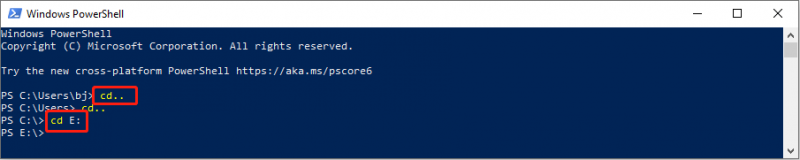
ধাপ 3: টাইপ করুন $(Get-Item ফাইলের নাম) তৈরির সময়=$(Get-date “mm/dd/yyyy”) এবং আঘাত প্রবেশ করুন ফাইলের তৈরি সময় পরিবর্তন করতে। ফাইল এক্সটেনশন ফাইলের নাম অন্তর্ভুক্ত করা হয়.
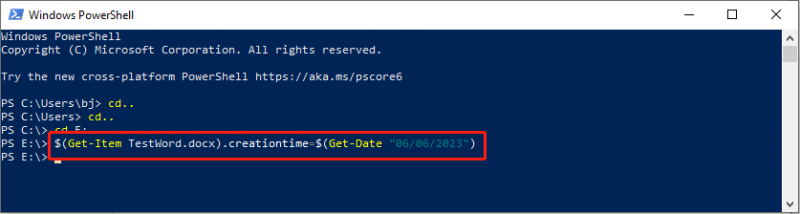
যদি কোনও ত্রুটি রিপোর্ট না করা হয় এবং ডিরেক্টরিতে ফিরে যান, আপনি সফলভাবে তৈরি তারিখ পরিবর্তন করেছেন।
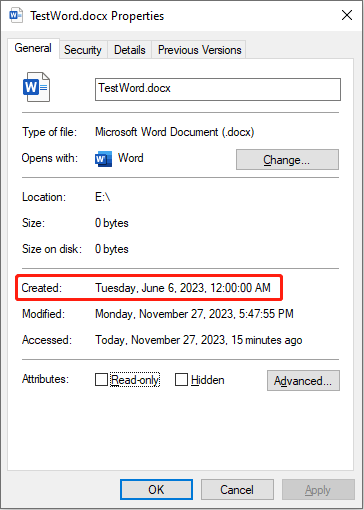
#2। একটি ফাইলের জন্য পরিবর্তিত তারিখ পরিবর্তন করুন
আপনি যদি উপরের ধাপগুলি সম্পন্ন করে থাকেন, তাহলে পরিবর্তিত তারিখ পরিবর্তন করা আপনার জন্য একটি কেক হবে।
ধাপ 1: টাইপ করুন উইন্ডোজ পাওয়ারশেল উইন্ডোজ সার্চ বারে, এবং আঘাত করুন প্রবেশ করুন জানালা খুলতে
ধাপ 2: টার্গেট ফাইল অ্যাক্সেস করতে আপনাকে cd কমান্ড লাইন ব্যবহার করতে হবে। তারপর, টাইপ করুন $(Get-Item ফাইলের নাম)।lastwritetime=$(Get-date “mm/dd/yyyy”) এবং টিপুন প্রবেশ করুন .
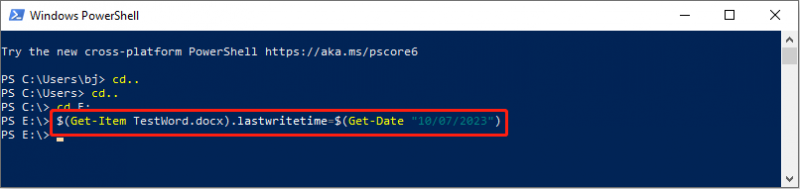
এখানে, আপনি শেষ পরিবর্তিত তারিখ পরিবর্তিত হয়েছে দেখতে পারেন.
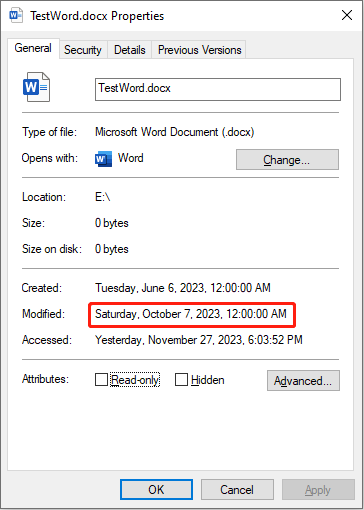
#3। একটি ফাইলের জন্য অ্যাক্সেস সময় পরিবর্তন করুন
শেষ অ্যাকশন হল অ্যাক্সেসের সময় পরিবর্তন করা। আপনি টার্গেট ফাইল খুঁজে পেতে উপরের ধাপগুলি অনুসরণ করতে পারেন, তারপর কমান্ড টাইপ করুন $(Get-Item ফাইলের নাম)।lastaccesstime=$(Get-date “mm/dd/yyyy”) এবং আঘাত প্রবেশ করুন .
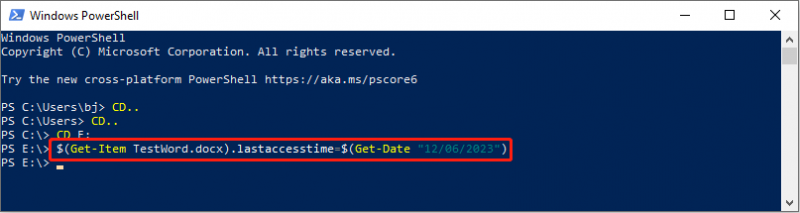
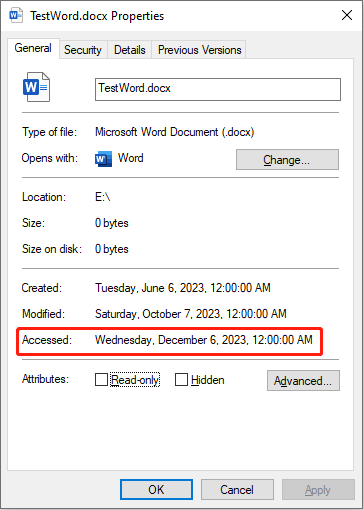
মনে রাখবেন যে আপনি যদি সময় সেট করার পরে একটি ফাইল লিখতে বা খুলতে থাকেন তবে পরিবর্তিত সময় এবং অ্যাক্সেসের সময় প্রকৃত সময়ে পরিবর্তিত হবে।
ফাইলের ধরন কীভাবে পরিবর্তন করবেন তা জানতে এই পোস্টটি পড়ুন: Windows 11 এ সহজেই ফাইলের ধরন পরিবর্তন করতে আপনাকে সাহায্য করার 2টি উপায় .
ফাইল এক্সপ্লোরার ব্যবহার করে ফাইলের বৈশিষ্ট্যগুলি সরান
আপনি যদি মনে করেন যে উপরের পদক্ষেপগুলি জটিল এবং ক্লান্তিকর, আপনি তথ্য লুকানোর জন্য ফাইলের বৈশিষ্ট্যগুলি সরাতে পারেন। ফাইল এক্সপ্লোরার আপনাকে এই লক্ষ্য অর্জনে সহায়তা করতে পারে।
ধাপ 1: টিপুন উইন + ই উইন্ডোজ এক্সপ্লোরার খুলতে।
ধাপ 2: লক্ষ্য ফোল্ডারে নেভিগেট করুন এবং এটিতে ডান-ক্লিক করুন। আপনি নির্বাচন করা উচিত বৈশিষ্ট্য প্রসঙ্গ মেনু থেকে।
ধাপ 3: শিফট করুন বিশদ ট্যাব এবং ক্লিক করুন বৈশিষ্ট্য এবং ব্যক্তিগত তথ্য সরান এই জানালার নীচে।
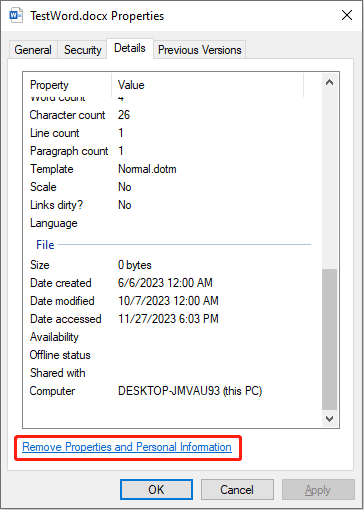
ধাপ 4: আপনি যদি নির্বাচন করুন মুছে ফেলা সমস্ত সম্ভাব্য বৈশিষ্ট্য সহ একটি অনুলিপি তৈরি করুন বিকল্প, আপনি একটি ডুপ্লিকেট ফাইল পাবেন যা সমস্ত সম্ভাব্য ফাইল বৈশিষ্ট্যগুলি সরিয়ে দেয়।
যদি আপনি নির্বাচন করেন এই ফাইল থেকে নিম্নলিখিত বৈশিষ্ট্য সরান , আপনি নিম্নলিখিত তালিকা থেকে অপসারণ করতে চান ফাইল বৈশিষ্ট্য চয়ন করতে পারেন.
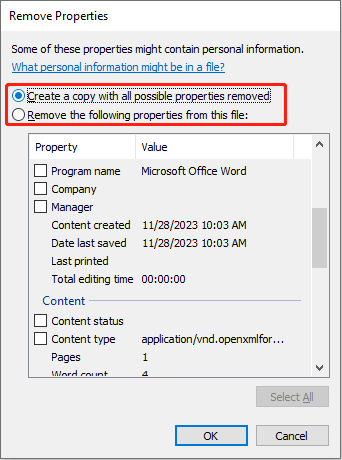
ধাপ 5: ক্লিক করুন ঠিক আছে নিশ্চিত করতে এবং আপনার পছন্দ প্রয়োগ করতে।
শেষের সারি
এটি আপনার কম্পিউটারে ফাইল বৈশিষ্ট্যগুলি কীভাবে পরিবর্তন বা সরানো যায় সে সম্পর্কে। ধাপগুলি সম্পূর্ণ করা সহজ কিন্তু ভুল এড়াতে আপনাকে সতর্ক থাকতে হবে। অতিরিক্তভাবে, যদি আপনার ফাইল পুনরুদ্ধার করতে হয়, MiniTool পাওয়ার ডেটা রিকভারি একটি চেষ্টা করার মতো।
MiniTool পাওয়ার ডেটা রিকভারি ফ্রি ডাউনলোড করতে ক্লিক করুন 100% পরিষ্কার ও নিরাপদ
আশা করি এই পোস্টটি আপনাকে কিছু দরকারী তথ্য দেবে।




![INET_E_RESOURCE_NOT_FOUND ত্রুটি ঠিক করার জন্য 7 টি পদ্ধতি [মিনিটুল নিউজ]](https://gov-civil-setubal.pt/img/minitool-news-center/42/7-methods-fix-inet_e_resource_not_found-error.png)


![ঠিক করুন: গুগল ডক্স ফাইল লোড করতে অক্ষম [মিনিটুল নিউজ]](https://gov-civil-setubal.pt/img/minitool-news-center/34/fix-google-docs-unable-load-file.png)



![[সমাধান] কিভাবে PS5/PS4 CE-33986-9 ত্রুটি ঠিক করবেন? [মিনি টুল টিপস]](https://gov-civil-setubal.pt/img/news/10/solved-how-to-fix-ps5/ps4-ce-33986-9-error-minitool-tips-1.png)
![ল্যাপটপ আর কতক্ষণ টিকে থাকে? নতুন ল্যাপটপ কখন পাবেন? [মিনিটুল টিপস]](https://gov-civil-setubal.pt/img/backup-tips/24/how-long-do-laptops-last.jpg)



![স্থির! উইন্ডোজ এই হার্ডওয়্যার কোড 38 এর জন্য ডিভাইস ড্রাইভার লোড করতে পারে না [মিনিটুল টিপস]](https://gov-civil-setubal.pt/img/data-recovery-tips/95/fixed-windows-can-t-load-device-driver.png)


