[সহজ নির্দেশিকা] একটি গ্রাফিক্স ডিভাইস তৈরি করতে ব্যর্থ - দ্রুত এটি ঠিক করুন
Sahaja Nirdesika Ekati Graphiksa Dibha Isa Tairi Karate Byartha Druta Eti Thika Karuna
কিছু লোক রিপোর্ট করেছে যে তারা 'গ্রাফিক্স ডিভাইস তৈরি করতে ব্যর্থ হয়েছে' ত্রুটির সম্মুখীন হয়েছে৷ এই ত্রুটি ঘটতে পারে যখন কম্পিউটার আপনার কম্পিউটারে গ্রাফিক্স ডিভাইসটি সনাক্ত করতে অক্ষম হয়৷ এই সমস্যাটি সমাধান করতে, আপনি এই নিবন্ধটি পড়তে পারেন MiniTool ওয়েবসাইট নির্দিষ্ট পদ্ধতি খুঁজে বের করতে।
একটি গ্রাফিক্স ডিভাইস তৈরি করতে ব্যর্থ হয়েছে৷
আপনি যখন 'একটি গ্রাফিক্স ডিভাইস তৈরি করতে ব্যর্থ হয়েছে' ত্রুটিটি দেখতে পান, তখন ত্রুটি বার্তাটি আপনাকে দেখাবে যে ত্রুটিটি আপনার ডিভাইসে একাধিক স্ক্রিন/গ্রাফিক্স কার্ড দ্বারা ট্রিগার হতে পারে৷
কিছু কারণে, আপনার কম্পিউটার গ্রাফিক্স ডিভাইসটি সনাক্ত করতে ব্যর্থ হতে পারে, তাই এই পয়েন্টটিকে লক্ষ্য করে, আমরা 'গ্রাফিক্স ডিভাইস তৈরি করতে ব্যর্থ হয়েছে' ঠিক করার জন্য একটি সিরিজ সমাধান তালিকা করব৷
একটি গ্রাফিক্স ডিভাইস তৈরি করতে ব্যর্থ হয়েছে ঠিক করুন
ফিক্স 1: আপনার কম্পিউটার পুনরায় চালু করুন
আপনার কম্পিউটার রিস্টার্ট করা হল কিছু সমস্যা এবং বাগ ঠিক করার সবচেয়ে সহজ উপায়। আপনি অন্যগুলি শুরু করার আগে, এটি চেষ্টা করার মতো এবং বেশিরভাগ ক্ষেত্রেই, সংশোধন কার্যকর হতে পারে এবং আপনাকে অবাক করে দিতে পারে।
যদি পুনঃসূচনা কাজ করতে না পারে, তাহলে আপনি আপনার কম্পিউটারকে পাওয়ার সাইকেল চালাতে পারেন। এটা যেতে সহজ. আপনি যদি একটি ডেস্কটপ কম্পিউটার ব্যবহার করেন, তাহলে আপনাকে আপনার কম্পিউটার বন্ধ করতে হবে এবং কোনো বৈদ্যুতিক ইনপুট কাটাতে হবে; তারপর সবকিছু একসাথে করার আগে কিছুক্ষণের জন্য পাওয়ার বোতাম টিপুন এবং ধরে রাখুন।
আপনি যদি একটি ল্যাপটপ ব্যবহার করেন, তাহলে আপনি এটি বন্ধ করুন এবং তারপর ব্যাটারি অপসারণ করুন; সবকিছু আবার প্লাগ করার আগে কিছুক্ষণ অপেক্ষা করার জন্য পাওয়ার বোতাম টিপুন এবং ধরে রাখুন।
তারপরে আপনি 'গ্রাফিক্স ডিভাইস তৈরি করতে ব্যর্থ' ত্রুটিটি চলে গেছে কিনা তা পরীক্ষা করতে পারেন।
ফিক্স 2: গ্রাফিক্স ড্রাইভার আপডেট করুন
যেহেতু 'গ্রাফিক্স ডিভাইস তৈরি করতে ব্যর্থ হয়েছে' ত্রুটি বার্তাটি গ্রাফিক্স কার্ড সনাক্ত করতে অক্ষম হওয়ার কারণে ঘটে, আপনি দেখতে পারেন যে পুরানো গ্রাফিক্স ড্রাইভারগুলি এই সমস্যাটির দিকে নিয়ে যায় কিনা৷
ধাপ 1: খুলুন চালান টিপে উইন + আর কী এবং টাইপ devmgmt.msc প্রবেশ করতে ডিভাইস ম্যানেজার .
ধাপ 2: খুঁজুন এবং প্রসারিত করুন প্রদর্শন অ্যাডাপ্টার এবং আপনি আপডেট করার জন্য প্রস্তুত গ্রাফিক্স ড্রাইভারের উপর ডান-ক্লিক করুন।
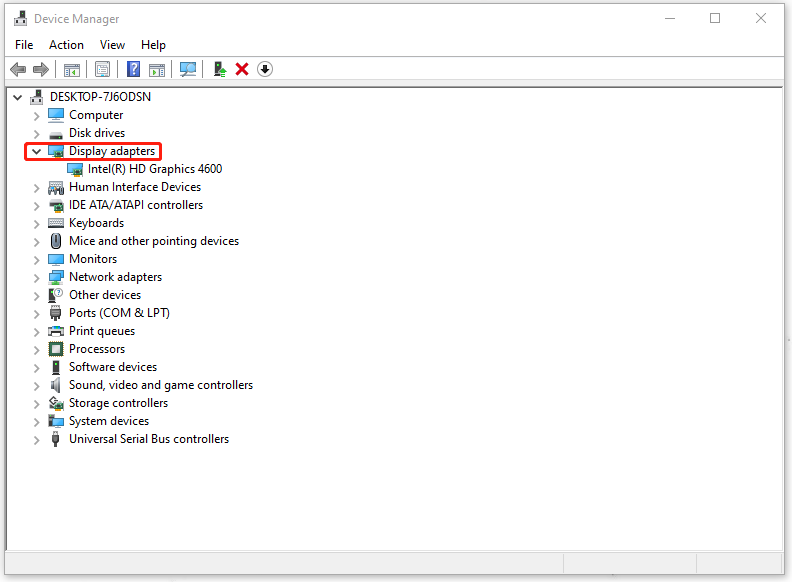
ধাপ 3: চয়ন করুন ড্রাইভার আপডেট করুন ড্রপ-ডাউন তালিকা থেকে এবং পরবর্তী পৃষ্ঠায়, অনুগ্রহ করে নির্বাচন করুন ড্রাইভারের জন্য স্বয়ংক্রিয়ভাবে অনুসন্ধান করুন .
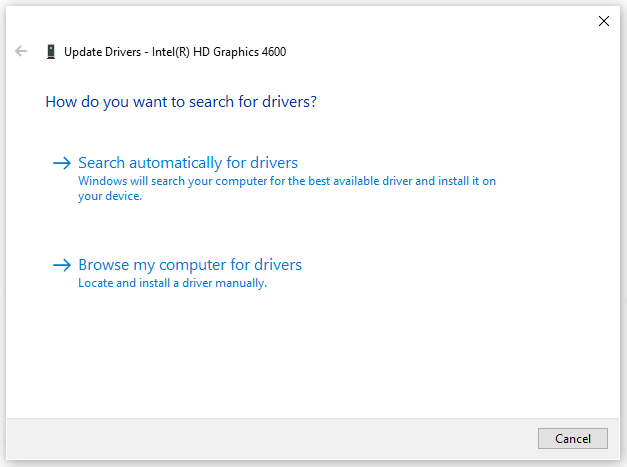
তারপরে আপডেটটি শেষ করার জন্য অন-স্ক্রীন নির্দেশাবলী অনুসরণ করুন এবং সমস্যাটি থেকে যায় কিনা তা দেখতে আপনার কম্পিউটার পুনরায় চালু করুন।
ফিক্স 3: গ্রাফিক্স ড্রাইভার পুনরায় ইনস্টল করুন
যদি ড্রাইভার আপডেটটি সর্বশেষ হয়ে থাকে তবে 'গ্রাফিক্স ডিভাইস তৈরি করতে ব্যর্থ হয়েছে' ত্রুটিটি এখনও আছে, আপনি গ্রাফিক্স ড্রাইভার আনইনস্টল করে এটি পুনরায় ইনস্টল করার চেষ্টা করতে পারেন।
ধাপ 1: আমরা খোলার শেষ পদ্ধতিতে তালিকাভুক্ত ধাপগুলি পুনরাবৃত্তি করুন ডিভাইস ম্যানেজার এবং প্রসারিত করুন প্রদর্শন অ্যাডাপ্টার আপনার গ্রাফিক্স ড্রাইভারে ডান ক্লিক করুন।
ধাপ 2: চয়ন করুন ডিভাইস আনইনস্টল করুন ড্রপ-ডাউন তালিকা থেকে এবং পপ-আপ উইন্ডোতে, পাশের বাক্সটি চেক করুন এই ডিভাইসের জন্য ড্রাইভার সফ্টওয়্যার মুছুন এবং নির্বাচন করুন আনইনস্টল করুন .
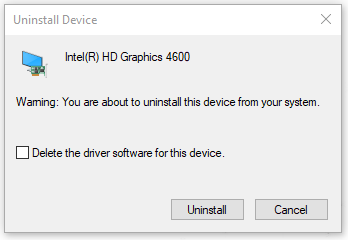
ধাপ 3: প্রোগ্রামটি বন্ধ করুন এবং আপনার কম্পিউটার পুনরায় চালু করুন। উইন্ডোজ স্বয়ংক্রিয়ভাবে আপনার কম্পিউটারে গ্রাফিক্স ড্রাইভারের সর্বশেষ সংস্করণটি ইনস্টল করবে।
শেষ পর্যন্ত, 'গ্রাফিক্স ডিভাইস তৈরি করতে ব্যর্থ হয়েছে' সমস্যাটি সমাধান করা হয়েছে কিনা তা পরীক্ষা করুন।
শেষের সারি:
এই নিবন্ধটি আপনাকে 'গ্রাফিক্স ডিভাইস তৈরি করতে ব্যর্থ হয়েছে' ত্রুটি থেকে পরিত্রাণ পেতে কিছু উপলব্ধ পদ্ধতি দিয়েছে৷ আশা করি এই নিবন্ধটি আপনার সমস্যার সমাধান করতে পারে। আপনার যদি অন্য কোন সমস্যা থাকে তবে আপনি মন্তব্য বিভাগে এটি ছেড়ে যেতে পারেন।
![কিউএনএপি ভিএস সিনোলজি: পার্থক্যগুলি কী এবং কোনটি আরও ভাল [মিনিটুল টিপস]](https://gov-civil-setubal.pt/img/backup-tips/75/qnap-vs-synology-what-are-differences-which-one-is-better.jpg)


![[সমাধান] আপনার কিছু মিডিয়া টুইটারে আপলোড করতে ব্যর্থ হয়েছে](https://gov-civil-setubal.pt/img/news/08/some-your-media-failed-upload-twitter.jpg)


![ইন্টেল সুরক্ষা সহায়তা কী এবং আপনার এটি নিষ্ক্রিয় করা উচিত? [মিনিটুল উইকি]](https://gov-civil-setubal.pt/img/minitool-wiki-library/31/what-is-intel-security-assist.png)

![মাইক্রোসফ্ট এজ কি পটভূমিতে চলছে? এই সমাধান চেষ্টা করুন! [মিনিটুল নিউজ]](https://gov-civil-setubal.pt/img/minitool-news-center/77/is-microsoft-edge-running-background.png)
![এক্সবক্স গেম পাস 3 টি সমাধান উইন্ডোজ 10 [মিনিটুল নিউজ] কাজ করছে না](https://gov-civil-setubal.pt/img/minitool-news-center/11/3-solutions-xbox-game-pass-not-working-windows-10.png)





![মাইক্রোসফ্ট ব্লকগুলি এভিজি এবং অ্যাভাস্ট ব্যবহারকারীদের জন্য উইন্ডোজ 10 আপডেট [মিনিটুল নিউজ]](https://gov-civil-setubal.pt/img/minitool-news-center/73/microsoft-blocks-windows-10-update.png)


![[সলভ] ম্যাকের হারিয়ে যাওয়া ওয়ার্ড ফাইলগুলি কীভাবে পুনরুদ্ধার করবেন [মিনিটুল টিপস]](https://gov-civil-setubal.pt/img/data-recovery-tips/01/how-recover-lost-word-files-mac.jpg)