উইন্ডোজে সিএমডি ব্যবহার করে কীভাবে লুকানো পার্টিশন দেখাবেন
How To Show Hidden Partition Using Cmd On Windows
যদি একটি হার্ড ড্রাইভ পার্টিশন লুকানো থাকে, আপনি এর ফাইলগুলি অ্যাক্সেস করতে পারবেন না। এখানে এই পোস্ট MiniTool সফটওয়্যার আপনাকে দেখায় সিএমডি ব্যবহার করে কীভাবে লুকানো পার্টিশন দেখাবেন এবং সিএমডি বিকল্প। এছাড়াও, এই নিবন্ধটি কীভাবে একটি পার্টিশন লুকাতে হয় তাও উপস্থাপন করে।একটি লুকানো ডিস্ক একটি ডিস্ক পার্টিশনকে বোঝায় যা বিদ্যমান কিন্তু কম্পিউটার সিস্টেমে দৃশ্যমান নয়। এই পার্টিশনগুলি সাধারণত ফাইল এক্সপ্লোরার বা অন্যান্য ফাইল-ব্রাউজিং সরঞ্জামগুলিতে প্রদর্শিত হয় না, তাই আপনি সরাসরি সেগুলি অ্যাক্সেস করতে পারবেন না। একটি ডিস্ক পার্টিশন লুকানো মূলত সংবেদনশীল ডেটার গোপনীয়তা নিশ্চিত করা এবং সিস্টেমের নিরাপত্তা উন্নত করা।
আপনি যদি একটি লুকানো পার্টিশনে অ্যাক্সেস পুনরুদ্ধার করতে চান, আপনি এটি আনহাইড করার জন্য কিছু পদ্ধতি অবলম্বন করতে পারেন। পরবর্তী অংশে, আমরা 'আনহাইড হিডেন পার্টিশন ডিস্কপার্ট' সম্পর্কে বিস্তারিত তথ্য বর্ণনা করব।
সিএমডি ব্যবহার করে কীভাবে লুকানো পার্টিশন দেখাবেন
ডিস্কপার্ট হল একটি কমান্ড-লাইন ডিস্ক পার্টিশনিং ইউটিলিটি যা কম্পিউটার হার্ড ড্রাইভ পরিচালনা করার জন্য ডিজাইন করা হয়েছে। আপনি একটি পার্টিশন আনহাড করতে এটি ব্যবহার করতে পারেন। এখানে ডিস্কপার্ট আনহাইড পার্টিশনের প্রধান পদক্ষেপগুলি রয়েছে:
ধাপ 1. টিপুন উইন্ডোজ + আর রান উইন্ডো খুলতে কীবোর্ড শর্টকাট।
ধাপ 2. টাইপ করুন diskpart টেক্সট বক্সে এবং ক্লিক করুন ঠিক আছে .
ধাপ 3. একটি ব্যবহারকারী অ্যাকাউন্ট নিয়ন্ত্রণ উইন্ডো পপ আপ হলে, ক্লিক করুন হ্যাঁ চালিয়ে যাওয়ার বিকল্প।
ধাপ 4. এরপর, নিম্নলিখিত কমান্ড লাইন টাইপ করুন এবং টিপুন প্রবেশ করুন প্রতিটির পরে
- তালিকা ভলিউম
- ভলিউম নির্বাচন করুন * (প্রতিস্থাপন * লুকানো পার্টিশনের লক্ষ্য ভলিউম নম্বর সহ)
- বরাদ্দ চিঠি # (প্রতিস্থাপন # একটি উপলব্ধ সঙ্গে ড্রাইভ চিঠি )
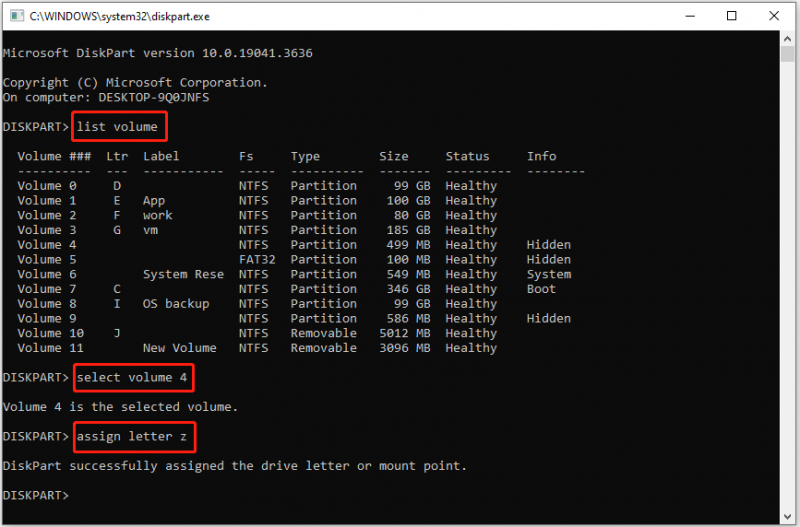
ধাপ 5. একবার কমান্ড লাইনগুলি কার্যকর করা হলে, লুকানো পার্টিশনটি উইন্ডোজ এক্সপ্লোরারে প্রদর্শিত হবে।
এটি সিএমডি ব্যবহার করে লুকানো পার্টিশন কিভাবে দেখাতে হয় সে সম্পর্কে।
একটি লুকানো বিভাজন প্রকাশ করার জন্য সিএমডি বিকল্প
বিকল্প 1: ডিস্ক ব্যবস্থাপনা
ড্রাইভ লেটার না থাকা একটি ডিস্ক পার্টিশন দেখানো এবং অ্যাক্সেস করা থেকে আটকানো হবে। ডিস্কপার্ট টুল ছাড়াও, আপনি ডিস্ক ম্যানেজমেন্ট থেকে একটি ড্রাইভ লেটার যোগ করে একটি লুকানো ভলিউম আনহাইড করতে পারেন।
ধাপ 1. ডান ক্লিক করুন শুরু করুন নির্বাচন করার জন্য বোতাম ডিস্ক ব্যবস্থাপনা .
ধাপ 2. লুকানো পার্টিশন খুঁজুন এবং ডান-ক্লিক করুন এবং নির্বাচন করুন ড্রাইভ লেটার এবং পাথ পরিবর্তন করুন .
ধাপ 3. ক্লিক করুন যোগ করুন ড্রপ-ডাউন তালিকা থেকে একটি উপলব্ধ ড্রাইভ অক্ষর চয়ন করতে, তারপরে ক্লিক করুন ঠিক আছে .
বিকল্প 2: MiniTool পার্টিশন উইজার্ড বিনামূল্যে
কখনও কখনও, যদি ভলিউমটি তৃতীয় পক্ষের পার্টিশন ম্যানেজার দ্বারা লুকানো থাকে, লুকানো পার্টিশনটি ফাইল এক্সপ্লোরার এবং ডিস্কপার্ট উভয় ক্ষেত্রেই প্রদর্শিত হবে না। এমন পরিস্থিতিতে, আপনি এটি সিএমডির সাথে লুকিয়ে রাখতে পারবেন না। পার্টিশন আনহাইড টাস্ক সম্পূর্ণ করতে, আপনি সুবিধা নিতে পারেন MiniTool পার্টিশন উইজার্ড , উইন্ডোজের জন্য একটি বিনামূল্যের পার্টিশন ম্যানেজমেন্ট টুল।
আপনি যদি একটি অপসারণযোগ্য ড্রাইভে একটি পার্টিশন আনহাইড করতে চান, তাহলে আপনাকে প্রথমে আপনার কম্পিউটারের সাথে ড্রাইভটি সংযুক্ত করতে হবে।
ধাপ 1. MiniTool পার্টিশন উইজার্ড বিনামূল্যে ডাউনলোড, ইনস্টল এবং চালু করুন।
MiniTool পার্টিশন উইজার্ড বিনামূল্যে ডাউনলোড করতে ক্লিক করুন 100% পরিষ্কার ও নিরাপদ
ধাপ 2. এই পার্টিশন ম্যাজিকের প্রধান ইন্টারফেসে, লুকানো পার্টিশন খুঁজুন এবং ডান-ক্লিক করুন এবং নির্বাচন করুন বিভাজন লুকান প্রসঙ্গ মেনু থেকে।
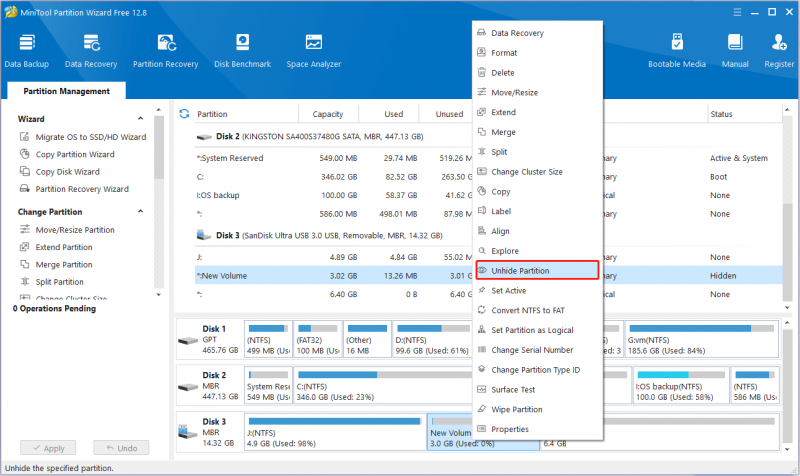
ধাপ 3. অবশেষে, ক্লিক করুন আবেদন করুন এই পরিবর্তন কার্যকর করতে নীচের বাম কোণ থেকে বোতাম।
আরও পড়া: উইন্ডোজে একটি পার্টিশন কীভাবে লুকাবেন
যদি আপনার কোন ধারণা না থাকে কিভাবে একটি পার্টিশন লুকান অনুমতি ছাড়া গোপনীয় ফাইলগুলি অ্যাক্সেস করা থেকে অন্যদের আটকাতে, আপনি নীচের পদক্ষেপগুলি উল্লেখ করতে পারেন৷
ধাপ 1. ডান ক্লিক করুন শুরু করুন নির্বাচন করার জন্য বোতাম চালান . তারপর টাইপ করুন diskpart নতুন উইন্ডোতে এবং টিপুন প্রবেশ করুন .
ধাপ 2. পর্যায়ক্রমে নিম্নলিখিত কমান্ডগুলি ইনপুট করুন। টিপতে মনে রাখবেন প্রবেশ করুন প্রতিটি আদেশের পরে।
- তালিকা ভলিউম
- ভলিউম নির্বাচন করুন * (প্রতিস্থাপন * আপনি যে পার্টিশনটি লুকাতে চান তার লক্ষ্য সংখ্যা সহ)
- অক্ষর # সরান (প্রতিস্থাপন # পার্টিশনের ড্রাইভ লেটার দিয়ে আপনি লুকাতে চান)
বিকল্পভাবে, আপনি MiniTool পার্টিশন উইজার্ড ব্যবহার করে একটি পার্টিশন লুকানোর জন্য বেছে নিতে পারেন।
পরামর্শ: আপনি প্রয়োজন হলে দূষিত পার্টিশন থেকে ফাইল পুনরুদ্ধার করুন অথবা অনির্ধারিত স্থান, আপনি MiniTool Power Data Recovery ব্যবহার করতে পারেন। এই বিনামূল্যে ফাইল পুনরুদ্ধার সফ্টওয়্যার HDD ডেটা পুনরুদ্ধার, এসএসডি ডেটা পুনরুদ্ধার, ইউএসবি ড্রাইভ পুনরুদ্ধার, এসডি কার্ড পুনরুদ্ধার ইত্যাদিতে ভাল।MiniTool পাওয়ার ডেটা রিকভারি ফ্রি ডাউনলোড করতে ক্লিক করুন 100% পরিষ্কার ও নিরাপদ
শেষের সারি
এখানে পড়া, আপনার জানা উচিত কিভাবে Windows 10 CMD-এ পার্টিশন আনহাইড করা যায়। যদি এই ভাবে আপনার জন্য কাজ না করে, আপনি MiniTool পার্টিশন উইজার্ড ব্যবহার করতে পারেন।
MiniTool সফ্টওয়্যার ব্যবহার করার সময় আপনি যদি কোনো সমস্যার সম্মুখীন হন, তাহলে অনুগ্রহ করে আমাদের সাথে যোগাযোগ করুন [ইমেল সুরক্ষিত] .

![এন্ডপয়েন্টের জন্য মাইক্রোসফ্ট ডিফেন্ডার কি? এখন এখানে একটি ওভারভিউ দেখুন [মিনি টুল টিপস]](https://gov-civil-setubal.pt/img/news/2A/what-is-microsoft-defender-for-endpoint-see-an-overview-here-now-minitool-tips-1.png)









![উইন্ডোজ 10/8/7 এর জন্য সেরা ফ্রি ডাব্লুডি সিঙ্ক সফ্টওয়্যার বিকল্পগুলি [মিনিটুল টিপস]](https://gov-civil-setubal.pt/img/backup-tips/38/best-free-wd-sync-software-alternatives.jpg)





![[দ্রুত নির্দেশিকা] Ctrl X এর অর্থ এবং উইন্ডোজে এটি কীভাবে ব্যবহার করবেন?](https://gov-civil-setubal.pt/img/news/31/ctrl-x-meaning-how-use-it-windows.png)

