RAM বনাম SSD: আপনার প্রথমে কোনটি আপগ্রেড করা উচিত?
Ram Vs Ssd Which Should You Upgrade First
আপনি যদি SSD-তে আপগ্রেড করবেন বা আপনার কম্পিউটারের জন্য আরও RAM যোগ করবেন কিনা তা নিয়ে লড়াই করছেন, আপনি এই নিবন্ধে আগ্রহী হবেন। এখানে, MiniTool RAM এবং SSD সম্বন্ধে বিশদ তথ্য প্রদান করে এবং বিশ্লেষণ করে যে কোনটি আপনার প্রথমে আপগ্রেড করা উচিত।
এই পৃষ্ঠায় :- RAM এর পর্যালোচনা
- SSD এর পর্যালোচনা
- RAM বনাম SSD
- আপনার ডিভাইসের জন্য প্রথমে RAM বা SSD আপগ্রেড করা উচিত?
- শেষের সারি
- RAM বনাম SSD FAQ
একটি SSD-তে আপগ্রেড করবেন বা আরও RAM পাবেন কিনা বেশিরভাগ ব্যবহারকারীর জন্য সবসময়ই একটি কঠিন সিদ্ধান্ত। এবং আপনি দেখতে পারেন যে ফোরামে এই বিষয়ের প্রতি উত্তর এবং পরামর্শের জন্য অনেক ব্যবহারকারী আছেন। নীচে এই সম্পর্কে একটি সাধারণ পোস্ট আছে:
হ্যালো, আমি খুব সম্প্রতি একটি কম্পিউটার তৈরি করেছি এবং আমি আমার কম্পিউটারে আপগ্রেড করার জন্য আরও কিছু টাকা পেয়েছি। এই কম্পিউটারটি অফিসের কাজ, গেমিং এবং ভিডিও সম্পাদনার জন্য একটি সাধারণ ব্যবহার করা কম্পিউটার। তাই, আমার প্রশ্ন হল, আমার কি আরও RAM কেনা উচিত নাকি SSD কেনা উচিত? কোনটি আপগ্রেড করা কর্মক্ষমতাকে সবচেয়ে বেশি প্রভাবিত করবে? যে বিষয়টি আমাকে উদ্বিগ্ন করে তা হল যে আমার 8GB শুধুমাত্র একক চ্যানেল কারণ আমি প্রথম আমার কম্পিউটার তৈরি করার সময় শুধুমাত্র 1টি RAM স্টিক রেখেছিলাম।— forums.tomshardware.com থেকে
ঠিক আছে, আজকের নিবন্ধে, আমরা সর্বোত্তম কর্মক্ষমতা, র্যাম বা এসএসডি পেতে আপনার কম্পিউটারের কোন অংশটি প্রথমে আপগ্রেড করা উচিত তা নিয়ে কথা বলব। তার আগে, আপনাকে প্রথমে RAM এবং SSD সম্পর্কে শিখতে হবে যাতে আপনি আপনার প্রয়োজন অনুসারে একটি ভাল পছন্দ করতে পারেন।
RAM এর পর্যালোচনা
RAM, র্যান্ডম-অ্যাক্সেস মেমরির সংক্ষিপ্ত রূপ, কম্পিউটার মেমরির একটি সাধারণ রূপ। এটি আপনার কম্পিউটারের সবচেয়ে গুরুত্বপূর্ণ উপাদানগুলির মধ্যে একটি যা যেকোনো ক্রমে পড়া এবং পরিবর্তন করা যেতে পারে। র্যান্ডম-অ্যাক্সেস মেমরি ডিভাইস মেমরির বিভিন্ন স্থানে সংরক্ষিত ডেটাকে প্রায় একই সময়ে পড়া বা লেখার অনুমতি দেয়।
দ্য অপারেটিং সিস্টেম , অ্যাপ্লিকেশন প্রোগ্রাম, এবং ব্যক্তিগত ফাইলগুলি হার্ড ড্রাইভে সংরক্ষণ করা হয়, যখন RAM স্বল্প সময়ের জন্য বর্তমান ব্যবহারের ডেটা সংরক্ষণ করে যাতে ডিভাইসের প্রসেসরের দ্বারা দ্রুত অ্যাক্সেস করা যায়। এটি প্রায় সরাসরি CPU এর সাথে সংযুক্ত, এবং হার্ড ড্রাইভে বা থেকে প্রবাহিত হওয়ার সময় কম্পিউটারের ডেটা RAM এর মধ্য দিয়ে যাবে।
সাধারণভাবে বলতে গেলে, RAM আপনার কম্পিউটারের স্টোরেজ ডিভাইসগুলিতে দ্রুত পঠন এবং লেখার অ্যাক্সেস সরবরাহ করে। কিন্তু RAM বিভিন্ন ডাটা সরাসরি সংরক্ষণ করতে ব্যবহার করা হয় না, কারণ এটি উদ্বায়ী। এর মানে হল যে যতক্ষণ কম্পিউটার চালু থাকবে ততক্ষণ ডেটা র্যামে বজায় থাকবে, কিন্তু কম্পিউটার বন্ধ হয়ে গেলে সংরক্ষিত তথ্য হারিয়ে যাবে।
SSD এর পর্যালোচনা
এসএসডি, বা সলিড-স্টেট ড্রাইভ, কম্পিউটারের জন্য একটি নতুন প্রজন্মের স্টোরেজ ডিভাইস যা মেমরি হিসেবে ইন্টিগ্রেটেড সার্কিট অ্যাসেম্বলি ব্যবহার করে অবিরামভাবে ডেটা সঞ্চয় করে। এইচডিডি এবং ফ্লপি ডিস্কের মতো ঐতিহ্যগত যান্ত্রিক হার্ড ড্রাইভ থেকে ভিন্ন, এসএসডি সাধারণত ব্যবহার করে NAND-ভিত্তিক ফ্ল্যাশ মেমরি যা একটি নন-ভোলাটাইল কম্পিউটার মেমরি স্টোরেজ মাধ্যম।
আজকাল, আরও বেশি সংখ্যক ব্যবহারকারী তাদের ডিভাইসের জন্য একটি SSD বেছে নিতে ইচ্ছুক কারণ এটি সাধারণত ব্যবহৃত HDD-এর চেয়ে বেশি সুবিধা প্রদান করে। SSD এর কিছু সুবিধা নীচে তালিকাভুক্ত করা হল:
- 1GB স্টিক: প্রায় $10 বা কম
- 2GB স্টিক: প্রায় $10 – 20
- 4GB স্টিক: প্রায় $20 – 45
- 8GB স্টিক/কিট: প্রায় $40 – 90
- 16GB স্টিক/কিট: প্রায় $70 – 100+ জন্য DDR3 , বা সম্পর্কে $80 – 150+ DDR4 এর জন্য
- 2020 সালে গেমিংয়ের জন্য সেরা RAM – এখনই একটি বেছে নিন!
- ডেস্কটপ/ল্যাপটপের জন্য সেরা DDR4/DDR3 16GB RAM
- ল্যাপটপ এবং ডেস্কটপ পিসির জন্য সেরা 1TB SSD অভ্যন্তরীণ হার্ড ড্রাইভ
- গেমিং 2020-এর জন্য সেরা SSD - এখনই একটি বেছে নিন
সম্পর্কিত নিবন্ধ: SSD VS HDD: পার্থক্য কি? আপনার পিসিতে কোনটি ব্যবহার করা উচিত?
RAM বনাম SSD
বেশিরভাগ ক্ষেত্রে, RAM এবং SSD তুলনাযোগ্য নয় কারণ তারা দুটি ভিন্ন কম্পিউটার উপাদান। কিন্তু যখন কম্পিউটারের পারফরম্যান্সের কথা আসে, তখন কিছু ব্যবহারকারী গেমিংয়ের জন্য SSD বা RAM আপগ্রেড করবেন কিনা তা নিয়ে বিভ্রান্ত হন। সাধারণত, ব্যবহারকারীরা যখন আপগ্রেড করার জন্য একটি বেছে নেয় তখন গতি এবং দামের প্রতি অনেক মনোযোগ দেয়।
RAM বনাম SSD গতি এবং দাম সম্পর্কে জানতে পড়তে থাকুন।
RAM বনাম SSD গতি
RAM এবং SSD উভয়ই আপনার কম্পিউটারের কর্মক্ষমতা উন্নত করতে পারে। কিন্তু প্রকৃতপক্ষে, RAM হল একটি SSD এর চেয়ে দ্রুত মাত্রার অর্ডার।
তাত্ত্বিকভাবে, একটি SSD এর স্থানান্তর গতি প্রায় 6Gbps (750 MB/s এর সমতুল্য) হতে পারে যা থেকে ঘন্টার ইন্টারফেস. এবং একটি অপেক্ষাকৃত দ্রুত SSD 456 MB/s এর বাস্তব-বিশ্ব লেখার গতি অর্জন করতে পারে। যেখানে, RAM এর গতি PC নম্বর দ্বারা নির্ধারিত হয় এবং PC3-12800 মেমরির একটি মডিউল 12,800 MB/s গতিতে ডেটা স্থানান্তর করতে পারে।
 Crucial T700 SSD ওভারভিউ: এতে রেকর্ড-ব্রেক পারফরমেন্স রয়েছে
Crucial T700 SSD ওভারভিউ: এতে রেকর্ড-ব্রেক পারফরমেন্স রয়েছেএটি একটি গুরুত্বপূর্ণ T700 SSD ওভারভিউ, যার মধ্যে SSD প্রকাশের তারিখ, সুবিধা এবং অসুবিধা, ক্ষমতা, দাম, কর্মক্ষমতা ইত্যাদি।
আরও পড়ুনRAM বনাম SSD মূল্য
প্রতি জিবি মূল্যের পরিপ্রেক্ষিতে, RAM একটি SSD এর চেয়ে অনেক বেশি ব্যয়বহুল।
সাধারণ জন্য হিসাবে ভোক্তা SSDs , একটি Samsung 1TB SSD, উদাহরণস্বরূপ, Amazon-এ প্রায় $230। অবশ্যই, SSD-এর দাম ব্র্যান্ড, ইন্টারফেস এবং অন্যান্য কারণের ভিত্তিতে পরিবর্তিত হয়, তবে সেগুলি সাধারণত প্রতি GB 1 ডলারের কম।
বিভিন্ন RAM আকারের সাধারণ মূল্যের রেঞ্জগুলি নীচে তালিকাভুক্ত করা হয়েছে:
সত্যি কথা বলতে কি, গত কয়েক বছরে RAM এবং SSD-এর দাম কমেছে এবং বেশিরভাগ ব্যবহারকারী যেকোন একটি আপগ্রেড করার সামর্থ্য রাখে। এবং সাম্প্রতিক প্রতিবেদন অনুসারে অতিরিক্ত সরবরাহ এবং দুর্বল চাহিদার কারণে দাম শীঘ্রই হ্রাস পেতে পারে।
আপনার ডিভাইসের জন্য প্রথমে RAM বা SSD আপগ্রেড করা উচিত?
হ্যালো বন্ধুরা, আমি i5 4th gen প্রসেসর, 4GB RAM, 1TB HDD, 2GB গ্রাফিক্স সহ কনফিগার করা Dell Inspiron 3542 ল্যাপটপের মালিক। আমি আমার ল্যাপটপ আপগ্রেড করতে ইচ্ছুক কিন্তু আমার কাছে শুধু SSD বা RAM এর জন্য বাজেট আছে। তো, আমাকে সাজেস্ট করুন কোনটা আপগ্রেড করব, আজকাল আমার ল্যাপটপ খুব স্লো হয়ে গেছে। আমার আপগ্রেড করা উচিত এমন RAM বা SSD ব্র্যান্ডের সাথে আমাকে পরামর্শ দিন। ধন্যবাদ.- ডেল সম্প্রদায় থেকে
ঠিক যেমন ব্যবহারকারী পোস্ট করেন, আপনি হয়ত ভাবছেন কোন আপগ্রেডটি সবচেয়ে বেশি অর্থবহ এবং RAM বা SSD ব্র্যান্ডের সুপারিশ আশা করছেন। আসলে, আপনার নিজের পরিস্থিতি অনুযায়ী সিদ্ধান্ত নেওয়া উচিত। কখনও কখনও, ল্যাপটপে RAM যোগ করলে SSD-তে আপগ্রেড করার চেয়ে কর্মক্ষমতা আরও কার্যকরভাবে উন্নত হয়, কিন্তু অন্যান্য ক্ষেত্রে বিপরীতটি সত্য।
আপনি কোন ক্ষেত্রে আছেন তা খুঁজে বের করুন এবং সঠিক উপাদান আপগ্রেড করুন।
কেস 1. এটি অপর্যাপ্ত হলে আরও RAM এর জন্য যান৷
আগেই উল্লেখ করা হয়েছে, RAM একটি অত্যন্ত গুরুত্বপূর্ণ উপাদান যা সরাসরি SSD দ্বারা প্রতিস্থাপন করা যায় না। প্রতিটি অ্যাপ্লিকেশন সঠিকভাবে চালানোর জন্য নির্দিষ্ট RAM স্পেস প্রয়োজন, এবং প্রোগ্রামটি অত্যন্ত ধীর হতে পারে এবং এমনকি RAM ছাড়া মোটেও চলতে পারে না।
সুতরাং, যদি আপনার র্যাম অপর্যাপ্ত হয় বা আপনাকে বড় আকারের ভিডিও গেমের মতো অনেক চাহিদাপূর্ণ অ্যাপ্লিকেশন চালানোর প্রয়োজন হয়, তাহলে কম্পিউটারের গতি ত্বরান্বিত করার জন্য ল্যাপটপে র্যাম যোগ করা নিঃসন্দেহে সেরা পছন্দ।
আপনার ইনস্টল করা RAM চেক করতে নীচের পদক্ষেপগুলি অনুসরণ করুন:
পরামর্শ: আপনি আপনার কম্পিউটারের জন্য আরও RAM যোগ করার আগে, আপনাকে নিশ্চিত করতে হবে যে আপনার ডিভাইস অতিরিক্ত RAM সমর্থন করে।ধাপ 1 : টিপুন উইন্ডোজ + এস , অনুসন্ধান বারে ইনপুট কন্ট্রোল প্যানেল, এবং এটি খুলতে সেরা ম্যাচ ফলাফলে ক্লিক করুন।
ধাপ ২ : নেভিগেট করুন সিস্টেম এবং নিরাপত্তা > পদ্ধতি .
ধাপ 3 : অধীনে পদ্ধতি ডান ফলকে বিভাগে, আপনি আপনার মোট এবং ব্যবহারযোগ্য আকার দেখতে পারেন ইনস্টল করা মেমরি (RAM) .
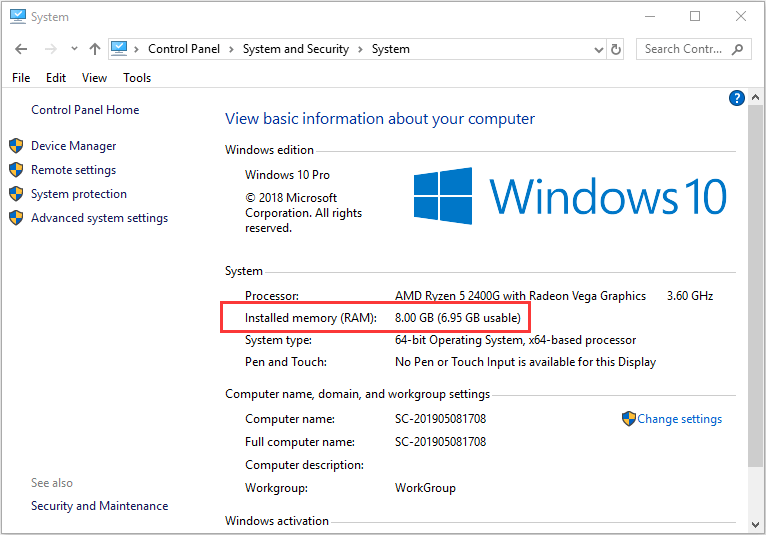
বেশিরভাগ ব্যবহারকারীর জন্য, 4 থেকে 8 গিগাবাইট র্যাম ডিভাইসের জন্য চমৎকার কর্মক্ষমতা প্রদান করতে পারে। কিন্তু গেম প্রেমীদের এবং উত্সাহীদের জন্য, 16 থেকে 32GB RAM পছন্দ করা হয়। আপনার RAM অপর্যাপ্ত হলে, আপনি এই নির্দেশিকা অনুসারে আপনার কম্পিউটারে আরও RAM যোগ করতে যেতে পারেন: কীভাবে ল্যাপটপে আরও RAM পাবেন—র্যাম খালি করুন বা RAM আপগ্রেড করুন .
আপনার কম্পিউটারের জন্য একটি উপযুক্ত RAM চয়ন করতে, আপনি এই দরকারী নিবন্ধগুলি পরীক্ষা করতে পারেন:
কেস 2. RAM পর্যাপ্ত হলে SSD-তে আপগ্রেড করুন
যদি ইনস্টল করা RAM পর্যাপ্ত হয়, তাহলে আপনি ল্যাপটপে RAM যোগ করে পিসির কর্মক্ষমতাতে উল্লেখযোগ্য উন্নতি পাবেন না। এই সময়ে, আপনার অপেক্ষাকৃত ধীর গতির HDD এর পরিবর্তে একটি দ্রুত SSD তে আপগ্রেড করা কর্মক্ষমতাকে ব্যাপকভাবে বাড়িয়ে তুলতে পারে।
এখানে কিছু ক্রয় নির্দেশিকা রয়েছে যা আপনাকে একটি সঠিক SSD বেছে নিতে সাহায্য করতে পারে:
আপনি আপনার প্রস্তুত এসএসডি দিয়ে আসল ডিস্কটি প্রতিস্থাপন করার আগে, আপনাকে প্রথমে নতুন এসএসডিতে প্রয়োজনীয় ডেটা স্থানান্তর করতে হতে পারে। এটি অর্জন করতে, আপনি একটি পেশাদার তৃতীয় পক্ষের ডিস্ক ম্যানেজার ব্যবহার করতে পারেন।
এখানে, আমি আপনার জন্য MiniTool পার্টিশন উইজার্ড সুপারিশ করছি। এটি আপনাকে OS পুনরায় ইনস্টল না করেই ডিস্ক আপগ্রেড করতে দেয়। কিন্তু মনে রাখবেন যে এই বৈশিষ্ট্যটি শুধুমাত্র অর্থ প্রদানের সংস্করণগুলিতে উপলব্ধ।
MiniTool পার্টিশন উইজার্ড ডেমোডাউনলোড করতে ক্লিক করুন100%পরিষ্কার ও নিরাপদ
ধাপ 1 : আপনার কম্পিউটারে প্রস্তুত এসএসডি সংযোগ করুন এবং প্রধান ইন্টারফেস পেতে প্রোগ্রামটি চালু করুন।
ধাপ ২ : পছন্দ করা OS-কে SSD-তে স্থানান্তর করুন /এইচডি উইজার্ড বাম অ্যাকশন প্যানেল থেকে, এবং আপনার প্রয়োজন অনুসারে একটি স্থানান্তর পদ্ধতি বেছে নিন। ক্লিক পরবর্তী অবিরত রাখতে.
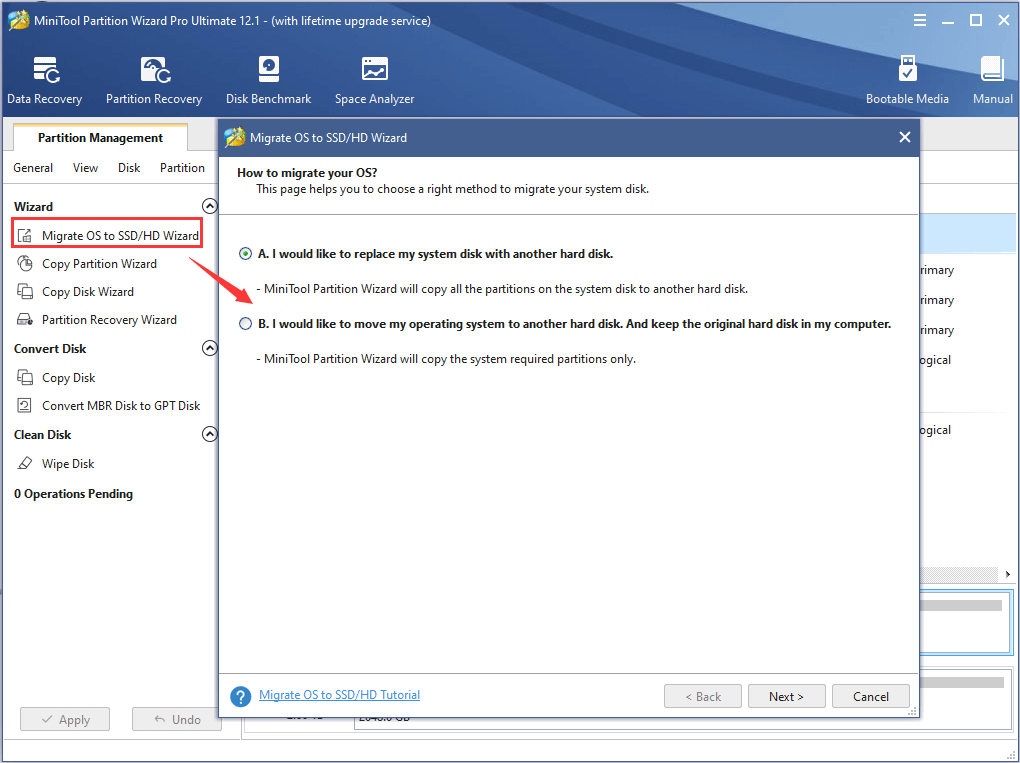
ধাপ 3 : উৎস বিষয়বস্তু সঞ্চয় করতে গন্তব্য ডিস্ক হিসাবে SSD চয়ন করুন এবং ক্লিক করুন৷ পরবর্তী .
ধাপ 4 : কপি অপশন নির্বাচন করুন এবং আপনার প্রয়োজন অনুযায়ী নতুন ডিস্ক কনফিগার করুন। SSD-এর কর্মক্ষমতা উন্নত করতে, আপনাকে বেছে নেওয়ার পরামর্শ দেওয়া হচ্ছে পার্টিশনগুলিকে 1 MB এ সারিবদ্ধ করুন বিকল্প তারপর ক্লিক করুন পরবর্তী .
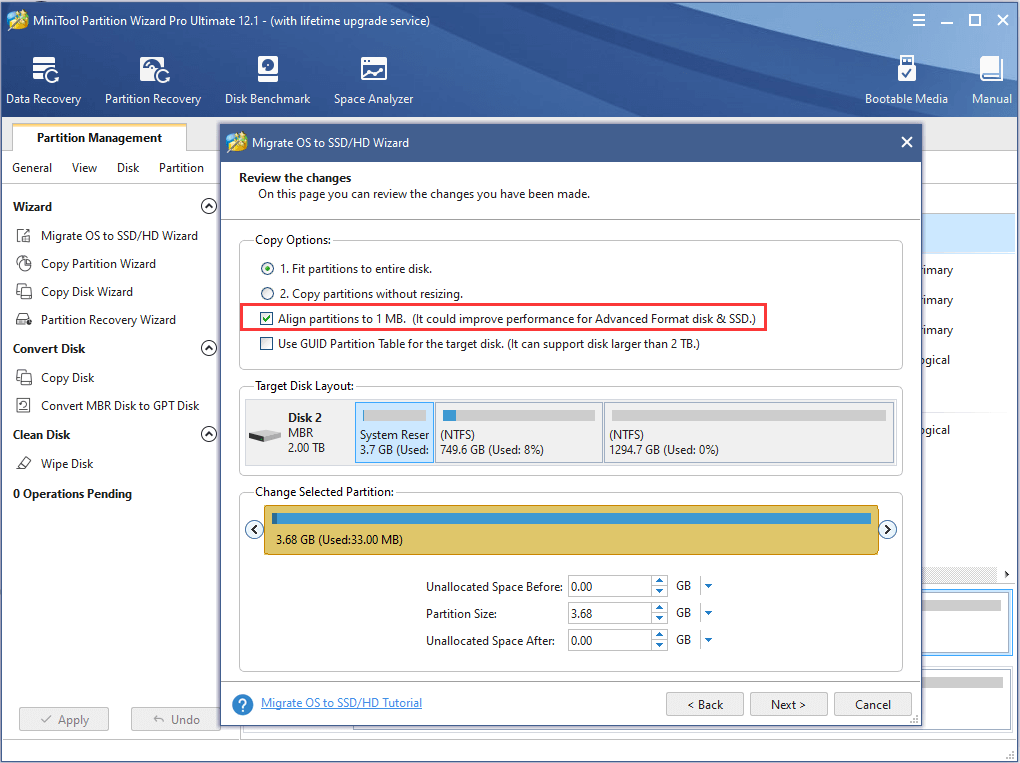
ধাপ 5 : প্রদত্ত নোটটি পড়ুন এবং আঘাত করুন শেষ করুন মূল ইন্টারফেসে ফিরে যেতে বোতাম। এখন, ক্লিক করুন আবেদন করুন সমস্ত মুলতুবি অপারেশন চালানোর জন্য বোতাম।
SSD আপগ্রেড সম্পর্কে আরও বিস্তারিত তথ্য পেতে, আপনি আমাদের পূর্ববর্তী নিবন্ধটি উল্লেখ করতে পারেন: এসএসডি আপগ্রেড: আপনার কম্পিউটারের জন্য কীভাবে এসএসডি আপগ্রেড করবেন .
শেষের সারি
এই নিবন্ধটি পড়ার পরে, আপনার জানা উচিত যে এখনই গেমিংয়ের জন্য SSD বা RAM আপগ্রেড করতে হবে। আজকের বিষয় সম্পর্কে আরও ধারণা এবং পরামর্শের জন্য, আপনি মন্তব্য বিভাগে একটি বার্তা দিতে পারেন।
MiniTool সফ্টওয়্যার ব্যবহার করার সময় আপনার কোনো সমস্যা হলে, আপনি এর মাধ্যমে আমাদের সহায়তা দলের সাথে যোগাযোগ করতে পারেন আমাদের .




![কিভাবে পিডিএফ প্রিভিউ হ্যান্ডলার কাজ করছে না তা ঠিক করবেন [৪টি উপায়]](https://gov-civil-setubal.pt/img/blog/46/how-fix-pdf-preview-handler-not-working.png)









!['ম্যালওয়ারবাইটিস ওয়েব সুরক্ষা চালু হবে না' কীভাবে ঠিক করা যায় ত্রুটি [মিনিটুল টিপস]](https://gov-civil-setubal.pt/img/backup-tips/85/how-fix-malwarebytes-web-protection-won-t-turn-error.jpg)
![মিনিটুল [মিনিটুল টিপস] সহ ব্রিকড আইফোন থেকে ডেটা পুনরুদ্ধার করা সহজ](https://gov-civil-setubal.pt/img/ios-file-recovery-tips/31/it-s-easy-recover-data-from-bricked-iphone-with-minitool.jpg)

![টাস্ক ম্যানেজার ছাড়াই কোনও প্রোগ্রাম কীভাবে বন্ধ করতে বাধ্য করা যায় - 3 উপায় [মিনিটুল নিউজ]](https://gov-civil-setubal.pt/img/minitool-news-center/57/how-force-close-program-without-task-manager-3-ways.png)

![[সমাধান!] কীভাবে সমস্ত ডিভাইসে গুগল থেকে সাইন আউট করবেন?](https://gov-civil-setubal.pt/img/news/92/how-sign-out-google-all-devices.jpg)