Ctrl Alt Del কাজ করছেন না? এখানে আপনার জন্য 5 নির্ভরযোগ্য সমাধান! [মিনিটুল নিউজ]
Ctrl Alt Del Not Working
সারসংক্ষেপ :

আপনি যদি Ctrl + Alt + Del কী সংমিশ্রণ ব্যবহার করছেন তবে দেখতে পান যে Ctrl Alt Del আপনার কম্পিউটারে কাজ করছে না, তবে পোস্টটি অফার করে মিনিটুল আপনার যা প্রয়োজন তা হল এই ত্রুটিটি ঠিক করতে এটি আপনাকে একাধিক দরকারী পদ্ধতি প্রদর্শন করবে। আশা করি এটি আপনার কাজে লাগতে পারে।
আপনি যখন Ctrl + Alt + Del কী সংমিশ্রণটি ব্যবহার করতে চান, আপনি একটি সমস্যার মুখোমুখি হতে পারেন: Ctrl Alt Del কাজ করছে না। কেন এমন হচ্ছে? সিস্টেম আপডেট করার পরে বা অফিসিয়াল ফার্মওয়্যার ছাড়াই তৃতীয় পক্ষের অ্যাপ্লিকেশন ইনস্টল করার পরে এটি হতে পারে। কখনও কখনও এই ত্রুটিটি ম্যালওয়ার সংক্রমণের কারণে ঘটে।
এই মুহূর্তে, আপনি এই ত্রুটিটি ঠিক করতে নীচের নির্দেশগুলি অনুসরণ করতে পারেন।
সমাধান 1: রেজিস্ট্রি এডিটর ব্যবহার করুন
প্রথমত, আপনি রেজিস্ট্রি এডিটর ব্যবহার করে এই ত্রুটিটি সমাধানের চেষ্টা করতে পারেন।
পদক্ষেপ 1: টিপুন উইন + আর কীগুলি খোলার জন্য চালান । পরবর্তী, টাইপ করুন regedit এবং টিপুন প্রবেশ করুন খুলতে রেজিস্ট্রি সম্পাদক ।
পদক্ষেপ 2: এই পথে নেভিগেট করুন: HKEY_CURRENT_USER সফ্টওয়্যার মাইক্রোসফ্ট উইন্ডোজ কারেন্ট ভার্সন নীতিসমূহ সিস্টেম ।
যদি আপনি উল্লিখিত কীটি না খুঁজে পান তবে এই পথে যান: HKEY_CURRENT_USER সফ্টওয়্যার মাইক্রোসফ্ট উইন্ডোজ কারেন্ট ভার্সন নীতিসমূহ । সঠিক পছন্দ নীতিমালা এবং চয়ন করুন নতুন> কী । নতুন কী হিসাবে নাম দিন পদ্ধতি ।

পদক্ষেপ 3: এখন, সন্ধান করুন DisableTaskMgr ডানদিকে এবং এটি খুলতে ডাবল ক্লিক করুন সম্পত্তি ।
যদি এই ডাবর্ডটি বিদ্যমান না থাকে তবে ডান ফলকের একটি ফাঁকা জায়গায় ডান-ক্লিক করুন এবং চয়ন করুন নতুন> ডিডাবর্ড (32-বিট) মান । এই DWORD হিসাবে নাম দিন DisableTaskMgr ।
পদক্ষেপ 4: আপনার পছন্দসই সেট করুন মান ডেটা এবং ক্লিক করুন ঠিক আছে পরিবর্তনগুলি সংরক্ষণ করতে। সেই মানটি মনে রাখবেন ঘ টাস্ক ম্যানেজার এবং মান অক্ষম করার অর্থ 0 মানে টাস্ক ম্যানেজারকে সক্ষম করা।
পদক্ষেপ 5: বন্ধ করুন রেজিস্ট্রি সম্পাদক এবং আপনার কম্পিউটার পুনরায় বুট করুন।
এখন, Ctrl + Alt + Del কী সংমিশ্রণটি ব্যবহার করার চেষ্টা করুন এবং Ctrl Alt Del কাজ করছে না সমস্যা সমাধান হয়েছে কিনা তা পরীক্ষা করে দেখুন।
সমাধান 2: সর্বশেষ আপডেটগুলি ইনস্টল করুন
যদি কোনও অনুপস্থিত আপডেট থাকে তবে Ctrl Alt Del শর্টকাট কাজ করতে পারে না। সুতরাং, আপনি এই সমস্যাটি সমাধান করতে এই হারিয়ে যাওয়া আপডেটগুলি ইনস্টল করার চেষ্টা করতে পারেন।
পদক্ষেপ 1: টিপুন জিত কী + আমি কী, ক্লিক করুন আপডেট এবং সুরক্ষা এবং তারপরে ক্লিক করুন উইন্ডোজ আপডেট বাম দিক থেকে
পদক্ষেপ 2: ক্লিক করুন হালনাগাদ এর জন্য অনুসন্ধান করুন ডান দিক থেকে।

যদি কোনও উপলভ্য আপডেট থাকে তবে সেগুলি ডাউনলোড এবং স্বয়ংক্রিয়ভাবে ইনস্টল হবে।
পদক্ষেপ 3: আপনার কম্পিউটারটি পুনরায় বুট করুন।
এখন, আপনার সিটিআরএল অল্ট ডেল সফলভাবে কাজ করছে না তা ঠিক করা উচিত।
সমাধান 3: দূষিত প্রোগ্রামগুলির জন্য পরীক্ষা করুন
ম্যালওয়্যার সংক্রমণের কারণে Ctrl Alt Del কাজ করছে না এমন সমস্যা দেখা দিতে পারে।
এই ক্ষেত্রে, আপনার ভাইরাস এবং ম্যালওয়ারের জন্য একটি সম্পূর্ণ সিস্টেম স্ক্যান চালানো দরকার যাতে এগুলি অপসারণ করা যায়। উইন্ডোজ ডিফেন্ডার বা অন্য কোনও তৃতীয় পক্ষের অ্যান্টিভাইরাস দিয়ে এই কাজটি করুন। উইন্ডোজ ডিফেন্ডার দিয়ে এটি কীভাবে করা যায় তার একটি দ্রুত গাইড এখানে।
 [সলভ] উইন্ডোজ ডিফেন্ডার উইন্ডোজ 10/8/7 এ চালু হচ্ছে না
[সলভ] উইন্ডোজ ডিফেন্ডার উইন্ডোজ 10/8/7 এ চালু হচ্ছে না উইন্ডোজ ডিফেন্ডার চালু না হয়ে সমস্যায় পড়ে? উইন্ডোজ 10/8/7 এ উইন্ডোজ ডিফেন্ডার মেরামত করার সম্পূর্ণ সমাধান এবং পিসি সুরক্ষার জন্য সর্বোত্তম উপায়।
আরও পড়ুনপদক্ষেপ 1: টিপুন জিত কী + আমি খুলতে চাবি উইন্ডোজ সেটিংস জানলা.
পদক্ষেপ 2: ক্লিক করুন আপডেট এবং সুরক্ষা এবং ক্লিক করুন উইন্ডোজ ডিফেন্ডার বাম দিক থেকে বিকল্প।
পদক্ষেপ 3: ক্লিক করুন উইন্ডোজ ডিফেন্ডার সুরক্ষা কেন্দ্র খুলুন ডান দিক থেকে বোতাম।
পদক্ষেপ 4: পপ-আপ উইন্ডোতে, ক্লিক করুন ভাইরাস এবং হুমকি সুরক্ষা ।
পদক্ষেপ 5: ক্লিক করুন উন্নত স্ক্যান পরবর্তীতে দ্রুত স্ক্যান বোতাম
পদক্ষেপ:: পরীক্ষা করুন পুরোপুরি বিশ্লেষণ এবং তারপরে ক্লিক করুন এখন স্ক্যান । উইন্ডোজ ডিফেন্ডার আপনার কম্পিউটার স্ক্যান করতে শুরু করবে এবং আপনাকে কোনও ফলাফলের প্রতিবেদন করবে।

এর পরে, আপনার অ্যান্টিভাইরাস প্রোগ্রাম দ্বারা প্রদত্ত অপসারণ নির্দেশাবলী অনুযায়ী ভাইরাসগুলি বা ম্যালওয়্যার সরান। এরপরে, ত্রুটিটি গেছে কিনা তা পরীক্ষা করে দেখুন।
সমাধান 4: আপনার কীবোর্ডটি পরীক্ষা করুন
আপনার কীবোর্ডটি সঠিকভাবে কাজ করছে কিনা তা আপনি পরীক্ষা করতে পারেন। এখানে কিছু বিকল্প রয়েছে:
আপনার ব্লুটুথ কীবোর্ডটি দেখুন। এটি আপনার কম্পিউটারের সাথে সঠিকভাবে সংযুক্ত কিনা এবং অন্য সমস্ত কীগুলি সঠিকভাবে কাজ করছে কিনা তা পরীক্ষা করে দেখুন।
কীবোর্ড সংযোগটি পুনরায় সেট করুন। কীবোর্ডটি প্লাগ আউট করুন, কম্পিউটারটি বন্ধ করুন এবং পাওয়ার কেবলটি বের করুন। কয়েক মিনিট অপেক্ষা করুন। কম্পিউটারটি চালু করুন এবং তারপরে কীবোর্ডটি প্লাগ করুন।
আপনার কীবোর্ড ড্রাইভারগুলি পুনরায় ইনস্টল করুন।
নীচের অংশে আপনাকে কীবোর্ড ড্রাইভারটি পুনরায় ইনস্টল করতে হবে show
পদক্ষেপ 1: ডান ক্লিক করুন শুরু করুন মেনু এবং চয়ন করুন ডিভাইস ম্যানেজার ।
পদক্ষেপ 2: প্রসারিত করতে ক্লিক করুন কীবোর্ড , আপনার কীবোর্ডকে ডান ক্লিক করুন এবং চয়ন করুন ডিভাইস আনইনস্টল করুন ।

পদক্ষেপ 3: আপনার পিসি পুনরায় চালু করুন। এটি ড্রাইভারটি পুনরায় ইনস্টল করার চেষ্টা করবে।
 স্থির করুন: কীবোর্ড উইন্ডোজ 10-এ সংযোগ বিচ্ছিন্ন এবং পুনরায় সংযোগ স্থাপন করে
স্থির করুন: কীবোর্ড উইন্ডোজ 10-এ সংযোগ বিচ্ছিন্ন এবং পুনরায় সংযোগ স্থাপন করে যদি আপনার কীবোর্ড সংযোগ বিচ্ছিন্ন করে এবং পুনরায় সংযোগ স্থাপন করে এবং আপনি এই সমস্যাটি সমাধান করতে চান, আপনি এখন এই পোস্টে উল্লিখিত এই সম্ভাব্য পদ্ধতিগুলি চেষ্টা করতে পারেন।
আরও পড়ুনসমাধান 5: আপনার পিসি ক্লিন বুট করুন
আপনি আপনার পিসি বুট পরিষ্কার করার চেষ্টা করতে পারেন।
পদক্ষেপ 1: টিপুন জিত কী + আর একসাথে কী খুলুন চালান সংলাপ বাক্স. পরবর্তী, ইনপুট মিসকনফিগ এবং টিপুন প্রবেশ করুন খুলতে সিস্টেম কনফিগারেশন জানলা.
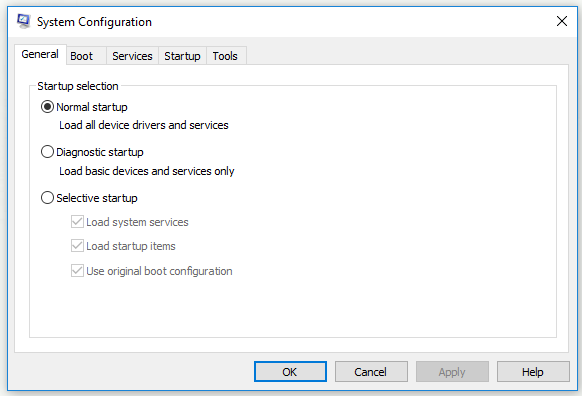
পদক্ষেপ 2: এ স্যুইচ করুন সেবা ট্যাব, চেক All microsoft services লুকান এবং ক্লিক করুন সব বিকল করে দাও বোতাম তারপর ক্লিক করুন প্রয়োগ করুন ।
পদক্ষেপ 3: এ স্যুইচ করুন শুরু ট্যাব এবং ক্লিক করুন টাস্ক ম্যানেজার ওপেন করুন ।
পদক্ষেপ 4: স্টার্টআপ অ্যাপ্লিকেশনগুলি একে একে ক্লিক করুন এবং ক্লিক করুন অক্ষম করুন তাদের সমস্ত অক্ষম করতে।
পদক্ষেপ 5: ফিরে যান সিস্টেম কনফিগারেশন উইন্ডো এবং ক্লিক করুন প্রয়োগ করুন এবং ঠিক আছে ।
পদক্ষেপ:: আপনার কম্পিউটার পুনরায় চালু করুন।
ত্রুটিটি আবার উপস্থিত হয় কিনা তা পরীক্ষা করে দেখুন।
শেষের সারি
উপসংহারে, এই পোস্টটি আপনাকে দেখিয়েছে যে কীভাবে Ctrl Alt Del কাজ করছে না তা ঠিক করবেন। আপনি যদি এই সমস্যাটি অনুভব করছেন তবে উপরে বর্ণিত পদ্ধতিগুলি ব্যবহার করে দেখুন।










![পুরানো কম্পিউটারগুলির সাথে কী করবেন? এখানে আপনার জন্য 3 পরিস্থিতি! [মিনিটুল টিপস]](https://gov-civil-setubal.pt/img/backup-tips/81/what-do-with-old-computers.png)


![স্ট্রিপ ভলিউমের অর্থ কী? [মিনিটুল উইকি]](https://gov-civil-setubal.pt/img/minitool-wiki-library/14/whats-meaning-striped-volume.jpg)





