উইন্ডোজে 'ট্যাব কী কাজ করছে না' ঠিক করার জন্য 4 কার্যকর সমাধান [মিনিটুল নিউজ]
4 Useful Solutions Fix Tab Key Not Working Windows
সারসংক্ষেপ :
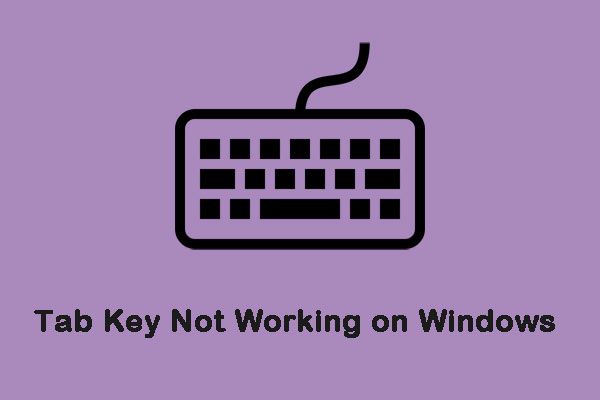
উইন্ডোজ অন্যতম জনপ্রিয় অপারেটিং সিস্টেম, এবং লক্ষ লক্ষ লোক প্রায়শই এটি তাদের কম্পিউটারে ব্যবহার করে। তবে সম্প্রতি কিছু প্রতিবেদনে বলা হয়েছে যে ট্যাব কী উইন্ডোজটিতে কাজ করছে না। থেকে এই পোস্টে ক্লিক করুন মিনিটুল সমাধান পেতে।
উইন্ডোতে কাজ করা থেকে ট্যাব কী বাধা দেয়?
ট্যাব কীটি উইন্ডোজটিতে কাজ না করার কারণগুলি অনুসন্ধান করেছি এবং সেই কারণগুলি নীচে তালিকাভুক্ত করা হয়েছে।
টিমভিউয়ার: এটি আপনার কম্পিউটারের মাধ্যমে অন্য কম্পিউটারে দূর থেকে অ্যাক্সেসের জন্য একটি অ্যাপ্লিকেশন এবং এটি বহু লোকের দ্বারা ব্যাপকভাবে ব্যবহৃত হয়। যদি কোনও রিমোট সেশন সক্রিয় না হয় এমনকি যদি টিমভিউয়ার সেশনটি প্রক্রিয়াধীন থাকে তবে টিমভিউয়ার ট্যাব কীটি উইন্ডোজে কাজ না করার কারণ ঘটায়।
মূল সমস্যা: কিছু ক্ষেত্রে সমস্যাটি সফ্টওয়্যার নিয়ে নয়, কীবোর্ডের সাথে। কীবোর্ডটি ত্রুটিযুক্ত হতে পারে বা ট্যাব কী ক্ষতিগ্রস্থ হতে পারে।
এখন যেহেতু আপনার সমস্যার কারণ সম্পর্কে প্রাথমিক ধারণা রয়েছে তাই আমরা সমাধানগুলি চালিয়ে যাব। বিরোধগুলি এড়ানোর জন্য সরবরাহ করা সঠিক ক্রমে সমাধানটি কার্যকর করা হয়েছে কিনা তা নিশ্চিত করুন।
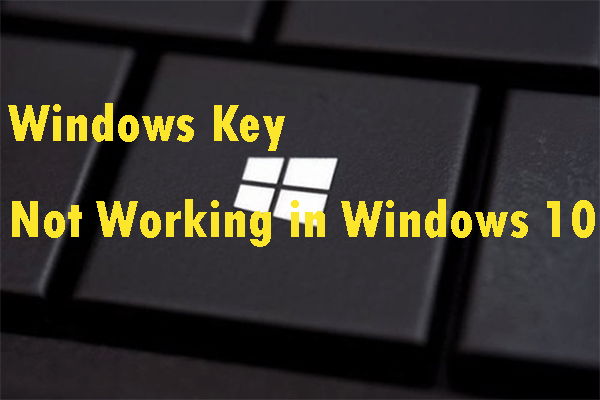 উইন্ডোজ 10-এ উইন্ডোজ কী কাজ করছে না তা স্থির করার জন্য দরকারী পদ্ধতিগুলি
উইন্ডোজ 10-এ উইন্ডোজ কী কাজ করছে না তা স্থির করার জন্য দরকারী পদ্ধতিগুলি আপনি যদি উইন্ডোজ 10-তে কাজ না করে উইন্ডোজ কীটি মেরামত করতে চান তবে এই পোস্টটি আপনার প্রয়োজন। এটি আপনাকে এই কাজটি করার জন্য একাধিক দরকারী পদ্ধতি সরবরাহ করবে।
আরও পড়ুনউইন্ডোজে কীভাবে 'ট্যাব কী কাজ করছে না' ঠিক করবেন
এরপরে, আমরা উইন্ডোজটিতে 'ট্যাব কীটি কাজ করছে না' ঠিক করার জন্য কিছু কার্যকর সমাধান প্রবর্তন করব।
সমাধান 1: কীবোর্ডের শারীরিক মেরামত
আপনার যদি কোনও পুরানো স্কুল কীবোর্ড থাকে যা সরিয়ে ফেলা যায়, আপনি এটি বিচ্ছিন্ন করতে পারেন এবং এটি পরিষ্কার করতে অ্যালকোহল ব্যবহার করতে পারেন। কীটি নীচে দূষিত হতে পারে এবং মেরামত করা যায় না। এই ক্ষেত্রে, আপনার ভাঙা বোর্ড থেকে অন্য কী (যদি এটি বিদ্যমান থাকে) সরিয়ে ফেলা উচিত এবং এটি জায়গায় ক্লিক করুন।
টিপ: আপনি কীবোর্ডটি খুললে স্ক্রুগুলিতে খুব মনোযোগ দিতে ভুলবেন না। উপরন্তু, আপনার আগে পরিষ্কার অ্যালকোহল, সুতির কুঁড়ি এবং নরম কাপড় প্রস্তুত করা উচিত।সমাধান 2: ক্ষতির জন্য পরীক্ষা করুন
আপনি যে কীবোর্ডটি ব্যবহার করছেন তা ক্ষতিগ্রস্থ হতে পারে। সুতরাং এই পদক্ষেপে আমরা সমস্যাটি সফ্টওয়্যার বা হার্ডওয়্যার সম্পর্কিত কিনা তা পরীক্ষা করব। আপনি নীচের পদক্ষেপগুলি অনুসরণ করতে পারেন:
ধাপ 1: টিপুন উইন্ডোজ + এস কীগুলি একই সময়ে খুলতে হবে অনুসন্ধান করুন আইকন তারপরে টাইপ করুন নোটপ্যাড এবং এটি খুলতে প্রথম বিকল্পটি নির্বাচন করুন।
ধাপ ২: টাইপ করতে খালি জায়গায় ক্লিক করুন।
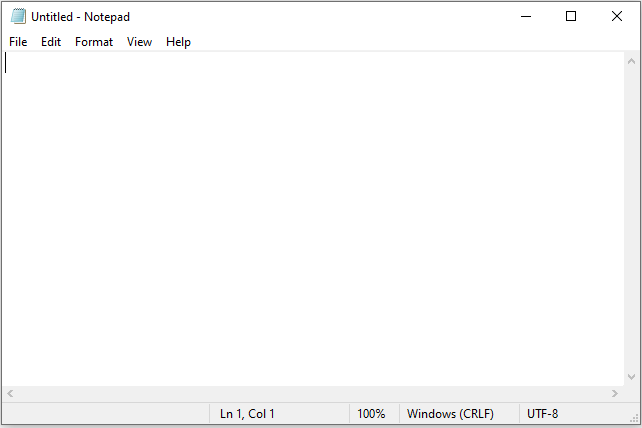
ধাপ 3: তারপরে চেপে ধরে রাখুন সব এবং টিপুন 0,0,9 আপনার কীবোর্ডের সংখ্যাযুক্ত কীপ্যাডে কীগুলি।
যদি পয়েন্টারটি নোটপ্যাডের কিছু জায়গা ছেড়ে যায় তার অর্থ ট্যাব ফাংশনটি চলছে এবং সমস্যাটি হার্ডওয়্যার সম্পর্কিত। যদি তা না হয় তবে বিষয়টি অবশ্যই সফ্টওয়্যার সম্পর্কিত।
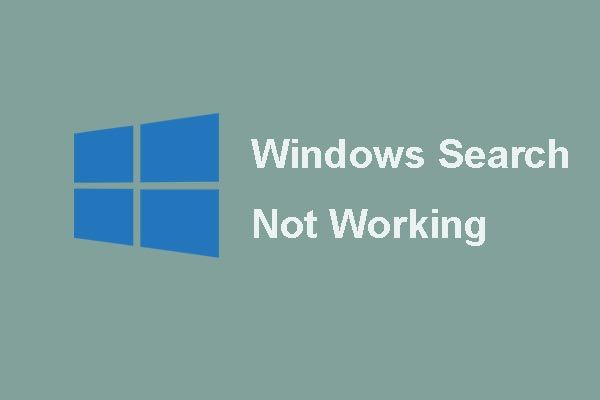 উইন্ডোজ অনুসন্ধানে 6 টি নির্ভরযোগ্য সমাধান কাজ করছে না!
উইন্ডোজ অনুসন্ধানে 6 টি নির্ভরযোগ্য সমাধান কাজ করছে না! উইন্ডোজ অনুসন্ধান কাজ করছে না এই সমস্যাটি নিয়ে আপনি কি সমস্যায় পড়েছেন? উইন্ডোজ অনুসন্ধান সমস্যার সমাধানের জন্য এই 6 নির্ভরযোগ্য সমাধানগুলি ব্যবহার করে দেখুন।
আরও পড়ুনসমাধান 3: টিমভিউয়ারটি বন্ধ করুন
যদি টিমভিউয়ার ব্যাকগ্রাউন্ডে সক্রিয় থাকে তবে এটি ট্যাব কীটি উইন্ডোজটিতে কাজ না করার কারণ ঘটবে। সুতরাং, এই সমাধানটি টিমভিউয়ারকে বন্ধ করা।
ধাপ 1: খোলা কাজ ব্যবস্থাপক টিপে Ctrl + Shift + Esc কীগুলি একসাথে
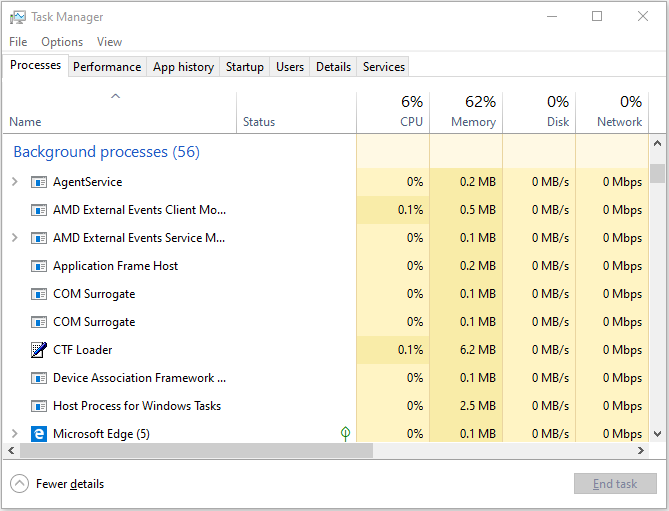
ধাপ ২: ক্লিক টিমভিউয়ার এবং নির্বাচন করুন শেষ কাজ বোতাম
তারপরে আপনি আপনার কীবোর্ডে ট্যাব কী টিপতে পারেন এবং সমস্যাটি স্থির থাকে কিনা তা পরীক্ষা করতে পারেন।
সমাধান 4: কম্পিউটার পুনরায় চালু করুন
কিছু কিছু ক্ষেত্রে, কম্পিউটার পুনরায় চালু করা ট্যাব কার্যকারিতা পুনরুদ্ধারের জন্য দরকারী। আপনার কম্পিউটারটি পুনঃসূচনা করার পদক্ষেপ এখানে।
ধাপ 1: টিপুন Ctrl + Shift + Esc একই সময়ে কীগুলি খোলার জন্য কাজ ব্যবস্থাপক ।
ধাপ ২: নেভিগেট করুন শুরু ট্যাব এবং নির্বাচন করুন টিমভিউয়ার ।
ধাপ 3: এটিকে ক্লিক করে স্টার্টআপে আরম্ভ করা থেকে এটি অক্ষম করুন অক্ষম করুন বোতাম
পদক্ষেপ 4: আপনার কম্পিউটারটি পুনরায় চালু করুন এবং পুনরায় চালু করার প্রক্রিয়াটি শেষ হওয়ার জন্য অপেক্ষা করুন।
তারপরে উইন্ডোজ ইস্যুতে ট্যাব কীটি কাজ করছে না তা এখনও পরীক্ষা করে দেখুন।
চূড়ান্ত শব্দ
উইন্ডোজে কীভাবে 'ট্যাব কী কাজ করছে না' ঠিক করতে হবে তার সমস্ত তথ্য। আপনি যখন এই জাতীয় সমস্যার মুখোমুখি হন, তখন পাগল হবেন না। আমরা আশা করি উপরের সমাধানগুলির মধ্যে একটি আপনার সমস্যার সমাধান করেছে।
![উইন্ডোজ 11/10/8/7 এ ভার্চুয়াল অডিও কেবল ডাউনলোড করবেন কীভাবে? [মিনি টুল টিপস]](https://gov-civil-setubal.pt/img/news/39/how-to-download-virtual-audio-cable-on-windows-11/10/8/7-minitool-tips-1.png)
![অসম্পূর্ণ স্থির করার জন্য 8 টি টিপস কারও কাছে উইন্ডোজ 10 (2020) শুনতে পাওয়া যায় না [মিনিটুল নিউজ]](https://gov-civil-setubal.pt/img/minitool-news-center/64/8-tips-fix-discord-can-t-hear-anyone-windows-10.jpg)
![উইন্ডোজে ম্যালওয়ারবাইটস পরিষেবা উচ্চ সিপিইউ সমস্যা সমাধান করুন [মিনিটুল নিউজ]](https://gov-civil-setubal.pt/img/minitool-news-center/13/fix-malwarebytes-service-high-cpu-problem-windows.png)
![Kaspersky ব্যবহার করা নিরাপদ? এটা কতটা নিরাপদ? এটা কিভাবে ডাউনলোড করবেন? [মিনি টুল টিপস]](https://gov-civil-setubal.pt/img/backup-tips/8A/is-kaspersky-safe-to-use-how-safe-is-it-how-to-download-it-minitool-tips-1.png)


!['সিস্টেম ব্যাটারির ভোল্টেজ কম' ত্রুটি কীভাবে ঠিক করা যায় [মিনিটুল নিউজ]](https://gov-civil-setubal.pt/img/minitool-news-center/53/how-fix-system-battery-voltage-is-low-error.jpg)






![স্থির - আপনার কম্পিউটারটি সঠিকভাবে কনফিগার করা হয়েছে বলে মনে হচ্ছে [মিনিটুল নিউজ]](https://gov-civil-setubal.pt/img/minitool-news-center/23/fixed-your-computer-appears-be-correctly-configured.png)



![যদি কোনও মিডিয়া ড্রাইভার আপনার কম্পিউটারের প্রয়োজন হয় তবে উইন 10 মিস হচ্ছে? [মিনিটুল নিউজ]](https://gov-civil-setubal.pt/img/minitool-news-center/12/what-if-media-driver-your-computer-needs-is-missing-win10.png)

