নুমপ্যাড নেই? এখান থেকে শিখুন কিভাবে Numpad ছাড়া Alt Codes ব্যবহার করবেন!
No Numpad Learn How Use Alt Codes Without Numpad From Here
অনেক বিশেষ চিহ্ন আছে যেগুলোর কীবোর্ডে নির্দিষ্ট কী নেই। সেগুলি পেতে, আপনাকে Alt কোডগুলি ব্যবহার করতে হবে৷ যাইহোক, আপনার Numpad কাজ করতে ব্যর্থ হলে, Alt কোড অনুপলব্ধ। কিভাবে একটি Numpad ছাড়া Alt কোড ব্যবহার করবেন? এই MiniTool পোস্টটি আপনাকে 3টি ব্যবহারিক উপায় দেখাবে।এই পৃষ্ঠায় :কোন নামপ্যাড ছাড়া কিভাবে Alt কোড টাইপ করবেন
নিচের বিষয়বস্তুতে, আমরা আপনাকে তিনটি পদ্ধতি দেখাবো কিভাবে Numpad ছাড়া Alt কোড ব্যবহার করতে হয়।
 Windows 10 এ ALT কোড কাজ করছে না তা ঠিক করার সমাধান
Windows 10 এ ALT কোড কাজ করছে না তা ঠিক করার সমাধানকিছু Windows 10 ব্যবহারকারী রিপোর্ট করেছেন যে তারা ALT কোড ব্যবহার করতে অক্ষম। এই পোস্টটি আপনাকে উইন্ডোজ 10-এ কাজ করছে না এমন ALT কোডগুলি ঠিক করার সমাধান প্রদান করে৷
আরও পড়ুন
উপায় 1: একটি অন-স্ক্রীন কীবোর্ডের সাথে Alt কোড ব্যবহার করুন
কম্পিউটার ব্যবহার করার সময় আপনি বিভিন্ন ধরনের কীবোর্ড ব্যবহার করতে পারেন, যেমন এক্সটার্নাল কীবোর্ড, ওয়্যারলেস কীবোর্ড, ইউএসবি কীবোর্ড ইত্যাদি। কিন্তু যখন আপনার ফিজিক্যাল কীবোর্ড সঠিকভাবে কাজ করে না বা আপনার প্রয়োজনীয়তা পূরণ করতে পারে না, তখন উইন্ডোজ আপনাকে আরেকটি পছন্দ প্রদান করে – অন-স্ক্রীন কীবোর্ড।
ধাপ 1: টিপুন জয় + আমি উইন্ডোজ সেটিংস খুলতে।
ধাপ 2: Windows 10 এর জন্য, নির্বাচন করুন সহজে প্রবেশযোগ্য . আপনি যদি একজন Windows 11 ব্যবহারকারী হন, নির্বাচন করুন অ্যাক্সেসযোগ্যতা .
ধাপ 3: শিফট করুন কীবোর্ড বাম দিকে ট্যাব।
ধাপ 4: এর জন্য সুইচটি টগল করুন অন-স্ক্রিন কীবোর্ড ব্যবহার করুন প্রতি চালু .
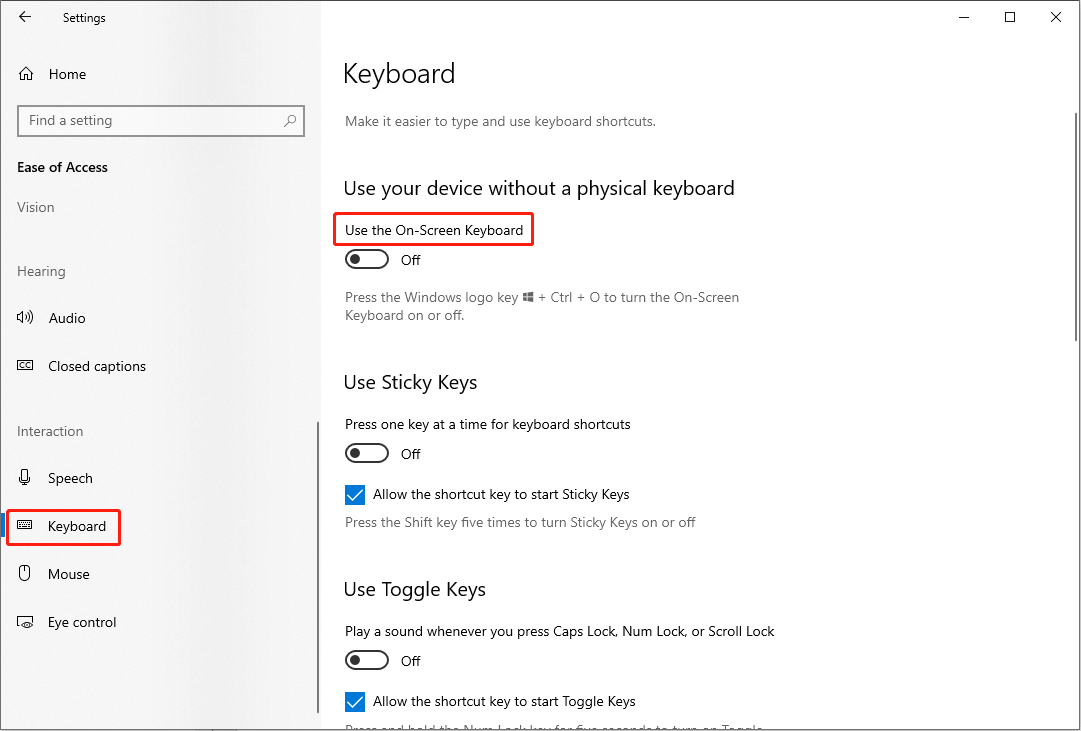
ধাপ 5: ক্লিক করুন অপশন নীচে ডানদিকে
ধাপ 6: চেক করুন সংখ্যাসূচক কী প্যাড চালু করুন এবং ক্লিক করুন ঠিক আছে পরিবর্তন সংরক্ষণ করতে।
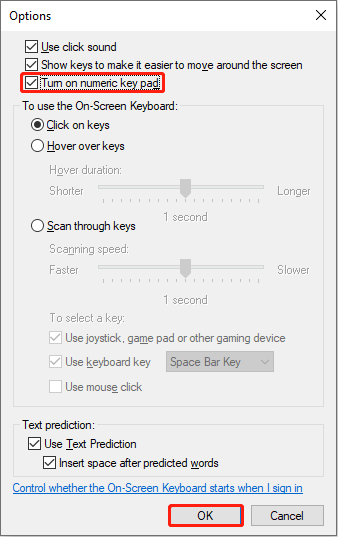
এখন, আপনি একটি অন-স্ক্রিন কীবোর্ডের সাথে Alt কোড ব্যবহার করতে পারেন। আপনি চেপে ধরে রাখতে পারেন সবকিছু আপনার ফিজিক্যাল কীবোর্ডে কী তারপর Alt কোড ব্যবহার করতে আপনার মাউস দিয়ে সংশ্লিষ্ট নম্বরে বাম-ক্লিক করুন।
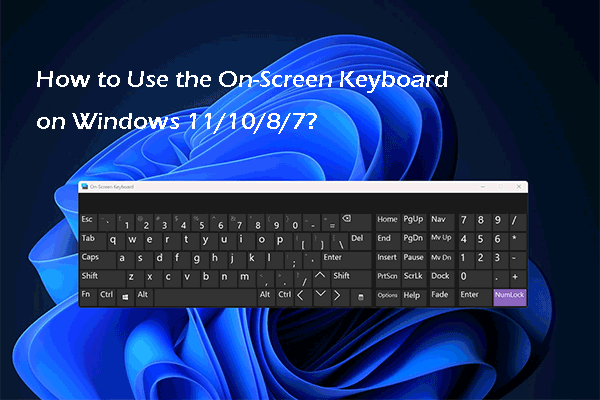 উইন্ডোজ 11/10/8/7 এ অন-স্ক্রিন কীবোর্ড কীভাবে ব্যবহার করবেন?
উইন্ডোজ 11/10/8/7 এ অন-স্ক্রিন কীবোর্ড কীভাবে ব্যবহার করবেন?এই পোস্টটি উইন্ডোজ অন-স্ক্রিন কীবোর্ড কী এবং এটি আপনার উইন্ডোজ 11/10/8/7 কম্পিউটারে কীভাবে ব্যবহার করবেন তা পরিচয় করিয়ে দেবে।
আরও পড়ুনউপায় 2: ক্যারেক্টার ম্যাপের সাথে Alt কোড ব্যবহার করুন
অক্ষর মানচিত্রে অনেকগুলি অস্বাভাবিক অক্ষর রয়েছে৷ আপনি যদি একটি বিশেষ অক্ষর সন্নিবেশ করতে চান এবং Alt কোডগুলি ব্যবহার করতে না পারেন তবে আপনি অক্ষর মানচিত্র থেকে আপনার নথিতে অনুলিপি এবং পেস্ট করতে পারেন।
ধাপ 1: টিপুন উইন + এস এবং টাইপ করুন বর্ণ - সংকেত মানচিত্র অনুসন্ধান বাক্সে
ধাপ 2: আঘাত প্রবেশ করুন জানালা খুলতে
ধাপ 3: আপনার কাঙ্ক্ষিত চিহ্নটি খুঁজে বের করতে দেখুন এবং এটিতে বাম-ক্লিক করুন।
ধাপ 4: চয়ন করুন নির্বাচন করুন , তারপর ক্লিক করুন কপি .
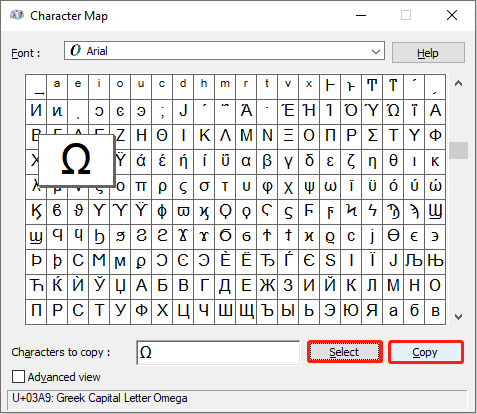
এর পরে, আপনি চাপ দিতে পারেন Ctrl + V আপনার নথিতে নির্বাচিত অক্ষর পেস্ট করতে।
উপায় 3: একটি Numpad এমুলেটর দিয়ে Alt কোড টাইপ করুন
নুমপ্যাড এমুলেটর হল উইন্ডোজের জন্য একটি ভার্চুয়াল নিউমেরিক কীপ্যাড। এই ভার্চুয়াল নমপ্যাড আপনার পছন্দের উপর ভিত্তি করে আকার এবং কনফিগার বোতামগুলি সামঞ্জস্য করতে পারে। এটি ঐতিহ্যবাহী কীবোর্ডের চেয়ে বেশি নমনীয়। যখন আপনাকে Numpad ছাড়া Alt কোড ব্যবহার করতে হবে, তখন আপনি অন-স্ক্রিন কীবোর্ড বা নমপ্যাড এমুলেটর .
কিভাবে Alt কোড ব্যবহার করবেন
Alt কোডগুলি Alt কী এবং বিভিন্ন নম্বর কীগুলির সংমিশ্রণে অসংখ্য অক্ষর টাইপ করতে পারে। কিন্তু কিছু ল্যাপটপে আলাদা নমপ্যাড নেই, আপনি মডিফায়ার কী খুঁজে পেতে পারেন Fn এবং চেপে Alt কোড ব্যবহার করুন Fn এবং সবকিছু একই সাথে চাবি।
অনুগ্রহ করে মনে রাখবেন যে আপনি যখন Alt কোড ব্যবহার করতে চান তখন দুটি সীমাবদ্ধতা রয়েছে।
- Alt কী এবং Numpad একই কীবোর্ড ডিভাইস থেকে হওয়া উচিত। দুটি ভিন্ন কীবোর্ড ব্যবহার করলে আপনি Alt কোড ব্যবহার করতে পারবেন না।
- Alt কী ChromeOS, macOS, Linux এবং অন্যান্য অপারেটিং সিস্টেমে উপলব্ধ নয়৷ আপনি Alt কোড ব্যবহার করতে এই অপারেটিং সিস্টেমে অন্যান্য বোতাম সমন্বয় ব্যবহার করতে পারেন।
Alt কোড তালিকাকে সাধারণভাবে কয়েকটি বিভাগে ভাগ করা যায়। প্রথম 31টি Alt কোড কিছু সাধারণ চিহ্ন দেখায়; Alt কোড 32 থেকে 126 টাইপ বিরাম চিহ্ন এবং বর্ণমালা যা আপনি সরাসরি আপনার কীবোর্ডে টাইপ করতে পারেন; Alt কোড 127 থেকে 175 মুদ্রার প্রতীকগুলিতে ফোকাস করে; বাকি কোডগুলো ASCII এবং গাণিতিক চিহ্নের জন্য নিবেদিত।
আপনি যদি Alt কোডগুলিতে আগ্রহী হন এবং চেষ্টা করতে চান তবে আপনি Alt কোডগুলির তালিকাটি পরীক্ষা করতে পারেন এই পৃষ্ঠা .
শেষের সারি
এই পোস্টটি পড়ার পরে, আপনি কোন Numpad ছাড়া Alt কোড কিভাবে টাইপ করবেন তা জানার কথা। একটি নিবন্ধ লেখার সময় Alt কোডগুলি আকর্ষণীয় এবং দরকারী।
উপরন্তু, আপনার কম্পিউটার থেকে মুছে ফেলা ফাইল পুনরুদ্ধার করার প্রয়োজন হলে, MiniTool Power Data Recovery হতে পারে আপনার সহায়ক। এই বিনামূল্যের ডেটা পুনরুদ্ধার সফ্টওয়্যারটি বিভিন্ন পরিস্থিতিতে মুছে ফেলা/হারানো ফাইলগুলি পুনরুদ্ধার করতে সক্ষম।
MiniTool পাওয়ার ডেটা রিকভারি ফ্রিডাউনলোড করতে ক্লিক করুন100%পরিষ্কার ও নিরাপদ
MiniTool সফ্টওয়্যার ব্যবহারে যেকোন সমস্যার সম্মুখীন হলে নির্দ্বিধায় আমাদের জানাতে পারেন আমাদের .
![ক্রোম, ফায়ারফক্স, এজ ইত্যাদিতে কীভাবে পপ-আপ ব্লকারকে অক্ষম করবেন? [মিনিটুল নিউজ]](https://gov-civil-setubal.pt/img/minitool-news-center/31/how-disable-pop-up-blocker-chrome.png)


![[দ্রুত সমাধান] উইন্ডোজ 10 11 এ ডোটা 2 ল্যাগ, তোতলামি এবং কম এফপিএস](https://gov-civil-setubal.pt/img/news/90/quick-fixes-dota-2-lag-stuttering-and-low-fps-on-windows-10-11-1.png)

![রিয়েলটেক অডিও ড্রাইভার উইন্ডোজ 10 কাজ করছে না ফিক্স 5 টি টিপস [মিনিটুল নিউজ]](https://gov-civil-setubal.pt/img/minitool-news-center/59/5-tips-fix-realtek-audio-driver-not-working-windows-10.png)
![উইন্ডোজে আমার ডাউনলোডগুলি কীভাবে খুলবেন? [মিনিটুল নিউজ]](https://gov-civil-setubal.pt/img/minitool-news-center/88/how-open-my-downloads-windows.jpg)

![এইচপি ল্যাপটপ কালো স্ক্রিন কিভাবে ঠিক করবেন? এই গাইডটি অনুসরণ করুন [মিনিটুল টিপস]](https://gov-civil-setubal.pt/img/backup-tips/40/how-fix-hp-laptop-black-screen.png)


![গুগল ড্রাইভ ফাইলগুলি সহজেই আকারের মাধ্যমে দেখতে এবং বাছাই করতে কীভাবে [মিনিটুল নিউজ]](https://gov-civil-setubal.pt/img/minitool-news-center/65/how-view-sort-google-drive-files-size-easily.jpg)

![আপনি কীভাবে সহজেই মুছে ফেলা পাঠ্য বার্তা অ্যান্ড্রয়েড পুনরুদ্ধার করতে পারেন? [মিনিটুল টিপস]](https://gov-civil-setubal.pt/img/android-file-recovery-tips/59/how-can-you-recover-deleted-text-messages-android-with-ease.jpg)




![কীভাবে একটি ওয়েবসাইট প্রকাশিত হয়েছিল? এখানে উপায়! [মিনিটুল নিউজ]](https://gov-civil-setubal.pt/img/minitool-news-center/06/how-find-website-was-published.png)
