মাইক্রোসফ্ট অ্যাক্সেস বনাম মাইক্রোসফ্ট এক্সেল - পার্থক্য
Ma Ikrosaphta A Yaksesa Banama Ma Ikrosaphta Eksela Parthakya
মাইক্রোসফ্ট অ্যাক্সেস বনাম এক্সেল, তাদের মধ্যে পার্থক্য কি? এই পোস্টটি আপনাকে এটি আঙুল দিয়ে বের করতে সাহায্য করে। এটি আপনাকে মুছে ফেলা/হারানো মাইক্রোসফ্ট এক্সেল/অ্যাক্সেস ফাইল বা অন্য কোনো ধরনের ফাইল পুনরুদ্ধার করতে সাহায্য করার জন্য একটি বিনামূল্যের ডেটা পুনরুদ্ধার প্রোগ্রামও প্রদান করে।
আপনি কোন ধরণের ডেটা পরিচালনা করতে চান এবং সেই ডেটা দিয়ে আপনি কী করতে চান তার উপর নির্ভর করে, আপনি Microsoft Access এবং Microsoft Excel এর মধ্যে বেছে নিতে পারেন। নীচে Microsoft Access এবং Excel এর মধ্যে পার্থক্য পরীক্ষা করুন।
এক্সেল কি?
মাইক্রোসফট এক্সেল নেতৃস্থানীয় হয় স্প্রেডশীট সফ্টওয়্যার মাইক্রোসফ্ট দ্বারা বিকাশিত প্রোগ্রাম। এটিতে সহজ ডেটা ভিজ্যুয়ালাইজেশন, গণনা এবং বিশ্লেষণের বৈশিষ্ট্য রয়েছে। এটি আপনাকে সহজে একটি স্প্রেডশীটে ডেটা বিন্যাস, সংগঠিত এবং গণনা করতে সক্ষম করে এবং তথ্য দেখতে এবং বোঝা সহজ করে তোলে। এক্সেল প্রচুর সংখ্যক বক্স ব্যবহার করে যেগুলোকে সেল বলা হয় যেগুলো সারি এবং কলামে সাজানো থাকে। আপনি একটি সুসংগঠিত উপায়ে আপনার ডেটা উপস্থাপন করতে চার্ট এবং গ্রাফ ব্যবহার করতে পারেন।
অ্যাক্সেস কি?
মাইক্রোসফ্ট অ্যাক্সেস এটি একটি পেশাদার ডাটাবেস সফ্টওয়্যার অ্যাপ্লিকেশন যা মাইক্রোসফ্ট দ্বারা তৈরি করা হয়েছে। এটি একটি ডাটাবেস ম্যানেজমেন্ট সিস্টেম (DBMS) যেটি একটি গ্রাফিকাল ইউজার ইন্টারফেস এবং সফ্টওয়্যার-ডেভেলপমেন্ট টুলের সাথে রিলেশনাল অ্যাক্সেস ডেটাবেস ইঞ্জিন (ACE) কে একত্রিত করে। এই প্রোগ্রামটি আপনাকে সহজেই ডেস্কটপ ডাটাবেস তৈরি করতে এবং দ্রুত কাস্টমাইজযোগ্য ডাটাবেস অ্যাপ্লিকেশন তৈরি করতে দেয়।
মাইক্রোসফ্ট অ্যাক্সেস বনাম এক্সেল - পার্থক্য
1. প্রাপ্যতা
মাইক্রোসফট এক্সেল
Microsoft Excel অ্যাপ্লিকেশন Windows, macOS, Android এবং iOS এর জন্য উপলব্ধ। এটি মাইক্রোসফট অফিস স্যুটের একটি অংশ এবং এটি একটি স্বতন্ত্র অ্যাপ হিসেবেও উপলব্ধ৷
আপনি সহজেই করতে পারেন মাইক্রোসফ্ট এক্সেল ডাউনলোড করুন আপনি কিনলে আপনার উইন্ডোজ বা ম্যাক কম্পিউটারের জন্য ডেস্কটপ অ্যাপ মাইক্রোসফ্ট 365 বা অফিস 2021 . এছাড়াও আপনি Excel পেতে পারেন স্বতন্ত্র এক্সেল অ্যাপটি কিনুন .
অ্যান্ড্রয়েড এবং আইওএসের জন্য মাইক্রোসফ্ট এক্সেল অ্যাপ ডাউনলোড এবং ব্যবহার সম্পূর্ণ বিনামূল্যে। আপনি সহজেই আপনার ডিভাইসে গুগল প্লে স্টোর বা অ্যাপ স্টোর থেকে এক্সেল মোবাইল অ্যাপ ডাউনলোড করতে পারেন।
মাইক্রোসফ্ট এক্সেল একটি অনলাইন সংস্করণও সরবরাহ করে যা ব্যবহারের জন্য সম্পূর্ণ বিনামূল্যে। আপনি যেতে পারেন https://office.live.com/start/excel.aspx এক্সেল অনলাইন সংস্করণ ব্যবহার করতে। এটি OneDrive-এ আপনার স্প্রেডশীট সংরক্ষণ করে। আপনি সহজেই আপনার স্প্রেডশীটগুলি অন্যদের সাথে ভাগ করতে পারেন এবং একই সময়ে একসাথে কাজ করতে পারেন৷
মাইক্রোসফ্ট অ্যাক্সেস
এক্সেলের বিপরীতে, মাইক্রোসফ্ট অ্যাক্সেস শুধুমাত্র পিসির জন্য। আপনি শুধুমাত্র Windows এর জন্য Microsoft Access ডাউনলোড এবং ব্যবহার করতে পারেন।
অ্যাক্সেস হল মাইক্রোসফ্ট 365 স্যুট অ্যাপ্লিকেশনগুলির একটি উপাদান এবং এটি Microsoft 365 পেশাদার এবং উচ্চতর সংস্করণগুলিতে অন্তর্ভুক্ত। সমস্ত মাইক্রোসফ্ট অফিস স্যুটে এক্সেল অন্তর্ভুক্ত থাকে, তবে সমস্ত অফিস স্যুটে অ্যাক্সেস অ্যাপ্লিকেশন অন্তর্ভুক্ত থাকে না। আপনি একটি কিনতে পারেন Microsoft 365 সাবস্ক্রিপশন মাইক্রোসফ্ট অ্যাক্সেসের সবচেয়ে আপ-টু-ডেট সংস্করণ পেতে।
Microsoft Access এছাড়াও আলাদাভাবে বিক্রি হয় এবং আপনি Microsoft এর অফিসিয়াল ওয়েবসাইট থেকে স্বতন্ত্র অ্যাক্সেস অ্যাপটি কিনতে পারেন। Microsoft Access 2019 হল সর্বশেষ সংস্করণ যা এককালীন ক্রয় হিসাবে উপলব্ধ। এটি Windows 11 এর সাথে সামঞ্জস্যপূর্ণ।
2. প্রধান বৈশিষ্ট্য
কোন প্রোগ্রাম ব্যবহার করবেন তা নির্ধারণ করতে আপনি ডেটা স্টোরেজ, ডেটা বিশ্লেষণ, বহু-ব্যবহারকারী সহযোগিতা, নিরাপত্তা ইত্যাদির ক্ষেত্রে এক্সেল এবং অ্যাক্সেসের সুবিধার তুলনা করতে পারেন।
মাইক্রোসফ্ট এক্সেল বনাম অ্যাক্সেস - ডেটা স্টোরেজ
মাইক্রোসফট এক্সেল একটি স্প্রেডশীট প্রোগ্রাম। Microsoft Access হল একটি ডাটাবেস প্রোগ্রাম।
এক্সেল একটি একক টেবিল বা ওয়ার্কশীটে ডেটা সংরক্ষণ করে এবং একে ফ্ল্যাট বা অ-রিলেশনাল ডেটা বলা হয়। আপনি যদি তথ্যের একটি সাধারণ তালিকা সংরক্ষণ করতে চান তবে আপনি এক্সেল ব্যবহার করতে পারেন। যাইহোক, আপনি যদি অবজেক্ট সম্পর্কে অনেক ধরণের তথ্য সঞ্চয় করতে চান, তবে অ্যাক্সেস একটি ভাল পছন্দ কারণ এটি আপনাকে একাধিক টেবিলে তথ্য সংগঠিত করতে দেয়।
অ্যাক্সেস এবং এক্সেল উভয়ই আপনাকে বিভিন্ন বাহ্যিক ডেটা উত্সের সাথে সংযোগ করতে দেয়। অ্যাক্সেস আপনাকে বাহ্যিক ডেটা আমদানি না করে দেখতে, অনুসন্ধান করতে এবং সম্পাদনা করতে দেয়৷ যদিও এক্সেল আপনাকে ডেটা সম্পাদনা করতে দেয় না।
মাইক্রোসফ্ট অ্যাক্সেস বনাম এক্সেল - ডেটা বিশ্লেষণ
অ্যাক্সেস আপনাকে আরও উপায়ে ডেটা দেখতে দেয়। এসকিউএল (স্ট্রাকচার্ড কোয়েরি ল্যাঙ্গুয়েজ) এর সাহায্যে, এটি আপনাকে একটি টেবিল বা একাধিক টেবিলে সংরক্ষিত হোক না কেন ওয়ান্টেড ডেটার সারি এবং কলামগুলি দ্রুত পুনরুদ্ধার করতে দেয়। আপনি মান গণনা করার জন্য প্রশ্নগুলিতে এক্সপ্রেশন ব্যবহার করতে পারেন। এক্সেলে, আপনি মান গণনা করতে সূত্র ব্যবহার করতে পারেন।
পিভটিং এবং চার্টিংয়ের জন্য, এক্সেল অ্যাক্সেসের চেয়ে আরও উন্নত বৈশিষ্ট্য সরবরাহ করে। আপনি যদি বিস্তৃত PivotTable রিপোর্ট বা চার্ট তৈরি করতে চান, তাহলে আপনার Microsoft Excel নির্বাচন করা উচিত।
এক্সেস বনাম এক্সেল - সহযোগিতা
অ্যাক্সেস এবং এক্সেল উভয়ই উইন্ডোজ শেয়ারপয়েন্ট পরিষেবা এবং নেটওয়ার্ক ফাইল ভাগ করে নেওয়ার সাথে একীভূত হয়। কিন্তু অ্যাক্সেস একটি SharePoint পরিষেবার সাইটে একাধিক ব্যবহারকারীর সাথে সহযোগিতা করার আরও উপায় প্রদান করে৷ তবুও, যদি আপনি একটি শেয়ার্ড নেটওয়ার্ক ফোল্ডারে একটি অ্যাক্সেস ডাটাবেস ফাইল সংরক্ষণ করেন, একাধিক ব্যবহারকারী একই সাথে ডাটাবেস ফাইলটি খুলতে এবং সম্পাদনা করতে পারেন। কিন্তু একটি ভাগ করা এক্সেল ফাইলের জন্য, শুধুমাত্র একজন ব্যবহারকারী একবারে এটি সম্পাদনা করতে পারেন। সহযোগিতামূলক পরিবেশে অ্যাক্সেস আরও উপযুক্ত।
এক্সেল বনাম অ্যাক্সেস - ডেটা নিরাপত্তা
এক্সেল এবং অ্যাক্সেস উভয়ই পাসওয়ার্ড এবং এনক্রিপশনের মতো সুরক্ষা বৈশিষ্ট্যগুলি প্রদান করে যা আপনাকে ডেটা ক্ষতি রোধ করতে এবং ফাইল অ্যাক্সেস সীমিত করতে সহায়তা করে। কিন্তু তাদের কিছু পার্থক্য আছে। এক্সেল ব্যবহার করার সময় অ্যাক্সেস ক্রমাগত আপনার কাজ সংরক্ষণ করে স্বতঃপুনরুদ্ধার নির্দিষ্ট বিরতিতে আপনার কাজ সংরক্ষণ করার বৈশিষ্ট্য।
3. ফাইল ফরম্যাট
মাইক্রোসফট এক্সেল
এক্সেলের প্রাথমিক বিন্যাস হল .xls। এবং .xlsx.
এটিতে আরও কিছু ফাইল এক্সটেনশন রয়েছে, যেমন .xlsm, .xlsb, .xltm, .xlam, ইত্যাদি। Microsoft Excel এছাড়াও CSV, DBF, DIF, SYLK, এবং অন্যান্য লিগ্যাসি ফরম্যাট পড়তে পারে।
মাইক্রোসফ্ট অ্যাক্সেস
আপনি যখন অ্যাক্সেসে একটি ডাটাবেস সংরক্ষণ করেন, তখন এটি .accdb এক্সটেনশন হিসাবে সংরক্ষিত হবে (অ্যাক্সেস 2007 এবং পরবর্তীতে)। অ্যাক্সেস 2003 এবং তার আগের জন্য, এটি .mdb ফরম্যাটে ডাটাবেস ফাইল সংরক্ষণ করে।
এটি .adn, .accdr, .accdt, .accda, accde, .laccdb, .mdw, .mam, .maq, .mar, .mat, .maf, .ade, .adp, .এর মতো ফর্ম্যাটে তথ্য সংরক্ষণ করতে পারে। cdb, .mda, .mde, .ldb, ইত্যাদি
4. কখন অ্যাক্সেস বা এক্সেল ব্যবহার করবেন
অতএব, আপনি যদি একাধিক ব্যবহারকারীর দ্বারা অ্যাক্সেস করা যায় এমন একটি বিন্যাসে ডেটা অখণ্ডতা বজায় রাখতে চান, আপনার Microsoft Access বেছে নেওয়া উচিত। আপনি যদি কিছু জটিল সংখ্যাসূচক ডেটা গভীরভাবে বিশ্লেষণ করতে চান, সম্ভাব্য ফলাফলগুলি অন্বেষণ করতে এবং উচ্চ-মানের চার্ট তৈরি করতে চান, তাহলে এক্সেল একটি ভাল পছন্দ।
Microsoft Excel শেখা এবং ব্যবহার করা সহজ। এক্সেল ব্যবহার করার জন্য আপনার কোন প্রোগ্রামিং ভাষার প্রয়োজন নেই। বিপরীতে, মাইক্রোসফ্ট এক্সেল আয়ত্ত করা কঠিন। এর বেশিরভাগ বৈশিষ্ট্য ব্যবহার করার জন্য আপনার একটি প্রোগ্রামিং ভাষা প্রয়োজন।
এক্সেল অনেক আর্থিক এবং পরিসংখ্যান বিশ্লেষক দ্বারা ব্যবহৃত হয় যখন অ্যাক্সেস অনেক ছোট ব্যবসার মালিকদের দ্বারা ব্যবহৃত হয়।
আপনি যে প্রোগ্রামটি ব্যবহার করেন না কেন, আপনি সহজেই অনুলিপি, আমদানি বা রপ্তানি করে অ্যাক্সেস এবং এক্সেলের মধ্যে ডেটা স্থানান্তর করতে পারেন।
কীভাবে মুছে ফেলা মাইক্রোসফ্ট এক্সেল/অ্যাক্সেস ফাইলগুলি পুনরুদ্ধার করবেন
আপনি ভুলবশত কিছু এক্সেল বা অ্যাক্সেস ফাইল মুছে ফেললে, স্থায়ীভাবে মুছে ফেলা ফাইলগুলি পুনরুদ্ধার করতে আপনি একটি পেশাদার ডেটা পুনরুদ্ধার প্রোগ্রাম ব্যবহার করতে পারেন।
MiniTool পাওয়ার ডেটা রিকভারি উইন্ডোজের জন্য একটি জনপ্রিয় ডেটা পুনরুদ্ধার অ্যাপ্লিকেশন। এটি আপনাকে কোনো মুছে ফেলা বা হারিয়ে যাওয়া ফাইল পুনরুদ্ধার করতে সাহায্য করে। আপনি এক্সেল স্প্রেডশীট, অ্যাক্সেস ডাটাবেস ফাইল, ওয়ার্ড ডকুমেন্ট, পিপিটি উপস্থাপনা, ফটো, ভিডিও, ইমেল, অডিও ফাইল এবং আরও অনেক কিছু পুনরুদ্ধার করতে এটি ব্যবহার করতে পারেন। সমর্থিত স্টোরেজ মিডিয়ার মধ্যে রয়েছে উইন্ডোজ পিসি বা ল্যাপটপ, ইউএসবি ফ্ল্যাশ ড্রাইভ, এসডি বা মেমরি কার্ড, এক্সটার্নাল হার্ড ড্রাইভ এবং এসএসডি।
এই ডেটা রিকভারি টুল আপনাকে বিভিন্ন ডেটা হারানোর পরিস্থিতি মোকাবেলা করতে সাহায্য করে, যেমন ভুল ফাইল মুছে ফেলা, ভুল ডিস্ক বিন্যাস, হার্ড ড্রাইভ ব্যর্থতা বা দুর্নীতি, ম্যালওয়্যার/ভাইরাস সংক্রমণ, সিস্টেম ক্র্যাশ এবং আরও অনেক কিছু। এর অন্তর্নির্মিত বুটেবল মিডিয়া বিল্ডার বৈশিষ্ট্যের জন্য ধন্যবাদ, আপনি এটি ব্যবহার করতে পারেন পিসি বুট না হলে ডেটা পুনরুদ্ধার করুন .
আপনার উইন্ডোজ পিসি বা ল্যাপটপে MiniTool পাওয়ার ডেটা রিকভারি ডাউনলোড এবং ইনস্টল করুন এবং নীচের সাধারণ ডেটা পুনরুদ্ধার গাইডটি দেখুন।
- আপনার উইন্ডোজ কম্পিউটারে MiniTool পাওয়ার ডেটা রিকভারি চালু করুন।
- এর পরে, স্ক্যান করতে লক্ষ্য ড্রাইভ বা ডিভাইস নির্বাচন করুন। আপনি অধীনে একটি ড্রাইভ নির্বাচন করতে পারেন লজিক্যাল ড্রাইভ এবং ক্লিক করুন স্ক্যান , অথবা আপনি এর অধীনে লক্ষ্য ডিস্ক বা ডিভাইস নির্বাচন করতে পারেন ডিভাইস পুরো ডিস্ক/ডিভাইস স্ক্যান করতে ট্যাব।
- সফ্টওয়্যারটি স্ক্যান শেষ করতে দিন। এর পরে, আপনি আপনার কাঙ্ক্ষিত ফাইলগুলি আছে কিনা তা খুঁজে বের করতে স্ক্যানের ফলাফলটি পরীক্ষা করতে পারেন, যদি তাই হয় তবে সেগুলি পরীক্ষা করুন এবং ক্লিক করুন সংরক্ষণ বোতাম তারপরে আপনি পুনরুদ্ধার করা ফাইলগুলি সংরক্ষণ করতে একটি নতুন অবস্থান বা ডিভাইস চয়ন করতে পারেন।
পরামর্শ: কি ধরনের ফাইল স্ক্যান করতে হবে তা নির্বাচন করতে, আপনি ক্লিক করতে পারেন স্ক্যান সেটিংস প্রধান ইন্টারফেসের বাম প্যানেলে আইকন। এখানে আপনি যে ধরনের ফাইল স্ক্যান করতে চান তা নির্বাচন করতে পারেন। শুধুমাত্র মাইক্রোসফ্ট এক্সেল বা অ্যাক্সেস ফাইল স্ক্যান করতে, আপনি শুধুমাত্র সম্পর্কিত ফাইলের ধরনগুলিতে টিক দিতে পারেন।

পিসির জন্য প্রফেশনাল ডেটা ব্যাকআপ সফটওয়্যার
ডেটা ক্ষতি এড়াতে আপনি অন্য নিরাপদ জায়গায় আপনার পিসির সমস্ত গুরুত্বপূর্ণ ডেটার ব্যাকআপ নিতে পারেন।
সাধারণভাবে, আপনি ম্যানুয়ালি ফাইলগুলিকে একটি USB, HDD, ইত্যাদিতে অনুলিপি এবং পেস্ট করতে পারেন বা ফাইলগুলিকে একটিতে সিঙ্ক করতে পারেন বিনামূল্যে ক্লাউড স্টোরেজ পরিষেবা . যাইহোক, বড় ফাইলগুলির জন্য, আপনি ব্যাক আপ করার একটি দ্রুত উপায় চাইতে পারেন।
এখানে আপনি চেষ্টা করতে পারেন MiniTool ShadowMaker যা একটি পেশাদার ফ্রি পিসি ব্যাকআপ সফটওয়্যার প্রোগ্রাম। আপনি সহজেই আপনার উইন্ডোজ ওএস এবং ডেটা ব্যাক আপ করতে MiniTool ShadowMaker ব্যবহার করতে পারেন।
এটি আপনাকে একটি বহিরাগত হার্ড ড্রাইভ, ইউএসবি ফ্ল্যাশ ড্রাইভ বা নেটওয়ার্ক ড্রাইভে ব্যাক আপ করতে আপনার পিসিতে অবাধে ফাইল, ফোল্ডার বা পার্টিশন নির্বাচন করতে দেয়। এমনকি আপনি ব্যাক আপ করার জন্য সম্পূর্ণ ডিস্ক সামগ্রী নির্বাচন করতে পারেন।
তবুও, আপনি সহজেই আপনার উইন্ডোজ সিস্টেমের একটি সিস্টেম ইমেজ ব্যাকআপ তৈরি করতে এই প্রোগ্রামটি ব্যবহার করতে পারেন। যখন প্রয়োজন হয়, আপনি সহজেই ব্যাকআপ থেকে আপনার OS পুনরুদ্ধার করতে পারেন।
পেশাদার ব্যাকআপ বৈশিষ্ট্যগুলির জন্য, এতে সময়সূচী ব্যাকআপ, ক্রমবর্ধমান ব্যাকআপ, ফাইল সিঙ্ক ইত্যাদি অন্তর্ভুক্ত রয়েছে। এটি খুব দ্রুত ব্যাকআপ গতি সরবরাহ করে।
আপনার পিসি বা ল্যাপটপে MiniTool ShadowMaker ডাউনলোড এবং ইনস্টল করুন এবং আপনার পিসি ডেটা সুরক্ষিত রাখতে এটি ব্যবহার করুন।
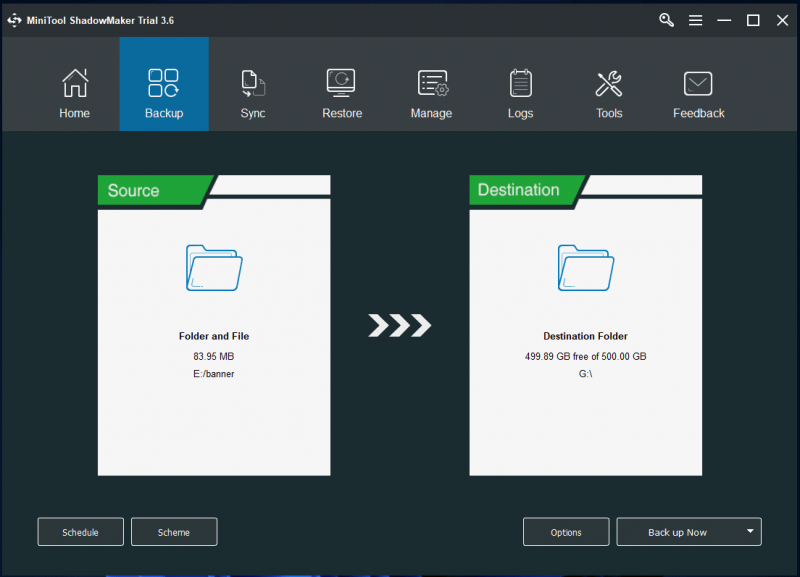
উপসংহার
Microsoft Access এবং Excel এর কিছু মিল এবং পার্থক্য রয়েছে। এই পোস্টটি মূলত মাইক্রোসফ্ট অ্যাক্সেস এবং এক্সেল অ্যাপের মধ্যে পার্থক্য উপস্থাপন করে। এখন আপনার জানা উচিত কোন প্রোগ্রামটি ব্যবহার করবেন।
এই পোস্টটি একটি বিনামূল্যের ডেটা পুনরুদ্ধার প্রোগ্রাম এবং একটি বিনামূল্যের পিসি ব্যাকআপ টুল অফার করে যা আপনাকে স্থায়ী ডেটা ক্ষতি এড়াতে সাহায্য করে। আশা করি এটা সাহায্য করবে.
থেকে আরো বিনামূল্যে সরঞ্জামের জন্য MiniTool সফটওয়্যার , আপনি এটির অফিসিয়াল ওয়েবসাইটে যেতে পারেন যেখানে আপনি অনেক দরকারী কম্পিউটার টিপস এবং কৌশলও পেতে পারেন।
MiniTool পার্টিশন উইজার্ড উইন্ডোজের জন্য একটি পেশাদার ডিস্ক পার্টিশন ম্যানেজার। আপনি সব দিক থেকে হার্ড ডিস্ক এবং পার্টিশন পরিচালনা করতে এটি ব্যবহার করতে পারেন। উদাহরণস্বরূপ, আপনি এটি তৈরি করতে, মুছতে, প্রসারিত করতে, আকার পরিবর্তন করতে, বিভক্ত করতে, মার্জ করতে, ফর্ম্যাট করতে, পার্টিশনগুলি মুছতে, ইত্যাদি ব্যবহার করতে পারেন। আপনি এটিকে ডিস্ক ক্লোন করতে, OS কে SSD/HD-তে স্থানান্তর করতে, হার্ড ড্রাইভের গতি পরীক্ষা করতে, হার্ড বিশ্লেষণ করতে ব্যবহার করতে পারেন। ড্রাইভ স্পেস, চেক এবং ডিস্ক ত্রুটি সংশোধন, এবং আরো. এটি ব্যবহার করা বিনামূল্যে.
MiniTool MovieMaker উইন্ডোজের জন্য একটি পেশাদার ভিডিও সম্পাদক এবং মুভি মেকার প্রোগ্রাম। আপনি বিভিন্ন দিক থেকে ভিডিও সম্পাদনা করতে এটি ব্যবহার করতে পারেন। উদাহরণস্বরূপ, আপনি অবাঞ্ছিত অংশগুলি সরাতে, ভিডিওতে প্রভাব/ট্রানজিশন/সাবটাইটেল/মিউজিক/মোশন ইফেক্ট যোগ করতে, ভিডিওতে টাইম-ল্যাপস বা স্লো মোশন ইফেক্ট তৈরি করতে এবং আরও অনেক কিছু করতে ভিডিও ট্রিম বা কাটতে ব্যবহার করতে পারেন। এটি আপনাকে MP4 HD বা অন্য কোন পছন্দের ফরম্যাটে ভিডিও রপ্তানি করতে দেয়। এটা বিনামূল্যে এবং পরিষ্কার.
MiniTool ভিডিও কনভার্টার উইন্ডোজের জন্য একটি পেশাদার ভিডিও রূপান্তরকারী প্রোগ্রাম। এটি আপনাকে যে কোনো ভিডিও বা অডিও ফাইলকে আপনার পছন্দের ফরম্যাটে রূপান্তর করতে দেয় না বরং অফলাইন প্লেব্যাকের জন্য YouTube ভিডিও ডাউনলোড করতে দেয়। এটিতে একটি বিনামূল্যের ভিডিও রেকর্ডার টুল রয়েছে যা আপনাকে আপনার উইন্ডোজ কম্পিউটার স্ক্রিনে যেকোনো ক্রিয়াকলাপ রেকর্ড করতে সক্ষম করে। এটি একটি 100% বিনামূল্যে এবং পরিষ্কার টুল।
MiniTool ভিডিও মেরামত উইন্ডোজের জন্য একটি পেশাদার ভিডিও মেরামত অ্যাপ্লিকেশন। আপনি দূষিত MP4/MOV ভিডিও ফাইল মেরামত করতে এটি ব্যবহার করতে পারেন। এটি একটি 100% পরিষ্কার এবং বিনামূল্যের টুল।
আপনার যদি কোনো MiniTool সফ্টওয়্যার পণ্য ব্যবহারে সমস্যা থাকে এবং সেগুলি সমাধান করতে না পারেন, আপনি যোগাযোগ করতে পারেন [ইমেল সুরক্ষিত] .
![এক্সবক্স ওয়ান এর জন্য চারটি সাশ্রয়ী এসএসডি বহিরাগত ড্রাইভ [মিনিটুল নিউজ]](https://gov-civil-setubal.pt/img/minitool-news-center/99/four-cost-effective-ssds-external-drives.png)

![উইন্ডোজ 7 আপডেট ডাউনলোড হচ্ছে না? এটি ঠিক করার উপায় এখানে! [মিনিটুল টিপস]](https://gov-civil-setubal.pt/img/backup-tips/77/windows-7-updates-not-downloading.png)



![থাম্ব ড্রাইভ ভিএস ফ্ল্যাশ ড্রাইভ: তাদের সাথে তুলনা করুন এবং পছন্দ করুন [মিনিটুল টিপস]](https://gov-civil-setubal.pt/img/disk-partition-tips/92/thumb-drive-vs-flash-drive.jpg)

![কলুষিত অভ্যন্তরীণ হার্ড ড্রাইভ থেকে ডেটা কীভাবে পুনরুদ্ধার করবেন | গাইড [মিনিটুল টিপস]](https://gov-civil-setubal.pt/img/data-recovery-tips/61/how-recover-data-from-corrupted-internal-hard-drive-guide.png)
![আমার কম্পিউটার ক্রাশ কেন রাখে? এখানে উত্তর এবং সংশোধনগুলি [মিনিটুল টিপস]](https://gov-civil-setubal.pt/img/disk-partition-tips/52/why-does-my-computer-keeps-crashing.jpg)



![ইজি ফিক্স: মারাত্মক ডিভাইস হার্ডওয়্যার ত্রুটির কারণে অনুরোধটি ব্যর্থ হয়েছে [মিনিটুল টিপস]](https://gov-civil-setubal.pt/img/data-recovery-tips/00/easy-fix-request-failed-due-fatal-device-hardware-error.png)





