লেনোভো পাওয়ার ম্যানেজার কাজ করে না [৪টি উপলভ্য পদ্ধতি]
Lenobho Pa Oyara Myanejara Kaja Kare Na 4ti Upalabhya Pad Dhati
কিছু কারণে, Lenovo পাওয়ার ম্যানেজার কাজ করে না . সৌভাগ্যবশত, আপনি এই পোস্টে প্রদত্ত পদ্ধতির সাহায্যে এই ঝামেলাপূর্ণ সমস্যাটি মেরামত করতে পারেন মিনি টুল . লেনোভো পাওয়ার ম্যানেজার কাজ না করলে এই পদ্ধতিগুলি ব্যবহার করে দেখুন!
Lenovo পাওয়ার ম্যানেজার আপনাকে আপনার পাওয়ার সেটিংস নিয়ন্ত্রণ করতে সক্ষম করে। এটি আপনাকে শক্তি-সঞ্চয় ক্ষমতা বজায় রাখার সময় কর্মক্ষমতা সর্বাধিক করতে সহায়তা করে। যাইহোক, আপনি Windows 10 আপগ্রেড করার পরে Lenovo পাওয়ার ম্যানেজার কাজ করছে না এমন সমস্যার সম্মুখীন হতে পারেন।
ব্যবহারকারীর প্রতিবেদন অনুসারে, উইন্ডোজ 10-এ সাম্প্রতিক সফ্টওয়্যার আপডেট ইনস্টল করার পরে লেনোভো-উন্নত টুলটি মোটেও কাজ করে না।
লেনোভো পাওয়ার ম্যানেজার কেন কাজ করে না? এখানে এর জন্য কিছু সাধারণ কারণ রয়েছে।
- Lenovo পাওয়ার ম্যানেজারের সাথে সামঞ্জস্যের সমস্যা রয়েছে।
- ড্রাইভার ত্রুটিপূর্ণ বা পুরানো।
- আপনার পিসির অপারেটিং সিস্টেম পুরানো।
এই কারণগুলির উপর ভিত্তি করে, আমরা এই পোস্টে আপনার সাথে 4 টি পদ্ধতি শেয়ার করতে চাই।
পদ্ধতি 1: সামঞ্জস্যপূর্ণ মোডে পাওয়ার ম্যানেজার সফ্টওয়্যার চালান
সামঞ্জস্যের সমস্যাগুলি এড়াতে, আপনি নীচের পদক্ষেপগুলি সহ সামঞ্জস্য মোডে পাওয়ার ম্যানেজারের এক্সিকিউটেবল ফাইলটি চালাতে পারেন। এই অপারেশন আপনাকে Lenovo পাওয়ার ম্যানেজার কাজ না করার সমস্যা থেকে পরিত্রাণ পেতে সাহায্য করতে পারে।
ধাপ 1: পাওয়ার ম্যানেজার এক্সিকিউটেবল ফাইলে নেভিগেট করুন, এটিতে ডান-ক্লিক করুন এবং তারপরে ক্লিক করুন বৈশিষ্ট্য .
ধাপ ২: সরান সামঞ্জস্য ট্যাবে বৈশিষ্ট্য জানলা.
ধাপ 3: অধীনে সামঞ্জস্য মোড , খোঁজা সামঞ্জস্য মোডে এই প্রোগ্রাম চালান এবং বক্স চেক করুন।
ধাপ 4: নির্বাচন করুন উইন্ডোজ 7 বা অন্যান্য পুরানো উইন্ডোজ সংস্করণ।
ধাপ 5: এখন, লেনোভো পাওয়ার ম্যানেজার আবার চালান এটি সঠিকভাবে কাজ করে কিনা তা দেখতে।
পদ্ধতি 2: মাইক্রোসফ্ট স্টোরের মাধ্যমে লেনোভো সেটিংস ইনস্টল করুন
Lenovo সেটিংসে কিছু ভুল থাকলে Lenovo পাওয়ার ম্যানেজার কাজ করে না। সুতরাং, আপনি সমস্যাটি সমাধান করতে Lenovo সেটিংস ইনস্টল করার চেষ্টা করতে পারেন।
ধাপ 1: খোলা মাইক্রোসফট স্টোর অনুসন্ধান বাক্স থেকে। এটি করতে, টাইপ করুন মাইক্রোসফট স্টোর অনুসন্ধান বাক্সে এবং তারপর ক্লিক করুন খোলা ডান প্যানেলে।
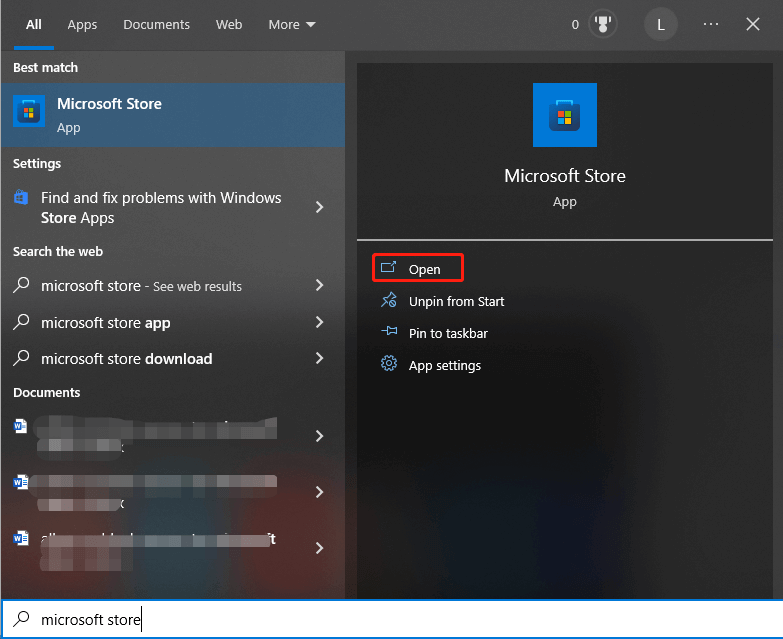
ধাপ ২: সন্ধান করা লেনোভো সেটিংস মাইক্রোসফ্ট স্টোরের অনুসন্ধান বারে।
ধাপ 3: ডাউনলোড এবং ইন্সটল লেনোভো সেটিংস .
ধাপ 4: ইনস্টলেশন প্রক্রিয়া শেষ হওয়ার পরে, আপনার কম্পিউটার পুনরায় চালু করুন।
এছাড়াও পড়ুন: মাইক্রোসফট এজ শর্টকাট দেখা যাচ্ছে [৫টি সমাধান]
পদ্ধতি 3: পূর্ববর্তী লেনোভো ডিভাইস ড্রাইভারে ফিরে যান
আগেই উল্লেখ করা হয়েছে, Lenovo পাওয়ার ম্যানেজার কাজ করছে না সমস্যাটি ত্রুটিপূর্ণ বা পুরানো ড্রাইভারের কারণে হতে পারে। আলোচিত সমস্যাটি হওয়ার পরে আপনি বর্তমান ড্রাইভারটিকে পূর্ববর্তীটিতে ফিরিয়ে আনার কথা বিবেচনা করতে পারেন। প্রয়োজনে ড্রাইভার আপডেট করুন।
ধাপ 1: রাইট ক্লিক করুন উইন্ডোজ আইকন এবং তারপর ক্লিক করুন ডিভাইস ম্যানেজার .
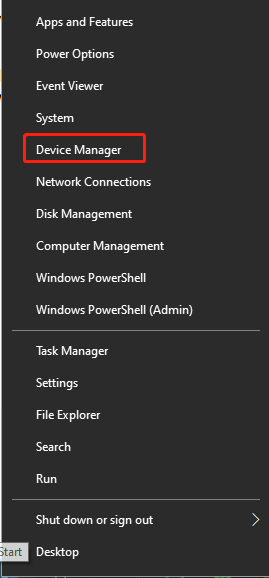
ধাপ ২: খুঁজুন এবং প্রসারিত করুন সিস্টেম ডিভাইস .
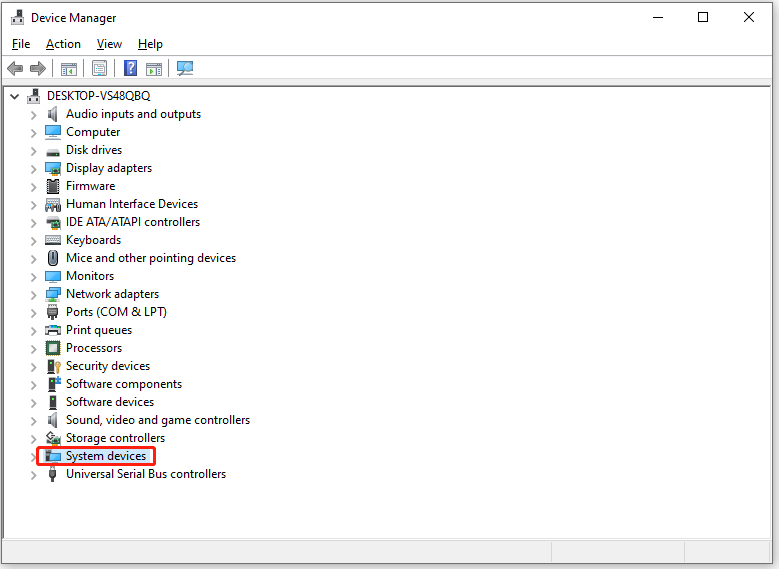
ধাপ 3: Lenovo পাওয়ার ম্যানেজার রাইট-ক্লিক করুন এবং নির্বাচন করুন বৈশিষ্ট্য .
ধাপ 4: যান ড্রাইভার ট্যাব এবং ক্লিক করুন রোল ব্যাক ড্রাইভার .
ধাপ 5: আপনার কম্পিউটার রিস্টার্ট করুন এবং লেনোভো পাওয়ার ম্যানেজার কাজ করছে না এমন সমস্যার সমাধান হয়েছে কিনা তা পরীক্ষা করুন। যদি না হয়, ড্রাইভার আপডেট করার চেষ্টা করুন.
- একইভাবে, লেনোভো পাওয়ার ম্যানেজারের অধীনে যান সিস্টেম ডিভাইস .
- এটিতে ডান ক্লিক করুন এবং ক্লিক করুন ড্রাইভার আপডেট করুন .
- ক্লিক ড্রাইভারের জন্য স্বয়ংক্রিয়ভাবে অনুসন্ধান করুন বা ড্রাইভারের জন্য আমার কম্পিউটার ব্রাউজ করুন .
পদ্ধতি 4: সর্বশেষ সংস্করণে উইন্ডোজ আপডেট করুন
মাইক্রোসফ্ট প্রায়ই ব্যবহারকারীর অভিজ্ঞতা উন্নত করতে নতুন আপডেট প্রকাশ করে। সুতরাং, তারা নতুন আপডেটে আগের সংস্করণের সমস্যাগুলিতে নতুন বৈশিষ্ট্য যুক্ত করবে বা বাগ প্যাচগুলি অফার করবে। যদি লেনোভো পাওয়ার ম্যানেজার কাজ না করে, তাহলে আপনার উইন্ডোজকে সর্বশেষ সংস্করণে আপডেট করার চেষ্টা করুন।
ধাপ 1: খোলা সেটিংস টিপে উইন্ডোজ + আই কী
ধাপ ২: ক্লিক আপডেট এবং নিরাপত্তা > উইন্ডোজ আপডেট .
ধাপ 3: টোকা হালনাগাদ এর জন্য অনুসন্ধান করুন . যদি উপলব্ধ আপডেট থাকে, তাহলে Windows স্বয়ংক্রিয়ভাবে আপনার জন্য সেগুলি ডাউনলোড এবং ইনস্টল করবে। কখনও কখনও, আপনাকে ক্লিক করতে হবে ডাউনলোড এবং ইন্সটল ম্যানুয়ালি আপডেট ইনস্টল করতে।
আরও পড়া:
হার্ড ড্রাইভ বা পার্টিশন সম্পর্কিত কম্পিউটার সমস্যার জন্য, আপনি ব্যবহার করে সেগুলি ঠিক করতে পারেন MiniTool পার্টিশন উইজার্ড . উদাহরণস্বরূপ, এটির মতো সমস্যাগুলি সমাধান করতে সক্ষম পার্টিশন দেখা যাচ্ছে না , অপারেটিং সিস্টেম পাওয়া যায়নি, বুট ডিভাইস পাওয়া যায়নি, ই ড্রাইভ সম্পূর্ণ , এবং অন্যান্য বিভ্রান্তিকর ত্রুটি। এটি আপনাকে সাহায্য করে পরিষ্কার কর এবং আপনার পিসি অপ্টিমাইজ করুন।
![কীভাবে আপনি ক্রোম এবং অন্যান্য ব্রাউজারগুলিতে অটো রিফ্রেশ বন্ধ করেন? [মিনিটুল নিউজ]](https://gov-civil-setubal.pt/img/minitool-news-center/39/how-do-you-stop-auto-refresh-chrome-other-browsers.png)

![উইন্ডোজ 10 এ একটি ব্যাচ ফাইল কীভাবে তৈরি এবং চালানো যায় [মিনিটুল নিউজ]](https://gov-civil-setubal.pt/img/minitool-news-center/98/how-create-run-batch-file-windows-10.png)


![ইউএসবি ওয়াই-ফাই অ্যাডাপ্টার উইন্ডোজে সংযোগ করবে না কীভাবে ঠিক করবেন? [মিনি টুল টিপস]](https://gov-civil-setubal.pt/img/news/47/how-to-fix-usb-wi-fi-adapter-won-t-connect-on-windows-minitool-tips-1.png)



![উইন্ডোজ 10/11 আপডেটের পরে কীভাবে ডিস্ক স্পেস খালি করবেন? [মিনি টুল টিপস]](https://gov-civil-setubal.pt/img/data-recovery/9D/how-to-free-up-disk-space-after-windows-10/11-updates-minitool-tips-1.png)
![কীভাবে সিডিএকে এমপি 3 এ রূপান্তর করবেন: 4 পদ্ধতি এবং পদক্ষেপ (চিত্র সহ) [ভিডিও রূপান্তরকারী]](https://gov-civil-setubal.pt/img/video-converter/75/how-convert-cda-mp3.png)
![ভিসিএফ ফাইলগুলি পুনরুদ্ধার করার জন্য সর্বাধিক দুর্দান্ত সরঞ্জাম আপনার জন্য সরবরাহ করা হয়েছে [মিনিটুল টিপস]](https://gov-civil-setubal.pt/img/data-recovery-tips/70/most-awesome-tool-recover-vcf-files-is-provided.png)
![উইন্ডোজ 10 এ কার্নেল পাওয়ার 41 টির ত্রুটি? এখানে পদ্ধতিগুলি! [মিনিটুল টিপস]](https://gov-civil-setubal.pt/img/backup-tips/28/meet-kernel-power-41-error-windows-10.png)

![উইন্ডোজ 10-এ আপনি কীভাবে জিফোরসের অভিজ্ঞতা আনইনস্টল করতে পারেন? [মিনিটুল নিউজ]](https://gov-civil-setubal.pt/img/minitool-news-center/90/how-can-you-uninstall-geforce-experience-windows-10.png)


![উইন্ডোজ 10 অ্যাপস কাজ করছে না এর সম্পূর্ণ গাইড (9 টি উপায়) [মিনিটুল টিপস]](https://gov-civil-setubal.pt/img/backup-tips/90/full-guide-windows-10-apps-not-working.png)

