কিভাবে Intel BIOS আপডেট করবেন? একটি ধাপে ধাপে নির্দেশিকা দেখুন!
How To Update Intel Bios See A Step By Step Guide
আমার কি Intel BIOS আপডেট করা উচিত? ইন্টেলের কি BIOS আপডেট দরকার? আমি কিভাবে আমার Intel BIOS আপডেট করব? আপনি যদি এই প্রশ্নগুলি জিজ্ঞাসা করেন তবে আপনি এই পোস্ট থেকে উত্তর পেতে পারেন। Intel BIOS আপডেট কিছু ক্ষেত্রে প্রয়োজনীয় এবং আপনি একটি ধাপে ধাপে নির্দেশিকা অনুসরণ করতে পারেন মিনি টুল .ইন্টেল মাদারবোর্ড BIOS আপডেট করার জন্য এটি প্রয়োজন
BIOS বলতে ফার্মওয়্যারকে বোঝায় যা RAM, হার্ড ড্রাইভ, ভিডিও কার্ড, একটি কীবোর্ড ইত্যাদি সহ সিস্টেম ডিভাইসগুলি পরীক্ষা করার জন্য স্টার্ট-আপ প্রক্রিয়া সম্পাদন করে এবং উইন্ডোজ অপারেটিং সিস্টেম লোড করে। কখনও কখনও আপনাকে কিছু ক্ষেত্রে Intel BIOS আপডেট বিবেচনা করতে হবে।
উইন্ডোজ আপডেট এবং ড্রাইভার আপডেটের বিপরীতে, একটি BIOS আপডেট একটি রুটিন নয় এবং আপনাকে এটি আপডেট করতে হবে শুধুমাত্র যখন মাদারবোর্ড নির্মাতারা এটির পরামর্শ দেন বা আপনি একটি সমস্যায় পড়েন এবং জানেন যে একটি BIOS আপডেট এটি ঠিক করতে পারে। সাধারণত, আপনি স্থিতিশীলতা উন্নত করতে, CPU-এর মতো নতুন হার্ডওয়্যারের জন্য সামঞ্জস্য যোগ করতে, নতুন হার্ডওয়্যারের ঐচ্ছিক বৈশিষ্ট্যগুলি সক্ষম করতে এবং নতুন-আবিষ্কৃত নিরাপত্তা ত্রুটিগুলি সমাধান করতে BIOS আপডেট করেন।
তাহলে, কিভাবে ইন্টেল মাদারবোর্ডে BIOS আপডেট করবেন? কিছু বিস্তারিত জানতে পরবর্তী অনুচ্ছেদে যান।
এগিয়ে যাওয়ার আগে আপনার পিসি ব্যাকআপ করুন
যদি আপনার পিসি সঠিকভাবে চলে, তবে একটি Intel BIOS আপডেট বিবেচনা করবেন না কারণ এই অপারেশনটি ঝুঁকিপূর্ণ। যদি কিছু ভুল হয়ে যায়, উদাহরণস্বরূপ, আপডেটের সময় একটি পাওয়ার বিভ্রাট ঘটে বা যদি একটি ক্র্যাশ ঘটে, আপনার সিস্টেমটি অস্থির হতে পারে, অস্বাভাবিকভাবে কাজ করতে পারে বা বুট আপ না হতে পারে বা গুরুত্বপূর্ণ ডেটা হারিয়ে যেতে পারে।
তাই আপনি Intel মাদারবোর্ড BIOS আপডেট করার আগে, আমরা আপনাকে উইন্ডোজ সিস্টেম এবং গুরুত্বপূর্ণ ফাইলগুলি সহ আপনার পিসির জন্য একটি ব্যাকআপ তৈরি করার পরামর্শ দিই। যখন সিস্টেম ব্রেকডাউন ঘটে তখন এটি আপনাকে দ্রুত সিস্টেমটিকে স্বাভাবিক অবস্থায় ফিরিয়ে আনতে এবং হারিয়ে যাওয়া ফাইলগুলি পুনরুদ্ধার করতে সহায়তা করতে পারে।
মিনি টুল শ্যাডোমেলার, বিনামূল্যে ব্যাকআপ সফ্টওয়্যার , সিস্টেম ব্যাকআপ এবং পুনরুদ্ধার এবং ডেটা ব্যাকআপ এবং পুনরুদ্ধারে আপনাকে অনেক সাহায্য করতে পারে। এখনই এটি পান এবং ব্যাকআপের জন্য এটি আপনার পিসিতে ইনস্টল করুন।
MiniTool ShadowMaker ট্রায়াল ডাউনলোড করতে ক্লিক করুন 100% পরিষ্কার ও নিরাপদ
তারপর, এটি চালু করুন, একটি ব্যাকআপ উত্স এবং লক্ষ্য চয়ন করুন, তারপরে ক্লিক করুন৷ এখনি ব্যাকআপ করে নিন একটি ব্যাকআপ শুরু করতে। বিস্তারিত জানতে, আমাদের পূর্ববর্তী পোস্ট অনুসরণ করুন- এক্সটার্নাল ড্রাইভে (ফাইল ও সিস্টেম) কিভাবে উইন্ডোজ 11 ব্যাকআপ করবেন .
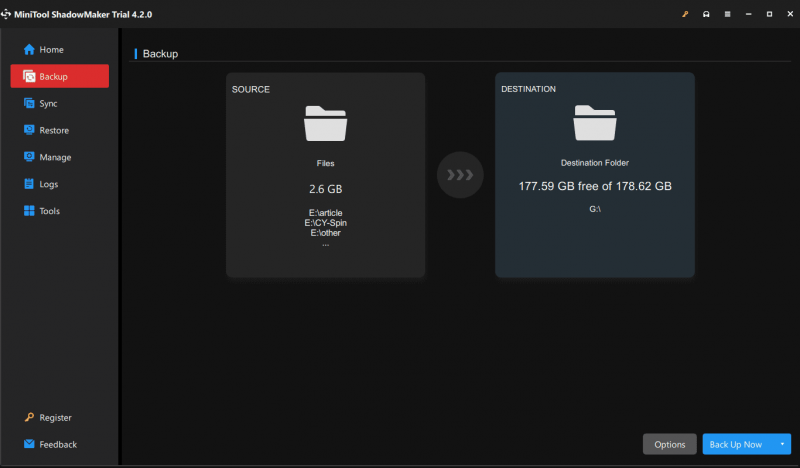
কিভাবে ইন্টেল মাদারবোর্ডে BIOS আপডেট করবেন
ইন্টেল BIOS আপডেটের উপায় মাদারবোর্ড প্রস্তুতকারকের থেকে পরিবর্তিত হয়। একটি ইন্টেল মাদারবোর্ড সম্পর্কে কথা বলার সময়, এর মানে ইন্টেলের মাদারবোর্ড নয়। এই কোম্পানি ইন্টেল-ব্র্যান্ডেড মাদারবোর্ড তৈরি করে না। একটি ইন্টেল প্রসেসর দ্বারা চালিত একটি পিসির জন্য, আপনি মাদারবোর্ডটি ব্র্যান্ড - ASUS, MSI, বা গিগাবাইট থেকে এসেছে দেখতে পাবেন।
ধাপ 1: মাদারবোর্ডের তথ্য খুঁজুন
আপনার পিসি কোন মাদারবোর্ড ব্যবহার করে তা যদি আপনি না জানেন, তাহলে আপনি সহজেই এটি সম্পর্কে তথ্য পেতে পারেন: টিপুন উইন + আর রান, ইনপুট খুলতে msinfo32 , এবং ক্লিক করুন ঠিক আছে . তারপর, এই আইটেমগুলি পরীক্ষা করুন - বেসবোর্ড প্রস্তুতকারক এবং বেসবোর্ড পণ্য .
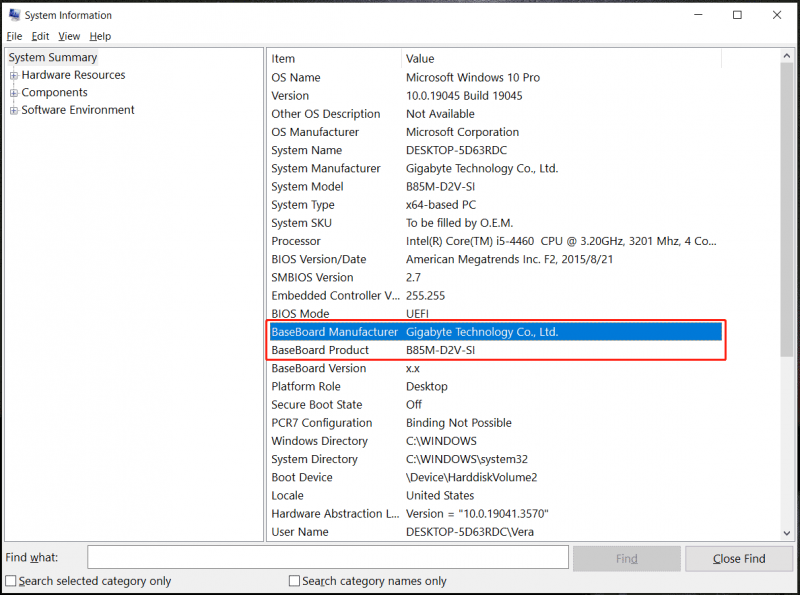
ধাপ 2: Intel BIOS আপডেট শুরু করুন
মাদারবোর্ড মডেল পাওয়ার পরে, এই প্রস্তুতকারকের পণ্য সমর্থন পৃষ্ঠায় যান এবং পণ্য ম্যানুয়ালটি খুঁজুন। আপনি BIOS বা UEFI অধ্যায়ে BIOS আপডেটের উপায় খুঁজে পেতে পারেন। সাধারণত, সাধারণ উপায় হওয়া উচিত:
- অফিসিয়াল ওয়েবপেজ থেকে সর্বশেষ BIOS সংস্করণ ডাউনলোড করুন।
- ডাউনলোড করা ফোল্ডার থেকে বিষয়বস্তু বের করুন এবং তারপর BIOS ফাইলটিকে একটি USB ফ্ল্যাশ ড্রাইভে স্থানান্তর করুন।
- আপনার পিসি রিস্টার্ট করুন এবং BIOS মেনু অ্যাক্সেস করুন।
- BIOS আপডেট টুলটি খুঁজুন, এটি চালু করুন এবং আপনার BIOS আপডেট করা শুরু করতে আপনার USB ড্রাইভ থেকে BIOS ফাইলটি বেছে নিন।
বিস্তারিত জানতে, আপনি মাদারবোর্ডের উপর ভিত্তি করে এই পোস্টগুলি দেখতে পারেন:
- কিভাবে BIOS MSI আপডেট করবেন? - এখানে আপনার সম্পূর্ণ গাইড
- চারটি পদ্ধতিতে ASUS BIOS আপডেট করুন
- BIOS GIGABYTE আপডেট করার 3টি ধাপ







![[ফিক্স] ক্যামেরার রোল থেকে অদৃশ্য হয়ে আইফোন ফটো পুনরুদ্ধার করুন [মিনিটুল টিপস]](https://gov-civil-setubal.pt/img/ios-file-recovery-tips/05/recover-iphone-photos-disappeared-from-camera-roll.jpg)











![আপনার কম্পিউটার যদি BIOS অ্যাক্সেস না করতে পারে তবে কী হবে? আপনার জন্য একটি গাইড! [মিনিটুল নিউজ]](https://gov-civil-setubal.pt/img/minitool-news-center/23/what-if-your-computer-can-t-access-bios.jpg)