Windows 11 10 এ পার্টিশন দেখা যাচ্ছে না [3টি ক্ষেত্রে ফোকাস করুন]
Windows 11 10 E Partisana Dekha Yacche Na 3ti Ksetre Phokasa Karuna
কি কারণে Windows 11/10 এ পার্টিশন দেখা যাচ্ছে না সমস্যা? কিভাবে ত্রুটি ঠিক করতে? এখানে, মিনি টুল বিভিন্ন ক্ষেত্রে Windows 10/11-এ প্রদর্শিত না হওয়া পার্টিশনের সমাধান প্রদান করে। আপনার পরিস্থিতি অনুযায়ী সংশ্লিষ্ট সংশোধন ব্যবহার করুন.
Windows 11-এ পার্টিশন না দেখানোর কারণ
যেহেতু একাধিক কারণের ফলে 'হার্ড ডিস্ক পার্টিশন দেখা যাচ্ছে না' সমস্যা হতে পারে, আপনিও অন্যান্য ব্যবহারকারীদের মতো এটি অনুভব করতে পারেন। উইন্ডোজ 11 ডিস্ক পার্টিশনে ত্রুটি না দেখানোর কিছু সম্ভাব্য কারণ নিম্নরূপ সংক্ষিপ্ত করা হয়েছে।
- হার্ড ড্রাইভ পুরানো বা আপনার পিসির সাথে বেমানান।
- ডিস্কের শারীরিক ক্ষতি আছে।
- হার্ড ড্রাইভে খারাপ সেক্টর বা দূষিত ফাইল আছে।
- সিস্টেম ভাইরাস বা ম্যালওয়্যার দ্বারা সংক্রমিত হয়.
- বিভাজন লুকানো আছে.
- পার্টিশন মুছে ফেলা/হারানো হয়েছে।
- দ্য হার্ড ড্রাইভ দেখা যাচ্ছে না বা সনাক্ত করা যাচ্ছে না .
'Windows 11 ডিস্ক পার্টিশন দেখা যাচ্ছে না' সমস্যাটি ঠিক করতে আপনি কী করতে পারেন? ঠিক আছে, এই পোস্টটি আপনাকে 3টি ক্ষেত্রে এটির সমাধান দেয়।
কেস 1: Windows 11/10 এ পার্টিশন দেখা যাচ্ছে না
ফিক্স 1: হার্ডওয়্যার এবং ডিভাইস ট্রাবলশুটার চালান
হার্ডওয়্যার এবং ডিভাইস ট্রাবলশুটার হল উইন্ডোজের একটি টুল যা আপনাকে হার্ডওয়্যার-সম্পর্কিত সমস্যাগুলি সমাধান করতে সাহায্য করে। হার্ড ডিস্ক পার্টিশনটি প্রদর্শিত না হওয়ার পরে সমস্যা দেখা দিলে, আপনি সমস্যাটি সমাধান করতে এটি চালাতে পারেন। যেহেতু সমস্যা সমাধানকারী Windows 10/11 এ উপলব্ধ নেই সেটিংস , আপনাকে কমান্ড প্রম্পট এবং রান উইন্ডোর মতো অন্যান্য উত্স থেকে এটি খুলতে হবে।
ট্রাবলশুটার চালানোর জন্য নিচের ধাপগুলো অনুসরণ করুন।
ধাপ 1: টাইপ cmd অনুসন্ধান বাক্সে এবং তারপর ক্লিক করুন প্রশাসক হিসাবে চালান অধীনে কমান্ড প্রম্পট অ্যাপ .

ধাপ ২: অনুরোধ করা উইন্ডোতে, টাইপ করুন msdt.exe -id ডিভাইস ডায়াগনস্টিক এবং চাপুন প্রবেশ করুন চাবি. এটি হার্ডওয়্যার এবং ডিভাইস সমস্যা সমাধানকারী খুলবে। বিকল্পভাবে, আপনি টাইপ করে এটি খুলতে পারেন msdt.exe -id ডিভাইস ডায়াগনস্টিক মধ্যে চালান জানালা এবং আঘাত প্রবেশ করুন .


ধাপ 3: ক্লিক করে সমস্যা সমাধানকারী চালান পরবর্তী এলিভেটেড উইন্ডোতে বোতাম। অন-স্ক্রীন নির্দেশাবলী অনুসরণ করে অপারেশনটি শেষ করুন এবং তারপরে Windows 11 ডিস্ক পার্টিশনটি প্রদর্শিত হচ্ছে না সমস্যার সমাধান হয়েছে কিনা তা পরীক্ষা করুন।

ফিক্স 2: পার্টিশনটি আনহাইড করুন
যদি পার্টিশনটি লুকানো থাকে তবে আপনি এটি ফাইল এক্সপ্লোরারে দেখতে পাবেন না। তারপর হার্ড ডিস্ক পার্টিশন দেখা যাচ্ছে না সমস্যাটি আপনার সাথে ঘটে। সমস্যাটি সমাধান করতে, আপনার এটিকে দেখাতে হবে।
#1 MiniTool পার্টিশন উইজার্ড ব্যবহার করুন
এই সফ্টওয়্যারটি আপনাকে কয়েকটি ক্লিকের মধ্যে পার্টিশন লুকাতে এবং আনহাই করতে সহায়তা করে। আপনাকে আপনার কম্পিউটারে MiniTool পার্টিশন উইজার্ড ডাউনলোড এবং ইনস্টল করতে হবে এবং তারপরে আপনার পার্টিশনটি আনহাইড করার জন্য প্রদত্ত পদক্ষেপগুলি অনুসরণ করুন৷
ধাপ 1: এই সফ্টওয়্যারটি চালু করতে এর আইকনে ডাবল ক্লিক করুন।
ধাপ ২: টার্গেট পার্টিশনে রাইট-ক্লিক করুন এবং তারপর ক্লিক করুন বিভাজন লুকান পপ-আপ মেনুতে।

ধাপ 3: পরবর্তী উইন্ডোতে, ক্লিক করুন ঠিক আছে পরিবর্তন সংরক্ষণ করতে।
ধাপ 4: ক্লিক আবেদন করুন > হ্যাঁ অপারেশন চালানোর জন্য।

সর্বোত্তম SSD পারফরম্যান্স পেতে উইন্ডোজের জন্য শীর্ষ 7 SSD অপ্টিমাইজার
ফিক্স 3: খারাপ সেক্টরের জন্য হার্ড ড্রাইভ পরীক্ষা করুন
আগেই বলা হয়েছে, হার্ড ড্রাইভের খারাপ সেক্টরের কারণে পার্টিশন উইন্ডোজ 11-এ দেখা যাচ্ছে না। অতএব, সমস্যাটি হওয়ার পরে আপনি ভালভাবে পরীক্ষা করবেন। আপনি এর মাধ্যমে ত্রুটির জন্য হার্ড ড্রাইভ পরীক্ষা করতে পারেন CHKDSK কমান্ড বা তৃতীয় পক্ষের সফ্টওয়্যার।
আপনি সম্মুখীন হলে CHKDSK কাজ করছে না সমস্যা, পরিবর্তে MiniTool পার্টিশন উইজার্ড চেষ্টা করুন। এটি আপনাকে আপনার হার্ড ড্রাইভ বা পার্টিশনে খারাপ সেক্টর এবং ফাইল সিস্টেমের ত্রুটিগুলি খুঁজে পেতে সক্ষম করে। এখানে আমরা আপনাকে দেখাবো কিভাবে প্রোগ্রামের মাধ্যমে খারাপ সেক্টর খুঁজে বের করতে হয়।
1. আপনার পিসিতে সফ্টওয়্যারটি চালান।
2. টার্গেট হার্ড ড্রাইভে রাইট-ক্লিক করুন এবং ক্লিক করুন পৃষ্ঠ পরীক্ষা .

3. অনুরোধ করা উইন্ডোতে, ক্লিক করুন এখনই শুরু কর প্রক্রিয়া শুরু করতে।

4. স্ক্যানিং প্রক্রিয়া শেষ হওয়ার পরে, স্ক্যানিং এলাকায় কোন লাল ব্লক আছে কিনা তা খুঁজুন। আপনি যদি সেগুলি খুঁজে পান তবে এটি নির্দেশ করে যে হার্ড ড্রাইভে খারাপ সেক্টর রয়েছে। তারপর উল্লেখ করুন এই গাইড তাদের পরিত্রাণ পেতে.
ফিক্স 4: পার্টিশন রিকভারি সম্পাদন করুন
উইন্ডোজ 10/11-এ পার্টিশনটি প্রদর্শিত হচ্ছে না যদি আপনি দুর্ঘটনাক্রমে এটি মুছে ফেলতে পারেন। প্রকৃতপক্ষে, একাধিক কারণে পার্টিশন নষ্ট হতে পারে যেমন পাওয়ার সার্জ, ভাইরাস সংক্রমণ, হার্ডওয়্যার সমস্যা, উইন্ডোজ আপডেট ইত্যাদি। যে কারণেই পার্টিশন অনুপস্থিত হোক না কেন, আপনি MiniTool পার্টিশন উইজার্ডের সাহায্যে এটি পুনরুদ্ধার করতে পারেন।
ধাপ 1: সফটওয়্যারটি চালু করার পর ক্লিক করুন পার্টিশন রিকভারি এবং তারপর ক্লিক করুন পরবর্তী অবিরত করার জন্য অনুরোধ করা উইন্ডোতে।

ধাপ ২: অনুরোধ করা উইন্ডোতে, হারিয়ে যাওয়া পার্টিশনটি পুনরুদ্ধারের জন্য যে ডিস্কটি অবস্থান করে সেটি বেছে নিন এবং ক্লিক করুন পরবর্তী .

ধাপ 3: প্রদত্ত বিকল্পগুলি থেকে একটি স্ক্যানিং পরিসীমা চয়ন করুন: সম্পূর্ণ ডিস্ক , অনির্ধারিত স্থান , এবং নির্দিষ্ট পরিসর . এখানে, আমরা নির্বাচন করি অনির্ধারিত স্থান . তারপর ক্লিক করুন পরবর্তী .
আপনি যদি হারিয়ে যাওয়া পার্টিশনের নির্দিষ্ট পরিসরটি মনে না রাখেন তবে সম্পূর্ণ ডিস্কটি স্ক্যান করার পরামর্শ দেওয়া হয়।

ধাপ 4: আপনার চাহিদার উপর ভিত্তি করে একটি স্ক্যানিং পদ্ধতি নির্বাচন করুন এবং ক্লিক করুন পরবর্তী . আপনি হয় চয়ন করতে পারেন দ্রুত স্ক্যান বা পুরোপুরি বিশ্লেষণ .

ধাপ 5: তারপর স্ক্যানিং প্রক্রিয়া স্বয়ংক্রিয়ভাবে শুরু হবে। আপনি উন্নত উইন্ডোতে অগ্রগতি দেখতে পারেন।
ধাপ 6: স্ক্যানিং প্রক্রিয়া শেষ হওয়ার পরে, তালিকা থেকে সমস্ত প্রয়োজনীয় পার্টিশন (বিদ্যমান পার্টিশন এবং মুছে ফেলা/হারানো পার্টিশন সহ) পরীক্ষা করুন এবং ক্লিক করুন শেষ করুন .
যেহেতু বিদ্যমান পার্টিশনগুলি ডিফল্টরূপে চেক করা হবে, আপনাকে কেবল নিজের দ্বারা হারিয়ে যাওয়া/মুছে ফেলা পার্টিশনটি পরীক্ষা করতে হবে। যদি পার্টিশন রিকভারি উইজার্ড আপনার হারিয়ে যাওয়া পার্টিশন খুঁজে পাচ্ছেন না, ব্যবহার করুন তথ্য পুনরুদ্ধার অনুপস্থিত পার্টিশনের ডেটা পুনরুদ্ধার করতে মডিউল।

ধাপ 7: অবশেষে উদ্ধার করা পার্টিশনের জন্য একটি চিঠি বরাদ্দ করুন।
NTFS পুনরুদ্ধার: শীর্ষ 6 টি NTFS আনডিলিট টুল আপনাকে সাহায্য করে
ফিক্স 5: একটি স্বীকৃত ফাইল সিস্টেমে বিভাজন পুনরায় ফর্ম্যাট করুন
আপনার পার্টিশনের ফাইল সিস্টেমে সমস্যা থাকলে, আপনি ডিস্ক পার্টিশনটি স্বীকৃত ত্রুটি পাবেন না। কিছু সাধারণ ফাইল সিস্টেম সমস্যা নিম্নরূপ সংক্ষিপ্ত করা হয়.
- আপনার পার্টিশনে Windows দ্বারা একটি অসমর্থিত ফাইল সিস্টেম রয়েছে।
- পার্টিশনের ফাইল সিস্টেম নষ্ট হয়ে গেছে।
- ফাইল সিস্টেম RAW হয়ে যায়।
কিভাবে এই সমস্যাগুলি ঠিক করবেন? ভাল, একটি ভাল উপায় হল NTFS, FAT32, এবং exFAT-এর মতো উইন্ডোজ-সমর্থিত ফাইল সিস্টেমে পার্টিশন ফর্ম্যাট করা। যাইহোক, পার্টিশন ফর্ম্যাট করা ডেটা মুছে ফেলবে। অতএব, আপনি উচিত আপনার পার্টিশনের একটি অনুলিপি তৈরি করুন এর আগে. তারপর নিচের ধাপগুলো দিয়ে অপারেশন শুরু করুন।
1. এই পোস্ট ব্যাখ্যা করে উইন্ডোজ/ম্যাক/লিনাক্সের জন্য সেরা ফাইল সিস্টেম .
2. একটি হার্ড ড্রাইভ ফরম্যাটিং কি থেকে শিখুন এই পোস্ট .
ধাপ 1: এর উপর রাইট ক্লিক করুন উইন্ডোজ আইকন, এবং তারপর ক্লিক করুন ডিস্ক ব্যবস্থাপনা .
ধাপ ২: টার্গেট পার্টিশনে ডান-ক্লিক করুন এবং আলতো চাপুন বিন্যাস .

ধাপ 3: পার্টিশনের জন্য একটি ফাইল সিস্টেম বেছে নিন এবং ক্লিক করুন ঠিক আছে .
ডেটার নিরাপত্তার জন্য, আপনি ভালভাবে চেক করবেন একটি দ্রুত বিন্যাস সঞ্চালন বিকল্প ক্লিক দ্রুত বিন্যাস বনাম সম্পূর্ণ বিন্যাস তাদের মধ্যে পার্থক্য শিখতে.
ধাপ 4: ক্লিক ঠিক আছে অপারেশন নিশ্চিত করতে অনুরোধ করা উইন্ডোতে।
আপনি এতে আগ্রহী হতে পারেন: স্থির: ডিস্ক ম্যানেজমেন্ট ফরম্যাট বিকল্প ধূসর আউট | SSD ফরম্যাট হবে না
কেস 2: GPT ডিস্ক পার্টিশন স্বীকৃত নয়
জিপিটি ডিস্ক পার্টিশন স্বীকৃত না হওয়া সমস্যাটি প্রায়শই একটি জিপিটি সিস্টেম ডিস্কে ঘটে। আপনি আপনার পিসি রিবুট করার সময় সমস্যাটি পেতে পারেন কিন্তু এটি ড্রাইভ থেকে চিনতে এবং বুট করতে পারে না। কি ত্রুটি ট্রিগার? এখানে কিছু সম্ভাব্য কারণ আছে।
- আপনি বুট ড্রাইভ হিসাবে GPT ডিস্ক কনফিগার করতে ব্যর্থ হয়েছেন, তাই উইন্ডোজ এটিকে BIOS-এ বুট ডিস্ক হিসাবে সনাক্ত করতে পারে না এবং এটি থেকে বুট করতে ব্যর্থ হয়।
- আপনি BIOS-এ UEFI বুট মোড সফলভাবে সক্ষম করেননি।
- আপনার পিসির মাদারবোর্ড UEFI বুট মোড সমর্থন করে না।
জিপিটি ডিস্কের সাথে ডিস্ক পার্টিশন স্বীকৃত সমস্যাটি কীভাবে সমাধান করবেন? এখানে আপনার জন্য 3টি পদ্ধতি রয়েছে।
পদ্ধতি 1: বুট ড্রাইভ হিসাবে GPT ডিস্ক সেট করুন
ধাপ 1: আপনার কম্পিউটারের BIOS সেটআপ স্ক্রীন লিখুন। এটি করার জন্য, আপনার কম্পিউটার পুনরায় চালু করুন এবং তারপরে পিসি বুট হয়ে গেলে এটির BIOS কী যেমন F2, F8 বা Del টিপুন।
ধাপ ২: নেভিগেট করুন বুট তীর কী ব্যবহার করে ট্যাব।
ধাপ 3: প্রথম বুট বিকল্প হিসাবে লক্ষ্য GPT ডিস্ক সেট করুন।
ধাপ 4: চাপুন F10 এবং প্রবেশ করুন পরিবর্তন সংরক্ষণ এবং প্রস্থান করার জন্য কী।
ধাপ 5: এর পরে, নির্বাচিত GPT ডিস্ক থেকে আপনার কম্পিউটার স্বয়ংক্রিয়ভাবে বুট হবে। তারপর আপনার জিপিটি পার্টিশনগুলি আপনার পিসিতে প্রদর্শিত হবে।
পদ্ধতি 2: UEFI বুট মোড সক্ষম করুন
যদি আপনার পিসির বর্তমান বুট মোডটি লিগ্যাসি BIOS হয়, GPT সিস্টেম পার্টিশনটি ডিভাইস দ্বারা স্বীকৃত হতে পারে না। এই ক্ষেত্রে, আপনার বুট মোডটি UEFI মোডে স্যুইচ করা উচিত। পূর্বশর্ত হল পিসি UEFI এবং Legacy BIOS বুট মোড উভয়ই সমর্থন করে।
ধাপ 1: একইভাবে, BIOS সেটআপ স্ক্রিনে প্রবেশ করুন এবং তে যান বুট ট্যাব
ধাপ ২: UEFI/BIOS বুট মোড খুঁজুন। যদি এটি প্রদর্শিত হয় ' উত্তরাধিকার ', পছন্দ ' UEFI ” অপশনটি নিচের তীর ব্যবহার করে।
ধাপ 3: আপনার করা পরিবর্তনগুলি সংরক্ষণ করুন এবং BIOS থেকে প্রস্থান করুন।
ধাপ 4: আবার আপনার কম্পিউটার পুনরায় চালু করুন.
10টি সেরা ফ্রি পিসি ক্লিনার আপনার কম্পিউটার পরিষ্কার এবং গতি বাড়াতে
পদ্ধতি 3: GPT কে MBR তে রূপান্তর করুন
হার্ডওয়্যার সীমাবদ্ধতার কারণে আপনার কম্পিউটার শুধুমাত্র লিগ্যাসি বুট মোড সমর্থন করতে পারে। ফলস্বরূপ, জিপিটি পার্টিশনটি উইন্ডোজ 10 এ প্রদর্শিত হচ্ছে না সমস্যাটি ঘটে। যদি তাই হয়, একটি ভাল সমাধান হল GPT ডিস্ককে MBR তে রূপান্তর করা এবং তারপরে এটিকে বুট ড্রাইভ হিসাবে সেট করা।
কিভাবে ডেটা ক্ষতি ছাড়াই GPT কে MBR এ রূপান্তর করুন ? ঠিক আছে, MiniTool পার্টিশন উইজার্ড ব্যবহার করা হয়। এটি আপনাকে সহজেই রূপান্তর সম্পূর্ণ করতে সহায়তা করে। বিপরীতভাবে, এটি আপনাকে MBR কে GPT তে রূপান্তর করতে দেয়।
দ্রষ্টব্য: একটি ডেটা ডিস্ককে MBR/GPT ডিস্কে রূপান্তর করতে, কেবল MiniTool পার্টিশন উইজার্ড ফ্রি সংস্করণ ব্যবহার করুন। আপনি যদি সিস্টেম ডিস্কটিকে একটি GPT ডিস্কে রূপান্তর করতে যাচ্ছেন তবে প্রো বা উচ্চতর সংস্করণগুলি পান৷
ধাপ 1: আপনার কম্পিউটারে প্রোগ্রামটি ইনস্টল করার পরে, এটির প্রধান ইন্টারফেস অ্যাক্সেস করতে এটি চালান।
ধাপ ২: টার্গেট ডিস্কে রাইট-ক্লিক করুন এবং ক্লিক করুন জিপিটি ডিস্ককে এমবিআর ডিস্কে রূপান্তর করুন বিকল্প
ধাপ 3: টোকা আবেদন করুন > হ্যাঁ অপারেশন চালানোর জন্য।

ধাপ 4: তারপরে ধাপগুলি সহ BIOS-এ বুট ড্রাইভ হিসাবে ডিস্কটি সেট করুন পদ্ধতি 1 .
কেস 3: নির্বাচিত পার্টিশনটি উইন্ডোজ দ্বারা তৈরি করা হয়েছিল এবং এতে ডেটা থাকতে পারে
ব্যবহারকারীর প্রতিবেদন অনুসারে, পার্টিশনগুলি কখনও কখনও রিবুট করার পরে উইন্ডোজ দ্বারা স্বীকৃত হতে পারে না। তারা আরও খুঁজে পায় যে শুধুমাত্র ভলিউম মুছুন পাওয়া যায় ডিস্ক ব্যবস্থাপনা যখন তারা এতে সমস্যার সমাধান করতে চায়। এছাড়াও, নীচে দেখানো হিসাবে আপনাকে একটি ত্রুটি বার্তা দিয়ে অনুরোধ করা হতে পারে।
কিছু পার্টিশন হঠাৎ করে উইন্ডোজ এক্সপ্লোরারে অনুপলব্ধ হয়ে যায় যদিও সেগুলিতে ডেটা থাকে।
'নির্বাচিত পার্টিশনটি উইন্ডোজ দ্বারা তৈরি করা হয়নি এবং অন্যান্য অপারেটিং সিস্টেম দ্বারা স্বীকৃত ডেটা থাকতে পারে৷ আপনি কি এই পার্টিশন মুছতে চান?'
কেন এই সমস্যা সঞ্চালিত হয়? সম্ভবত বর্তমান হার্ড ড্রাইভটি 2TB+ স্টোরেজ সহ একটি MBR। তাই, ডিস্ক ম্যানেজমেন্টে 2TB সীমার বেশি পার্টিশন স্বীকৃত হতে পারে না। আরেকটি কারণ হল 2TB-এর উপরে একটি GPT ডিস্ক MBR-এ রূপান্তরিত হয়েছে। এই সমস্যার একটি উপলব্ধ সমাধান হল MBR কে GPT তে রূপান্তর করা।
এটি করার জন্য, এই পদক্ষেপগুলি অনুসরণ করুন।
1. MiniTool পার্টিশন উইজার্ড চালু করুন।
2. টার্গেট ডিস্ক হাইলাইট করুন এবং ক্লিক করুন MBR ডিস্ককে GPT ডিস্কে রূপান্তর করুন অ্যাকশন প্যানেলে।

3. ক্লিক করুন আবেদন করুন > হ্যাঁ অপারেশন চালাতে।
একটি মন্তব্য করুন
Windows 11/10 এ পার্টিশন দেখাচ্ছে না? এই পোস্টটি আপনাকে 3টি ক্ষেত্রে সম্ভাব্য কারণ এবং সমস্যা সমাধানের পদ্ধতিগুলি দেখায়৷ আপনি অন্য ক্ষেত্রে ত্রুটি সম্মুখীন হলে, মন্তব্য এলাকায় আমাদের বলুন. আমরা আপনাকে সাহায্য করতে আমাদের যথাসাধ্য চেষ্টা করবে। MiniTool পার্টিশন উইজার্ড সম্পর্কে যেকোনো প্রশ্নের জন্য, এর মাধ্যমে আমাদের সাথে যোগাযোগ করুন [ইমেল সুরক্ষিত] .





![[ধাপে ধাপে নির্দেশিকা] HP পুনরুদ্ধারের অসম্পূর্ণ 4 সমাধান](https://gov-civil-setubal.pt/img/backup-tips/F6/step-by-step-guide-4-solutions-to-hp-restoration-incomplete-1.png)
![Hkcmd.exe কী, কীভাবে এইচকেএমসিডি মডিউল অক্ষম করবেন এবং ত্রুটিগুলি ঠিক করবেন? [মিনিটুল টিপস]](https://gov-civil-setubal.pt/img/backup-tips/70/what-is-hkcmd-exe-how-disable-hkcmd-module.jpg)


![সিএইচকেডিএসকে কেবল পঠনযোগ্য মোডে চালিয়ে যাওয়া যাবে না - 10 টি সমাধান [মিনিটুল টিপস]](https://gov-civil-setubal.pt/img/data-recovery-tips/45/fix-chkdsk-cannot-continue-read-only-mode-10-solutions.jpg)


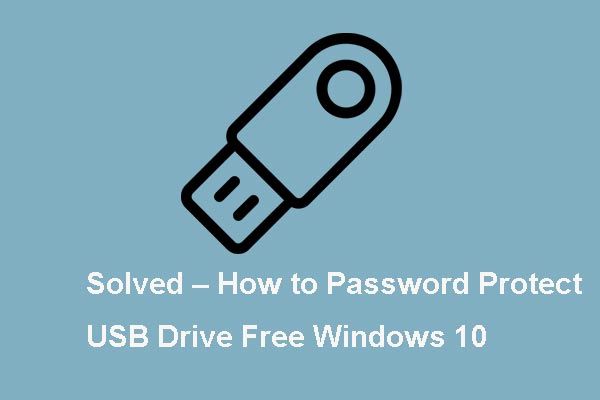
![উইন্ডোজ 10 এ স্ক্রিনটি কীভাবে ঘোরানো যায়? 4 সহজ পদ্ধতি এখানে! [মিনিটুল নিউজ]](https://gov-civil-setubal.pt/img/minitool-news-center/30/how-rotate-screen-windows-10.jpg)
![উইন্ডোজ 10 এএমডি ড্রাইভার আপডেট করবেন কীভাবে? আপনার জন্য 3 উপায়! [মিনিটুল নিউজ]](https://gov-civil-setubal.pt/img/minitool-news-center/58/how-update-amd-drivers-windows-10.jpg)
![মাইক্রোসফ্ট ওয়ার্ডে কীভাবে স্থান দ্বিগুণ করবেন 2019/2016/2013/2010 [মিনিটুল নিউজ]](https://gov-civil-setubal.pt/img/minitool-news-center/91/how-double-space-microsoft-word-2019-2016-2013-2010.jpg)
![রবলক্স কি কনফিগারেশন আটকে আছে? আপনি কীভাবে ত্রুটিটি ঠিক করতে পারেন? [মিনিটুল নিউজ]](https://gov-civil-setubal.pt/img/minitool-news-center/76/is-roblox-stuck-configuring.png)
![সমাধান করা হয়েছে - ভিটি-এক্স উপলভ্য নয় (VERR_VMX_NO_VMX) [মিনিটুল নিউজ]](https://gov-civil-setubal.pt/img/minitool-news-center/21/solved-vt-x-is-not-available.png)
![[টিউটোরিয়াল] কীভাবে ডিসকর্ডে ভূমিকা যুক্ত/অর্পণ/সম্পাদনা/সরানো যায়?](https://gov-civil-setubal.pt/img/news/79/how-add-assign-edit-remove-roles-discord.png)
