কিভাবে উইনে মুছে ফেলা ডাউনলোড করা ফাইল এবং ডাউনলোড ফোল্ডার পুনরুদ্ধার করবেন
Kibhabe U Ine Muche Phela Da Unaloda Kara Pha Ila Ebam Da Unaloda Pholdara Punarud Dhara Karabena
আপনি কি কখনও আপনার ডাউনলোড করা ফাইলগুলি ভুল করে মুছে ফেলেছেন এবং সেগুলি আবার ডাউনলোড করতে পারেননি? আপনি কি কখনও আপনার উইন্ডোজ কম্পিউটারে ডাউনলোড ফোল্ডারটি অপ্রত্যাশিতভাবে মুছে ফেলেছেন? যদি তাই হয়, আপনার এত চিন্তা করা উচিত নয়। এই ব্লগে, MiniTool সফটওয়্যার আপনার ডাউনলোড ফিরে পেতে কিছু কার্যকর উপায় পরিচয় করিয়ে দেবে।
ডাউনলোডগুলি বিভিন্ন উত্স থেকে, কিন্তু আপনি সেগুলি আবার ডাউনলোড করার কোন সুযোগ নাও পেতে পারেন৷
ডাউনলোড করা ফাইলগুলি বিভিন্ন উত্স থেকে আসে। উদাহরণস্বরূপ, আপনি একটি ইমেল সংযুক্তি থেকে একটি ফাইল ডাউনলোড করতে পারেন। আপনি অ্যাপের অফিসিয়াল সাইট থেকে একটি অ্যাপ ইনস্টলেশন প্যাকেজ ডাউনলোড করতে পারেন। আপনি সঙ্গীত সাইট থেকে সঙ্গীত ফাইল ডাউনলোড করতে পারেন. তাছাড়া, আপনি পারেন ইউটিউব ভিডিও ডাউনলোড করুন YouTube থেকে
MiniTool uTube ডাউনলোডার একটি বিনামূল্যের YouTube ভিডিও ডাউনলোড টুল। আপনি এই সফ্টওয়্যার ব্যবহার করতে পারেন YouTube ভিডিও ডাউনলোড করুন MP3 তে , MP4, WAV, এবং WebM।
MiniTool Youtube ডাউনলোডার বিনামূল্যে এবং পরিষ্কার
ডাউনলোড করা ফাইলগুলি আপনার কম্পিউটারে চিরতরে সংরক্ষণ করা হবে যদি না আপনি সেগুলিকে ম্যানুয়ালি মুছে দেন৷ যাইহোক, আপনি অবচেতনভাবে আপনার ডাউনলোডগুলি মুছে ফেলতে পারেন। আপনি যখন এটি আবার ব্যবহার করতে চান, আপনি এটি খুঁজে পাবেন না।
অথবা সম্ভবত, আপনি সেই অ্যাপটি ইনস্টল করার পরে সরাসরি অ্যাপ ইনস্টলেশন .exe ফাইলটি মুছে ফেলেছেন। সর্বশেষ অ্যাপের সংস্করণে আপডেট করার পরে, আপনি কোনো কারণে আগের সংস্করণে ফিরে যেতে চাইতে পারেন। এই ধরনের পরিস্থিতিতে, আপনি পুরানো ইনস্টলেশন ফাইল পুনরুদ্ধার করতে চাইতে পারেন।
এছাড়াও, ডাউনলোড ফোল্ডার ভুল করে হারিয়ে যেতে পারে বা মুছে যেতে পারে। সমস্ত ডাউনলোড করা ফাইল সেই ফোল্ডারে থাকলে এটি একটি বিপর্যয় হবে।
আপনি এখন এই সমস্যার সম্মুখীন হচ্ছেন:
- কিভাবে মুছে ফেলা ডাউনলোড ফাইল পুনরুদ্ধার করবেন?
- মুছে ফেলা ডাউনলোড ফোল্ডার পুনরুদ্ধার কিভাবে?
- মুছে ফেলা ডাউনলোড ক্রোম কিভাবে পুনরুদ্ধার করবেন?
- ডাউনলোড ফোল্ডার থেকে মুছে ফেলা ফাইল পুনরুদ্ধার কিভাবে?
আপনার হারিয়ে যাওয়া বা মুছে ফেলা ডাউনলোড করা ফাইলগুলি পুনরুদ্ধার করার জন্য পেশাদার ডেটা পুনরুদ্ধার সফ্টওয়্যার একটি ভাল পছন্দ। কিন্তু এই একমাত্র পছন্দ নয়। এই পোস্টে, আমরা কিছু সহজ পদ্ধতি উপস্থাপন করব যা চেষ্টা করার মতো।
কিভাবে মুছে ফেলা ডাউনলোড করা ফাইল পুনরুদ্ধার করবেন?
উপায় 1: রিসাইকেল বিন থেকে মুছে ফেলা ডাউনলোড করা ফাইল পুনরুদ্ধার করুন
আপনি যখন আপনার উইন্ডোজ কম্পিউটারে একটি ফাইল বা ফোল্ডার মুছে ফেলেন, আপনি যদি এটি নির্বাচন না করেন তবে মুছে ফেলা আইটেমগুলি রিসাইকেল বিনে সরানো হবে স্থায়ীভাবে মুছে ফেলুন . রিসাইকেল বিনের ফাইল এবং ফোল্ডারগুলি পুনরুদ্ধারযোগ্য এবং এটি করা সহজ:
ধাপ 1: রিসাইকেল বিন খুলুন ডেস্কটপ থেকে।
ধাপ 2: আপনি যে মুছে ফেলা বা হারিয়ে যাওয়া ডাউনলোড করা ফাইলটি পুনরুদ্ধার করতে চান সেটি খুঁজুন, এটিতে ডান ক্লিক করুন এবং নির্বাচন করুন পুনরুদ্ধার করুন . আপনার নির্বাচিত ফাইল সরাসরি তার আসল অবস্থানে পুনরুদ্ধার করা হবে। আপনি যদি একই সময়ে একাধিক ফাইল পুনরুদ্ধার করতে চান তবে আপনি সেগুলিকে বহু-নির্বাচন করতে পারেন, সেগুলিতে ডান-ক্লিক করতে পারেন এবং নির্বাচন করতে পারেন পুনরুদ্ধার করুন তাদের পূর্ববর্তী ফোল্ডার/ফোল্ডারে ফিরে যেতে।

আপনি দেখুন! রিসাইকেল বিন থেকে আপনার মুছে ফেলা ফাইলগুলি পুনরুদ্ধার করা খুব সহজ। পুনরুদ্ধার করার পরে, আপনি আসল অবস্থানে যেতে পারেন এবং পুনরুদ্ধার করা ফাইলগুলি সরাসরি ব্যবহার করতে পারেন।
যদি দুর্ভাগ্যবশত, আপনি রিসাইকেল বিনে মুছে ফেলা বা হারিয়ে যাওয়া ডাউনলোড করা ফাইলগুলি খুঁজে না পান তবে সেগুলি স্থায়ীভাবে মুছে ফেলা উচিত। কিন্তু এর মানে এই নয় যে আপনি সেগুলি পুনরুদ্ধার করতে পারবেন না। আপনি এখনও তৃতীয় পক্ষ ব্যবহার করতে পারেন ডেটা পুনরুদ্ধার সফ্টওয়্যার তাদের উদ্ধার করতে। আপনি যদি এই ফাইলগুলি আগে ব্যাক আপ করে থাকেন তবে আপনি সরাসরি ব্যাকআপ ফাইল থেকে সেগুলি পুনরুদ্ধার করতে পারেন৷
উইন্ডোজ কম্পিউটারে হারিয়ে যাওয়া বা মুছে ফেলা ডাউনলোড করা ফাইল পুনরুদ্ধার করার জন্য আরও দুটি পদ্ধতি শিখতে অনুগ্রহ করে পড়া চালিয়ে যান।
উপায় 2: মুছে ফেলা ডাউনলোডগুলি পুনরুদ্ধার করতে MiniTool পাওয়ার ডেটা রিকভারি ব্যবহার করুন
পেশাদার ডেটা পুনরুদ্ধারের উল্লেখ করার সময়, MiniTool পাওয়ার ডেটা পুনরুদ্ধারের সুপারিশ করা হয়।
এটা একটা বিনামূল্যে ফাইল পুনরুদ্ধার টুল যেটি MiniTool সফ্টওয়্যার দ্বারা ডিজাইন এবং বিকাশ করা হয়েছে। এটি কম্পিউটার হার্ড ড্রাইভ, এক্সটার্নাল হার্ড ড্রাইভ, এসএসডি, মেমরি কার্ড, এসডি কার্ড, ইউএসবি ফ্ল্যাশ ড্রাইভ, পেন ড্রাইভ ইত্যাদি থেকে ফাইল এবং ফোল্ডার পুনরুদ্ধার করতে ব্যবহৃত হয়।
আপনি এই সফ্টওয়্যারটি বিভিন্ন ধরণের ফাইল যেমন ছবি, ভিডিও, চলচ্চিত্র, অডিও ফাইল, নথি এবং আরও অনেক কিছু পুনরুদ্ধার করতে ব্যবহার করতে পারেন। এটি Windows 11, Windows 10, Windows 8.1, এবং Windows 7-এ চলতে পারে।
আরও গুরুত্বপূর্ণ, এই সফ্টওয়্যারটি আপনার নির্দিষ্ট ফোল্ডার থেকে ডেটা পুনরুদ্ধার সমর্থন করে। আপনি যদি শুধুমাত্র উইন্ডোজের ডাউনলোড ফোল্ডার থেকে মুছে ফেলা ফাইলগুলি পুনরুদ্ধার করতে চান তবে আপনি এই সফ্টওয়্যারটিকে শুধুমাত্র মুছে ফেলা ফাইলগুলির জন্য সেই ফোল্ডারটি স্ক্যান করতে দিতে পারেন৷
এখানে, আপনার এটি জানা উচিত: ডেটা পুনরুদ্ধারের সফ্টওয়্যার যাই হোক না কেন, আপনি শুধুমাত্র অনুপস্থিত ফাইলগুলি পুনরুদ্ধার করতে পারেন যেগুলি নতুন ডেটা দ্বারা ওভাররাইট করা হয়নি৷ কিন্তু আপনি জানেন না যে আপনার ফাইলগুলি ওভাররাইট করা হয়েছে কিনা। এটা একটা বড় সমস্যা নয়। আপনি প্রথমে আপনার ড্রাইভ স্ক্যান করতে MiniTool Power Data Recovery Free ব্যবহার করে দেখতে পারেন এবং দেখতে পারেন এই টুলটি আপনার প্রয়োজনীয় ফাইল খুঁজে পেতে পারে কিনা। এমনকি আপনি এই ফ্রিওয়্যারটি ব্যবহার করতে পারেন 1 গিগাবাইট ফাইল পুনরুদ্ধার করতে কোনো পয়সা ছাড়াই।
আপনার উইন্ডোজ কম্পিউটারে এই সফ্টওয়্যারটি ডাউনলোড এবং ইনস্টল করার পরে, আপনি মুছে ফেলা ডাউনলোড করা ফাইলগুলি পুনরুদ্ধার করতে এই নির্দেশাবলী অনুসরণ করতে পারেন:
ধাপ 1: সফ্টওয়্যারটির হোম পেজে প্রবেশ করতে এটি চালু করুন।
ধাপ 2: এই সফ্টওয়্যারটি সনাক্ত করতে পারে এমন সমস্ত ড্রাইভ প্রদর্শন করবে। আপনি আপনার মাউস কার্সারকে টার্গেট ড্রাইভে নিয়ে যেতে পারেন এবং ক্লিক করতে পারেন স্ক্যান ড্রাইভ স্ক্যান করা শুরু করতে বোতাম। আপনি যদি না জানেন যে কোনটি টার্গেট ড্রাইভ, আপনি ডিভাইস ট্যাবে স্যুইচ করতে পারেন এবং স্ক্যান করার জন্য সম্পূর্ণ ডিস্কটি নির্বাচন করতে পারেন।
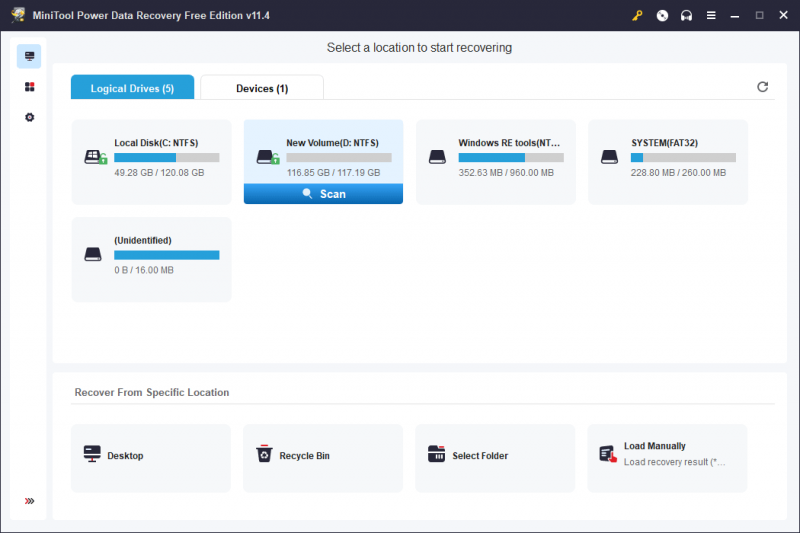
>> আপনার উইন্ডোজ কম্পিউটারে একটি নির্দিষ্ট ফোল্ডার থেকে হারিয়ে যাওয়া বা মুছে ফেলা ফাইলগুলি কীভাবে পুনরুদ্ধার করবেন তা এখানে রয়েছে:
এই ধাপে, আপনি যদি ডাউনলোড ফোল্ডার থেকে আপনার মুছে ফেলা ফাইলগুলি পুনরুদ্ধার করতে চান, তাহলে আপনি এর উপর হোভার করতে পারেন ফোল্ডার নির্বাচন করুন অধীন অধ্যায় নির্দিষ্ট অবস্থান থেকে পুনরুদ্ধার করুন , ক্লিক করুন ব্রাউজ করুন বোতাম, এবং স্ক্যান করতে ডাউনলোড ফোল্ডার নির্বাচন করুন।
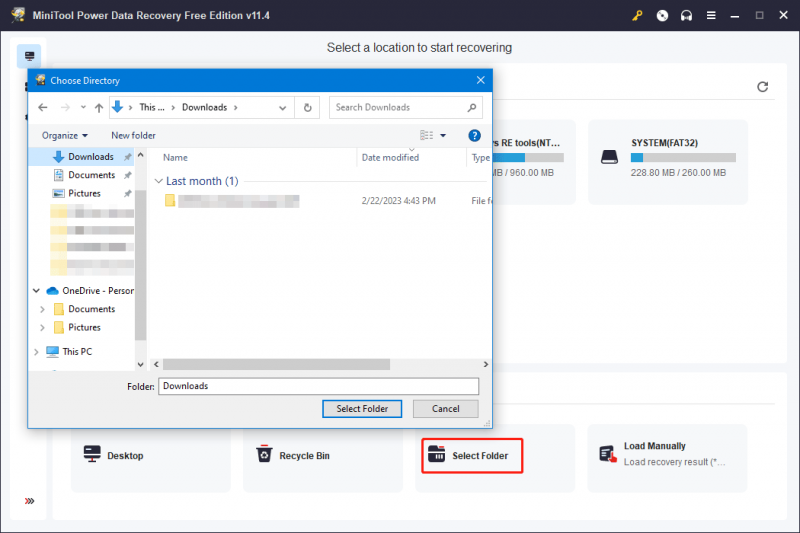
ধাপ 3: স্ক্যানিং প্রক্রিয়াটি কয়েক মিনিটের জন্য স্থায়ী হওয়া উচিত। পুরো প্রক্রিয়া শেষ না হওয়া পর্যন্ত আপনাকে অপেক্ষা করতে হবে। এটি ডেটা পুনরুদ্ধারের প্রভাবের নিশ্চয়তা দিতে পারে। স্ক্যান করার পরে, স্ক্যান ফলাফল ডিফল্টভাবে পাথ দ্বারা তালিকাভুক্ত করা হয়। আপনার মুছে ফেলা ডাউনলোড করা ফাইলগুলি খুঁজে পেতে আপনি প্রতিটি পথ খুলতে পারেন।
আপনি যদি নির্দিষ্ট ধরণের ফাইল পুনরুদ্ধার করতে চান তবে আপনি এতে স্যুইচ করতে পারেন টাইপ সফ্টওয়্যারকে টাইপ অনুসারে ফাইলগুলি প্রদর্শন করতে দেওয়ার জন্য ট্যাব। আপনি সহজেই এবং দ্রুত আপনার প্রয়োজনীয় ফাইল টাইপ দ্বারা খুঁজে পেতে পারেন.
এছাড়াও, আরও 3টি বৈশিষ্ট্য রয়েছে যা আপনাকে দ্রুত ফাইল খুঁজে পেতে দেয়:
- আপনি ব্যবহার করতে পারেন ছাঁকনি ফাইলের ধরন, পরিবর্তিত তারিখ অনুসারে, ফাইলের আকার অনুসারে এবং ফাইলের বিভাগ দ্বারা ফাইলগুলি খুঁজে পাওয়ার বৈশিষ্ট্য।
- আপনি ব্যবহার করতে পারেন পূর্বরূপ 70 ধরনের ফাইল পর্যন্ত প্রিভিউ করার বৈশিষ্ট্য। আপনি যে ফাইলটি পুনরুদ্ধার করতে চান সেটি আপনার নির্বাচন করা ফাইল কিনা তা পরীক্ষা করতে এটি আপনাকে সাহায্য করতে পারে৷
- আপনি ফাইলের নাম লিখতে পারেন অনুসন্ধান করুন সরাসরি সেই ফাইলটি সনাক্ত করতে বক্স করুন। আপনি যে ফাইলটি পুনরুদ্ধার করতে চান তার নামটি মনে রাখার সময় এই বৈশিষ্ট্যটি খুব কার্যকর।
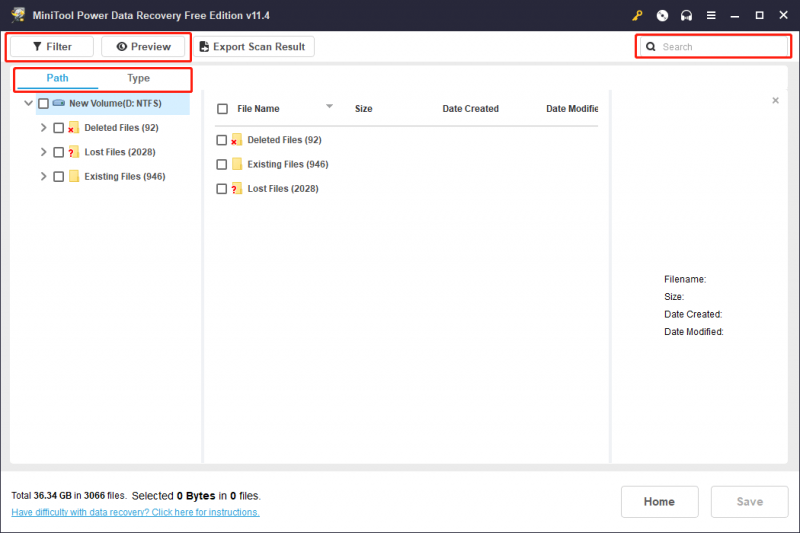
ধাপ 4: আপনি যে ফাইলগুলি পুনরুদ্ধার করতে চান তা পরীক্ষা করুন, তারপরে ক্লিক করুন সংরক্ষণ বোতাম এবং নির্বাচিত ফাইলগুলি সংরক্ষণ করতে পপ-আপ ইন্টারফেস থেকে একটি উপযুক্ত অবস্থান নির্বাচন করুন।
ডেটা স্টোরেজের জন্য আপনি যে অবস্থানটি নির্বাচন করেছেন সেটি মুছে ফেলা ডাউনলোড করা ফাইলগুলির আসল ফোল্ডার হওয়া উচিত নয়। অন্যথায়, সেই ফোল্ডারে আপনার মুছে ফেলা ডাউনলোড করা ফাইলগুলি ওভাররাইট হয়ে যেতে পারে এবং পুনরুদ্ধারযোগ্য হতে পারে।
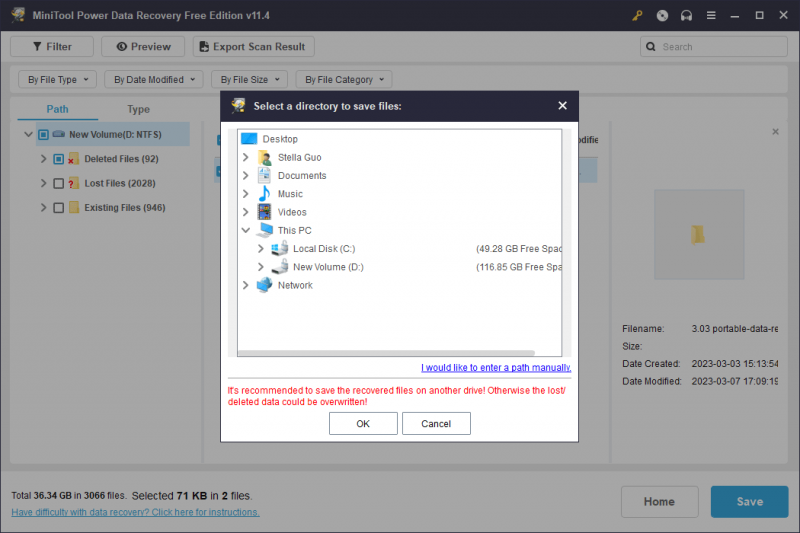
আপনি অবিলম্বে উদ্ধার ফাইল ব্যবহার করতে পারেন.
আপনার যদি 1 গিগাবাইটের বেশি ফাইল পুনরুদ্ধার করতে এই MiniTool ডেটা পুনরুদ্ধার সফ্টওয়্যারটি ব্যবহার করতে হয় তবে আপনাকে একটি সম্পূর্ণ সংস্করণ ব্যবহার করতে হবে। MiniTool ব্যক্তিগত ব্যবহারকারী এবং ব্যবসায়িক ব্যবহারকারীদের জন্য বিভিন্ন সফ্টওয়্যার সংস্করণ অফার করে। আপনি একটি উপযুক্ত সংস্করণ চয়ন করতে MiniTool স্টোরে যেতে পারেন।
উপায় 3: পূর্ববর্তী ব্যাকআপ থেকে মুছে ফেলা ডাউনলোডগুলি পুনরুদ্ধার করুন
ডাউনলোড করা ফাইলগুলি আপনার ডিভাইসে থাকাকালীন আপনি যদি আপনার কম্পিউটারের ব্যাকআপ নিয়ে থাকেন তবে ডেটা পুনরুদ্ধারের বিষয়টি আরও সহজ হবে। আপনি আপনার পূর্ববর্তী ব্যাকআপ থেকে মুছে ফেলা ডাউনলোড করা ফাইল সরাসরি পুনরুদ্ধার করতে পারেন। আপনার আগে বেছে নেওয়া ব্যাকআপ সফ্টওয়্যার বা পরিষেবার উপর ভিত্তি করে আপনার ফাইলগুলি পুনরুদ্ধার করা উচিত।
টিপ: MiniTool ShadowMaker ব্যবহার করে আপনার ফাইল এবং সিস্টেম ব্যাক আপ করুন
আপনি যদি পেশাদার খুঁজছেন উইন্ডোজ ব্যাকআপ সফটওয়্যার , আপনি MiniTool ShadowMaker চেষ্টা করতে পারেন। আপনি এই ব্যাকআপ টুল ব্যবহার করতে পারেন আপনার ফাইল ব্যাক আপ করুন একটি উইন্ডোজ কম্পিউটারে ফোল্ডার, পার্টিশন, ডিস্ক এবং সিস্টেম। ট্রায়াল সংস্করণ আপনাকে এই সফ্টওয়্যারটির সমস্ত বৈশিষ্ট্য 30 দিনের মধ্যে কোনো শতাংশ পরিশোধ না করে ব্যবহার করতে দেয়।
একইভাবে, আপনি যদি এই সফ্টওয়্যারটি দীর্ঘ সময়ের জন্য ব্যবহার করতে চান তবে আপনাকে MiniTool স্টোর পৃষ্ঠা থেকে একটি সঠিক সংস্করণ নির্বাচন করতে হবে।
উইন্ডোজে মুছে ফেলা ডাউনলোড ফোল্ডার পুনরুদ্ধার কিভাবে?
উইন্ডোজে ডাউনলোড ফোল্ডার কোথায়?
মাঝে মাঝে, আপনি আপনার Windows কম্পিউটারে আপনার ডাউনলোড ফোল্ডার খুঁজে নাও পেতে পারেন এবং মনে করেন এটি হারিয়ে গেছে বা হারিয়ে গেছে। প্যানিক করার কোন প্রয়োজন নেই। ডাউনলোড ফোল্ডারটি খুঁজে পেতে আপনি সঠিক পদ্ধতি ব্যবহার করছেন কিনা তা প্রথমে আপনাকে পরীক্ষা করতে হবে।
উইন্ডোজে ডাউনলোড ফোল্ডারটি কোথায়?
আপনি যদি ডাউনলোড ফোল্ডারের অবস্থান পরিবর্তন না করে থাকেন বা ডাউনলোড করা ফাইলগুলি কোথায় সংরক্ষিত হয় তা পরিবর্তন না করে থাকেন, আপনি প্রেস করতে পারেন উইন্ডোজ + ই ফাইল এক্সপ্লোরার খুলতে এবং খুঁজে পেতে ডাউনলোড বাম দ্রুত অ্যাক্সেস বিভাগ থেকে ফোল্ডার। আপনি ক্লিক করতে পারেন ডাউনলোড সরাসরি ফোল্ডার খুলতে.
উপরন্তু, আপনি খুঁজে পেতে পারেন ডাউনলোড অধীনে ফোল্ডার ঘন ঘন ফোল্ডার ডান প্যানেলে।
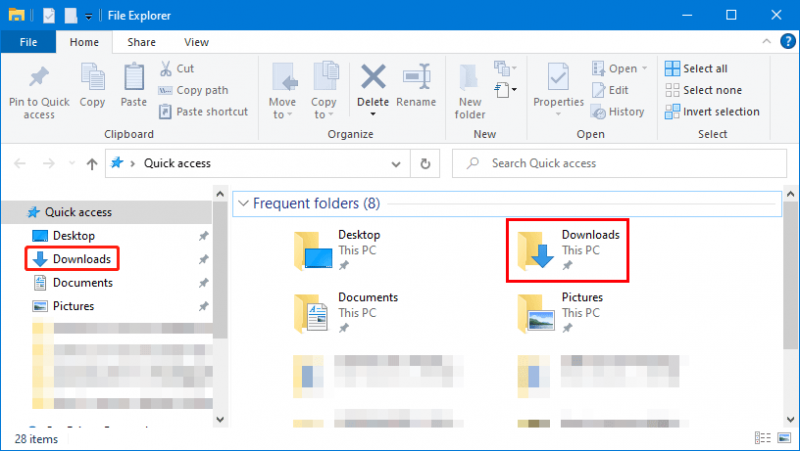
উইন্ডোজ 11/10/8/7 এ মুছে ফেলা ডাউনলোড ফোল্ডারটি কীভাবে পুনরুদ্ধার করবেন?
উপায় 1: রিসাইকেল বিন থেকে পুনরুদ্ধার করুন
আপনি যদি ভুল করে ডাউনলোড ফোল্ডারটি মুছে ফেলে থাকেন তবে ফোল্ডারটি এখনও এটিতে আছে কিনা তা পরীক্ষা করতে আপনি রিসাইকেল বিনে যেতে পারেন। যদি হ্যাঁ, আপনি এটিকে ডান-ক্লিক করতে পারেন এবং এটির পূর্ববর্তী অবস্থান পুনরুদ্ধার করতে পুনরুদ্ধার নির্বাচন করতে পারেন।
উপায় 2: MiniTool পাওয়ার ডেটা রিকভারি ব্যবহার করে মুছে ফেলা ডাউনলোড ফোল্ডার পুনরুদ্ধার করুন
ডাউনলোড ফোল্ডার স্থায়ীভাবে মুছে ফেলা হলে, কিভাবে এটি পুনরুদ্ধার করবেন? আপনি এখনও MiniTool পাওয়ার ডেটা রিকভারি চেষ্টা করতে পারেন।
এই সফ্টওয়্যারটি না শুধুমাত্র মুছে ফেলা এবং হারিয়ে যাওয়া ফাইলগুলি পুনরুদ্ধার করতে পারে কিন্তু সরাসরিও মুছে ফেলা ফোল্ডার পুনরুদ্ধার করুন .
ধাপ 1: আপনার উইন্ডোজ কম্পিউটারে এটি ডাউনলোড এবং ইনস্টল করার পরে, আপনি মুছে ফেলা ডাউনলোড ফোল্ডারের আগের ড্রাইভটি স্ক্যান করতে এটি খুলতে পারেন। ডিফল্টরূপে, আপনার ড্রাইভ সি স্ক্যান করা উচিত।
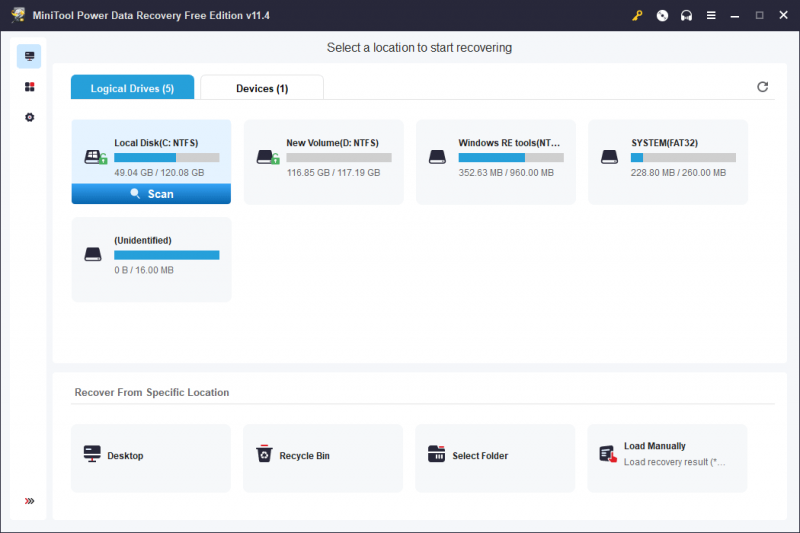
ধাপ 2: স্ক্যানিং প্রক্রিয়া শেষ হলে, আপনি ডাউনলোড ফোল্ডারটি খুঁজে পেতে এবং এটি পুনরুদ্ধার করতে পারেন।
আপনি যখন 1 গিগাবাইটের বেশি ডেটা পুনরুদ্ধার করতে এই MiniTool ডেটা পুনরুদ্ধার সফ্টওয়্যার ব্যবহার করার সিদ্ধান্ত নেন, তখন আপনার একটি উন্নত সংস্করণে আপগ্রেড করা উচিত৷
উপায় 3: আপনার পূর্ববর্তী ব্যাকআপ থেকে হারিয়ে যাওয়া ডাউনলোড ফোল্ডারটি পুনরুদ্ধার করুন
আপনি যদি আগে ডাউনলোড ফোল্ডার ব্যাক আপ করে থাকেন, আপনি ব্যাকআপ থেকে সরাসরি সেই ফোল্ডারটি পুনরুদ্ধার করতে পারেন।
আপনি এখনও আপনার উইন্ডোজ কম্পিউটারে ফোল্ডার ব্যাক আপ করতে MiniTool ShadowMaker ব্যবহার করতে পারেন। আপনি একটি বাহ্যিক হার্ড ড্রাইভে আপনার ফাইল এবং ফোল্ডার ব্যাক আপ চয়ন করতে পারেন.
থিংস আপ মোড়ানো
আপনি যদি আপনার ডাউনলোড করা ফাইলগুলি খুঁজে না পান বা আপনি ভুল করে ডাউনলোড ফোল্ডার মুছে ফেলেন তবে আপনার এটি নিয়ে এত চিন্তা করা উচিত নয়। মুছে ফেলা ডাউনলোড করা ফাইল বা মুছে ফেলা ডাউনলোড ফোল্ডার আছে কিনা তা পরীক্ষা করতে আপনি প্রথমে রিসাইকেল বিনে যেতে পারেন। রিসাইকেল বিনের ফাইল এবং ফোল্ডারগুলি পুনরুদ্ধার করা সহজ।
যদি দুর্ভাগ্যবশত, ডাউনলোড করা ফাইল বা ডাউনলোড ফোল্ডার স্থায়ীভাবে মুছে ফেলা হয়, আপনি আপনার ফাইল বা ফোল্ডার ফিরে পেতে MiniTool Power Data Recovery ব্যবহার করতে পারেন। আপনি যদি আপনার ডাউনলোড করা ফাইল বা ডাউনলোড ফোল্ডার ব্যাক আপ করে থাকেন, তাহলে আপনি আপনার ব্যাকআপ ফাইল থেকে সেগুলি পুনরুদ্ধার করতে বেছে নিতে পারেন।
এই নিবন্ধের ক্ষেত্রে থেকে, আপনার ফাইল এবং সিস্টেম ব্যাকআপের গুরুত্ব জানা উচিত। MiniTool ShadowMaker একটি ব্যাকআপ টুল যা চেষ্টা করার মতো। আপনার কম্পিউটার এবং এতে থাকা ফাইলগুলিকে সুরক্ষিত রাখতে কেন এটি ব্যবহার করবেন না?
আপনার যদি অন্যান্য ভাল পরামর্শ থাকে বা অন্য কিছু সম্পর্কিত সমস্যার সম্মুখীন হন যা ঠিক করা দরকার, আপনি এর মাধ্যমে আমাদের সাথে যোগাযোগ করতে পারেন [ইমেল সুরক্ষিত] .


![আটকে অ্যাক্সেস করার আগে কীভাবে আপনার ব্রাউজারটি পরীক্ষা করা ঠিক করবেন [মিনিটুল নিউজ]](https://gov-civil-setubal.pt/img/minitool-news-center/12/how-fix-checking-your-browser-before-accessing-stuck.png)




![গুগল ক্রোমে 'ERR_NAME_NOT_RESOLVED' ত্রুটির জন্য সমাধানগুলি [মিনিটুল নিউজ]](https://gov-civil-setubal.pt/img/minitool-news-center/02/fixes-err_name_not_resolved-error-google-chrome.png)
![7 টি সেরা ইয়েসভোমিজ বিনামূল্যে চলচ্চিত্র দেখুন [2021]](https://gov-civil-setubal.pt/img/movie-maker-tips/75/7-best-yesmovies-watch-movies.png)



![আমার কম্পিউটার 64 বিট বা 32 বিট? বিচার করার জন্য পাঁচটি উপায় ব্যবহার করে দেখুন [মিনিটুল উইকি]](https://gov-civil-setubal.pt/img/minitool-wiki-library/27/is-my-computer-64-bit.png)
![আইফোনে যোগাযোগগুলি কীভাবে পুনরুদ্ধার করবেন? এখানে 5 টি পদ্ধতি [মিনিটুল টিপস]](https://gov-civil-setubal.pt/img/ios-file-recovery-tips/46/how-restore-contacts-iphone.jpg)
![মিডিয়া ক্যাপচার শীর্ষ 5 উপায় ব্যর্থ ইভেন্ট 0xa00f4271 [মিনিটুল নিউজ]](https://gov-civil-setubal.pt/img/minitool-news-center/15/top-5-ways-media-capture-failed-event-0xa00f4271.png)

![কিভাবে মনিটর 144Hz উইন্ডোজ 10/11 সেট করবেন যদি এটি না হয়? [মিনি টুল টিপস]](https://gov-civil-setubal.pt/img/news/00/how-to-set-monitor-to-144hz-windows-10/11-if-it-is-not-minitool-tips-1.png)

![আপনার কম্পিউটারটি সুরক্ষিত করতে শীর্ষ 10 অ্যান্টি হ্যাকিং সফটওয়্যার [মিনিটুল টিপস]](https://gov-civil-setubal.pt/img/backup-tips/81/top-10-anti-hacking-software-protect-your-computer.png)