পাওয়ার ব্যর্থতার পরে অটো রিস্টার্ট করার জন্য উইন্ডোজ কীভাবে কনফিগার করবেন
How To Configure Windows To Auto Restart After A Power Failure
কখনও কখনও আপনি একটি বিদ্যুৎ বিভ্রাট অনুভব করতে পারেন এবং আপনার কম্পিউটার হঠাৎ বন্ধ হয়ে যায়। যখন পাওয়ার আবার চালু হয়, আপনি কেবল কম্পিউটারটি রিবুট করতে পারেন এবং আশা করি আপনার কাজের ফাইলগুলি হারিয়ে যাবে না। থেকে এই পোস্ট মিনি টুল এই পরিস্থিতি এড়াতে পাওয়ার ব্যর্থতার পরে স্বয়ংক্রিয়ভাবে পুনরায় চালু করার জন্য উইন্ডোজকে কীভাবে কনফিগার করতে হয় তা উপস্থাপন করে।অনেক Windows 11/10 ব্যবহারকারীরা রিপোর্ট করেছেন যে তাদের পিসি হঠাৎ পাওয়ার ব্যর্থতার পরে পুনরায় চালু হবে না। আপনার লক্ষ্য করা উচিত যে কম্পিউটারের হঠাৎ বিদ্যুৎ বিভ্রাট একাধিক সমস্যার কারণ হতে পারে, যেমন ডেটা ক্ষতি, সিস্টেমের ক্ষতি ইত্যাদি।
পরামর্শ: আপনি যদি পাওয়ার বিভ্রাটের পরে ডেটা হারিয়ে ফেলেন তবে আপনি এটি দিয়ে পুনরুদ্ধার করতে পারেন বিনামূল্যে ফাইল পুনরুদ্ধার সফ্টওয়্যার - MiniTool পাওয়ার ডেটা রিকভারি। এটি বিভিন্ন ধরণের ডেটা ক্ষতির পরিস্থিতি পরিচালনা করতে পারে, যেমন ভুলভাবে মুছে ফেলা, ভাইরাস আক্রমণ, পার্টিশন ক্ষতি ইত্যাদি।MiniTool পাওয়ার ডেটা রিকভারি ট্রায়াল ডাউনলোড করতে ক্লিক করুন 100% পরিষ্কার ও নিরাপদ
নীচের অংশটি একটি পাওয়ার ব্যর্থতার পরে স্বয়ংক্রিয়ভাবে পুনরায় চালু করার জন্য উইন্ডোজকে কীভাবে কনফিগার করতে হয় তা উপস্থাপন করে।
পাওয়ার ব্যর্থতার পরে স্বয়ংক্রিয়ভাবে পুনরায় চালু করতে উইন্ডোজ কীভাবে কনফিগার করবেন
উপায় 1: BIOS সেটিংস পরিবর্তন করুন
পাওয়ার বিভ্রাটের পরে আপনার কম্পিউটারকে স্বয়ংক্রিয়ভাবে পুনরায় চালু করার জন্য কীভাবে সেট আপ করবেন? প্রথমে, আপনি BIOS সেটিংস পরিবর্তন করতে পারেন, এবং এখানে বিস্তারিত পদক্ষেপগুলি রয়েছে:
1. আপনার পিসি/ল্যাপটপ রিস্টার্ট করুন এবং টিপুন এর বা F1 বা F2 বা F10 BIOS এ প্রবেশ করতে ক্রমাগত কী চাপুন।
টিপ: আপনি কীভাবে BIOS সেটআপে প্রবেশ করবেন তা আপনার কম্পিউটার প্রস্তুতকারকের উপর নির্ভর করে। আপনি যখন প্রথমবার এটি চালু করেন, তখন স্ক্রিনের নীচের প্রান্তে ছোট ফন্টের তথ্যের দিকে মনোযোগ দিন।
2. BIOS মেনুতে প্রবেশ করার পরে, খুঁজে পেতে বাম বা ডান তীরটি ব্যবহার করুন উন্নত বা এসিপিআই বা শক্তি তালিকা। তারপরে, খুঁজে পেতে উপরের বা নীচের তীরটি ব্যবহার করুন এসি ব্যাক বা এসি পাওয়ার রিকভারি বা পাওয়ার লসের পর বিকল্প তারপর, চাপুন প্রবেশ করুন সেটিংস পরিবর্তন করার জন্য কী।
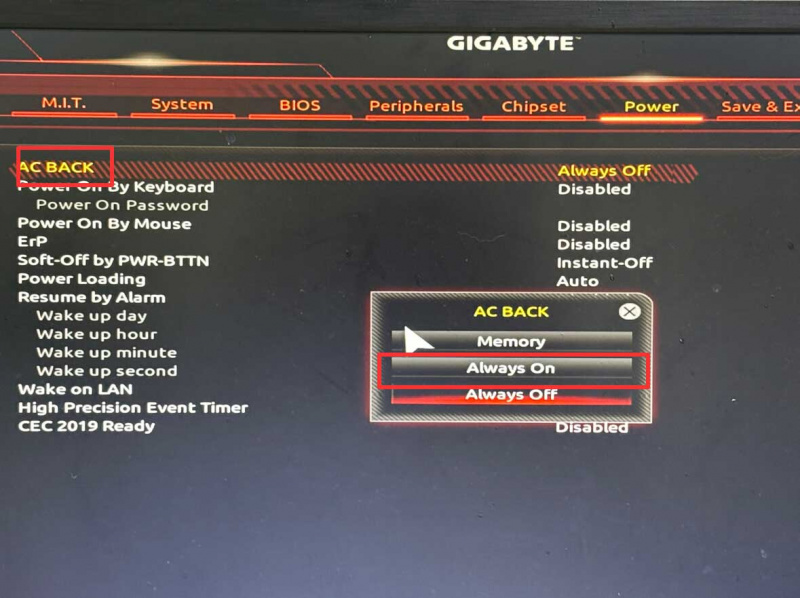
3. তারপর, ক্লিক করুন সংরক্ষণ করুন এবং প্রস্থান করুন .
উপায় 2: উন্নত পাওয়ার সেটিংস পরিবর্তন করুন
বিদ্যুৎ বিভ্রাটের পর কিভাবে পিসি স্বয়ংক্রিয়ভাবে চালু করবেন? এছাড়াও আপনি উন্নত পাওয়ার সেটিংস পরিবর্তন করতে পারেন। নীচের নির্দেশিকা অনুসরণ করুন:
1. টিপুন উইন্ডোজ + আমি কি একসাথে খোলার জন্য সেটিংস আবেদন
2. যান পদ্ধতি > সম্পর্কিত . তারপর, ক্লিক করুন উন্নত সিস্টেম সেটিংস লিঙ্ক
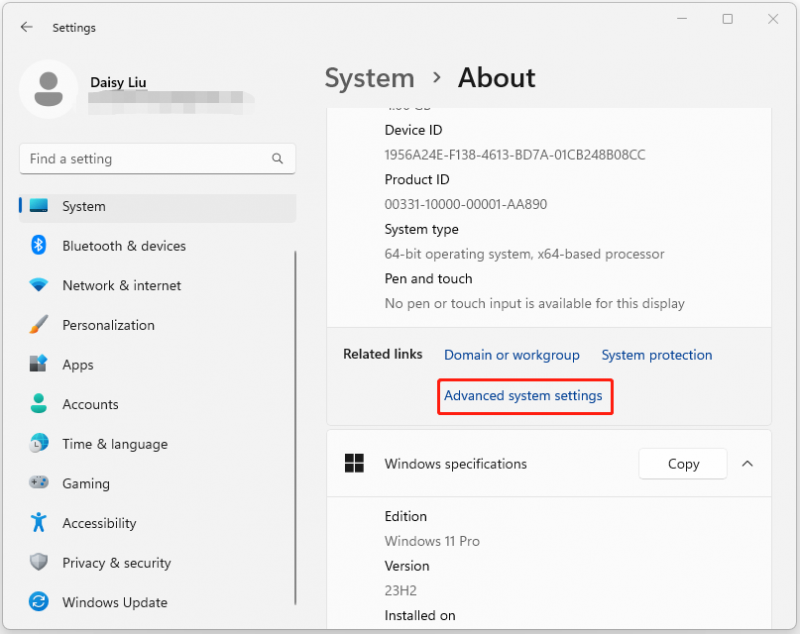
3. অধীনে স্টার্টআপ এবং পুনরুদ্ধার অংশ, ক্লিক করুন সেটিংস… বোতাম
4. অধীনে সিস্টেম ব্যর্থতা অংশ, চেক স্বয়ংক্রিয়ভাবে পুনরায় চালু করুন বোতাম
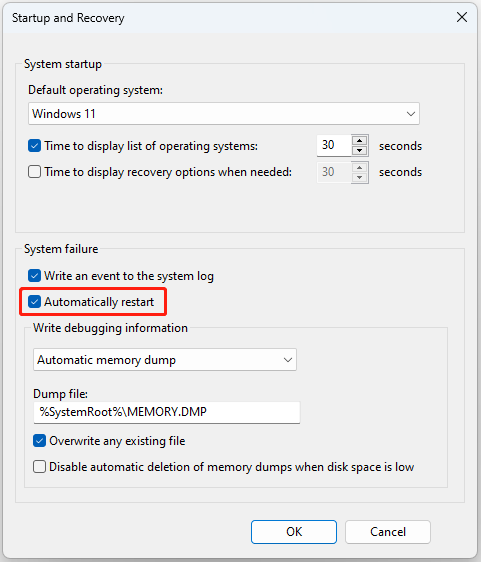
পাওয়ার ব্যর্থতার পরে কী করবেন
আপনার পিসি স্বাভাবিকভাবে বুট হওয়ার পরে এবং আপনি পাওয়ার ব্যর্থতার পরে স্বয়ংক্রিয়ভাবে পুনরায় চালু করার জন্য উইন্ডোজ কনফিগার করেন, আপনার জন্য 2 টি টিপস রয়েছে।
টিপ 1: নিয়মিত ডেটা ব্যাক আপ করুন
ওয়ার্ড ডকুমেন্ট, ফটো, এক্সেল চার্ট বা অন্যান্য ফাইল যা সম্পাদনা করা হচ্ছে বা পরিচালনা করা হচ্ছে তা হঠাৎ বিদ্যুৎ বিভ্রাটের শিকার হলে হারিয়ে যাবে বা নষ্ট হয়ে যাবে। আপনি নিয়মিত গুরুত্বপূর্ণ তথ্য ব্যাক আপ ভাল ছিল. এই ধরনের ক্ষেত্রে, আপনি ব্যাকআপ ইমেজ থেকে সরাসরি ফাইল পুনরুদ্ধার করতে পারেন।
আপনি আপনার গুরুত্বপূর্ণ ফাইলগুলির জন্য একটি ব্যাকআপ তৈরি করতে পারেন পিসি ব্যাকআপ সফটওয়্যার - মিনি টুল শ্যাডোমেকার। আপনার কম্পিউটার বুট করতে না পারলে, ফাইল পুনরুদ্ধারের জন্য MiniTool পুনরুদ্ধার পরিবেশে প্রবেশ করতে আপনাকে MiniTool Media Builder-এর সাহায্যের প্রয়োজন হবে।
MiniTool ShadowMaker ট্রায়াল ডাউনলোড করতে ক্লিক করুন 100% পরিষ্কার ও নিরাপদ
টিপ 2: একটি UPS কিনুন
এছাড়াও আপনি একটি UPS (নিরবিচ্ছিন্ন বিদ্যুৎ সরবরাহ) কিনতে পারেন। এটি একটি ব্যাটারি ব্যাকআপ যা অল্প বিদ্যুৎ বিভ্রাটের সময় আপনার কম্পিউটারকে সচল রাখে, একটি সুন্দর শাটডাউনের জন্য সময় দেয়। পাওয়ার বিভ্রাট আপনার হার্ডওয়্যারে গুরুতর সমস্যা সৃষ্টি করতে পারে, যেমন PSU (পাওয়ার সাপ্লাই ইউনিট) ক্ষতি বা HDD (হার্ড ডিস্ক) ক্ষতি (ডেটা লস)।
চূড়ান্ত শব্দ
পাওয়ার ব্যর্থতার পরে উইন্ডোজকে স্বয়ংক্রিয়ভাবে পুনরায় চালু করার জন্য কীভাবে কনফিগার করবেন? পাওয়ার বিভ্রাটের পরে আপনার কম্পিউটারকে স্বয়ংক্রিয়ভাবে পুনরায় চালু করার জন্য কীভাবে সেট আপ করবেন? এই পোস্ট আপনার জন্য 2 উপায় প্রদান করে. এছাড়াও, আপনি আপনার গুরুত্বপূর্ণ ফাইলগুলি সুরক্ষিত করতে MiniTool সফ্টওয়্যার ডাউনলোড করতে পারেন।

![[সংক্ষিপ্ত বিবরণ] কম্পিউটার ক্ষেত্রের ডিএসএল অর্থের 4 প্রকার](https://gov-civil-setubal.pt/img/knowledge-base/98/4-types-dsl-meanings-computer-field.png)


![(ম্যাক) পুনরুদ্ধার সফ্টওয়্যার পৌঁছানো যায়নি [মিনিটুল]](https://gov-civil-setubal.pt/img/tipps-fur-datenwiederherstellung/18/der-wiederherstellungssoftware-konnte-nicht-erreicht-werden.png)





![ত্রুটিযুক্ত হার্ডওয়্যার দূষিত পৃষ্ঠার ত্রুটি সমাধানের ছয়টি উপায় [মিনিটুল টিপস]](https://gov-civil-setubal.pt/img/backup-tips/06/six-ways-solve-faulty-hardware-corrupted-page-error.png)

![কিভাবে ভিডিও রিভার্স করবেন | মিনিটুল মুভিমেকার টিউটোরিয়াল [সহায়তা]](https://gov-civil-setubal.pt/img/help/55/how-reverse-video-minitool-moviemaker-tutorial.jpg)

![ডেস্কটপ / মোবাইলে একটি ডিসকর্ড সার্ভার কীভাবে মুছবেন [মিনিটুল নিউজ]](https://gov-civil-setubal.pt/img/minitool-news-center/61/how-delete-discord-server-desktop-mobile.png)

![সম্পূর্ণরূপে পিসি এক্সিলারেট করুন পিসি কীভাবে সরান / আনইনস্টল করবেন [2020] [মিনিটুল নিউজ]](https://gov-civil-setubal.pt/img/minitool-news-center/02/how-remove-uninstall-pc-accelerate-pro-completely.png)


