কীভাবে স্টিম ডেকে উইন্ডোজ 10 11 ইনস্টল করবেন? এখানে একটি সম্পূর্ণ গাইড
Kibhabe Stima Deke U Indoja 10 11 Inastala Karabena Ekhane Ekati Sampurna Ga Ida
আপনাকে আপনার স্টিম ডেকে Windows 10 বা Windows 11-এর মতো অন্য অপারেটিং সিস্টেম ইনস্টল করার অনুমতি দেওয়া হয়েছে। আপনি কি জানেন কিভাবে স্টিম ডেকে উইন্ডোজ 10/11 ইনস্টল করতে হয়? এই অনুচ্ছেদে, MiniTool সফটওয়্যার আপনাকে একটি সম্পূর্ণ গাইড দেখাবে, সেইসাথে কিছু অন্যান্য সম্পর্কিত তথ্য।
স্টিম ডেক কি?
স্টেম ডেক হল একটি নতুন রিলিজ করা হ্যান্ডহেল্ড গেমিং কম্পিউটার যা প্রাথমিকভাবে 25 ফেব্রুয়ারি, 2022-এ প্রকাশিত হয়েছিল৷ এটি ভালভ দ্বারা তৈরি করা হয়েছে৷ নিন্টেন্ডো সুইচের মতো, আপনি স্টিম ডেককে হ্যান্ডহেল্ড ডিভাইস হিসাবে ব্যবহার করতে পারেন বা এটি একটি মনিটরের সাথে সংযুক্ত করতে পারেন এবং তারপরে গেম খেলতে এটি ব্যবহার করতে পারেন।

কোন OS স্টিম ডেক চলছে?
স্টিম ডেক হল একত্রিত গেমিং ইনপুট সহ একটি x86-64-v3 ডিভাইস। এটি সম্পূর্ণ স্টিম লাইব্রেরি চালানোর জন্য ডিজাইন করা হয়েছে। ডিফল্টরূপে, স্টিম ডেক বাক্সের বাইরে SteamOS চালাচ্ছে, যা আর্চ লিনাক্সের উপর ভিত্তি করে।
যাইহোক, স্টিম ডেক একটি পিসি হিসাবেও উল্লেখ করা হয়েছে। এর মানে হল যে আপনি আপনার স্টিম ডেকে উইন্ডোজ 10/11 এর মতো অন্য অপারেটিং সিস্টেম ইনস্টল করতে পারেন। স্টিম ডেকে উইন্ডোজ চালানো এবং সেরা অভিজ্ঞতা পেতে, আপনাকে কিছু অতিরিক্ত ড্রাইভার ইনস্টল করতে হবে।
পরবর্তী অংশে, আমরা কীভাবে স্টিম ডেক উইন্ডোজ চালায় তা উপস্থাপন করব, স্টিম ডেকে কীভাবে উইন্ডোজ ইনস্টল করতে হয় এবং কিছু অন্যান্য দরকারী তথ্য সহ।
কিভাবে স্টিম ডেকে উইন্ডোজ ইনস্টল করবেন?
উইন্ডোজ এবং SteamOS ডুয়াল-বুট এখনও উপলব্ধ নয়। আপনি যদি আপনার স্টিম ডেকে Windows 10 বা Windows 11 ইনস্টল করতে চান তবে আপনাকে প্রথমে ডিভাইসটি মুছে ফেলতে হবে।
এর পরে, আপনি Windows 10/11 বুটেবল ইউএসবি ড্রাইভ থেকে আপনার স্টিম ডেক বুট করতে পারেন এবং আপনার স্টিম ডেকে উইন্ডোজ ইনস্টল করতে পারেন।
শুধু যদি আপনি জানেন না কি করতে হবে, আমরা একটি সম্পূর্ণ টিউটোরিয়াল দেখানোর জন্য এই নিবন্ধটি লিখি।
ধাপ 1: বাষ্প ডেক মুছা
উপরে উল্লিখিত হিসাবে, আপনি স্টিম ডেকে শুধুমাত্র একটি অপারেটিং সিস্টেম ইনস্টল করতে পারেন। যদি SteamOS আপনার ডিভাইসে আগে থেকে ইনস্টল করা থাকে এবং আপনি এটিতে Windows ইনস্টল করতে চান, তাহলে আপনাকে স্টিম ডেককে ফ্যাক্টরি রিসেট করতে হবে।
এটি করা খুব সহজ: আপনি নিজের থেকে স্টিম ডেককে ফ্যাক্টরি রিসেট করতে পারেন:
- যাও সেটিংস > সিস্টেম .
- টোকা ফ্যাক্টরি রিসেট স্ক্রিনে বোতাম।
- টোকা ফ্যাক্টরি রিসেট অপারেশন নিশ্চিত করতে পপ-আপ ইন্টারফেসের বোতাম।

ফ্যাক্টরি রিসেট প্রক্রিয়া শেষ না হওয়া পর্যন্ত আপনার ধৈর্য ধরে অপেক্ষা করা উচিত। তারপর, আপনার স্টিম ডেক পাওয়ার বন্ধ করুন।
ধাপ 2: একটি উইন্ডোজ 10/11 বুটেবল ইউএসবি ড্রাইভ তৈরি করুন
ইউএসবি এর মাধ্যমে কম্পিউটারে উইন্ডোজ 10/11 ইনস্টল করার মতো, আপনাকে একটি উইন্ডোজ 10/11 বুটেবল ইউএসবি ড্রাইভ তৈরি করতে হবে, তারপর স্টিম ডেকে উইন্ডোজ ইনস্টল করতে এটি ব্যবহার করুন। এটি করার জন্য, আপনাকে কমপক্ষে 8GB সহ একটি USB ড্রাইভ প্রস্তুত করতে হবে। আপনি আপনার উইন্ডোজ কম্পিউটারে এই কাজটি ভাল করবেন।
অতিরিক্তভাবে, আপনি যদি Windows 11 ইনস্টল করতে চান, তাহলে ইনস্টলেশনের আগে আপনাকে নিশ্চিত করতে হবে যে আপনার কাছে সর্বশেষ OS আপডেট আছে (fTPM সমর্থন সহ সর্বশেষ BIOS পেতে)।
উইন্ডোজ 10/11 বুটেবল ইউএসবি ড্রাইভ কীভাবে তৈরি করবেন তা এখানে:
1. Windows 10 সফ্টওয়্যার ডাউনলোড পৃষ্ঠায় যান আপনি যদি একটি Windows 10 বুটেবল USB ড্রাইভ তৈরি করতে চান।
Windows 11 সফ্টওয়্যার ডাউনলোড পৃষ্ঠায় যান আপনি যদি একটি Windows 11 বুটেবল USB ড্রাইভ তৈরি করতে চান।
2. ক্লিক করুন এখনই ডাউনলোড করুন উইন্ডোজ 10 ইনস্টলেশন মিডিয়া বিভাগ তৈরি করুন বা ক্লিক করুন এখনই ডাউনলোড করুন উইন্ডোজ 10/11 মিডিয়া তৈরি টুল ডাউনলোড করতে উইন্ডোজ 11 ইনস্টলেশন মিডিয়া তৈরি করুন বিভাগের অধীনে বোতাম।
3. USB পোর্টের মাধ্যমে আপনার কম্পিউটারে USB ড্রাইভ প্লাগ করুন৷
4. উইন্ডোজ 10/11 মিডিয়া তৈরির টুলটি খুলুন যা আপনি এটি চালানোর জন্য ডাউনলোড করেছেন।
5. ক্লিক করুন গ্রহণ করুন যখন আপনি Windows 10/11 সেটআপ ইন্টারফেস দেখতে পাবেন তখন বোতাম।
6. সেটআপ কিছু জিনিস প্রস্তুত করার জন্য কাজ শুরু করে। পুরো প্রক্রিয়া শেষ না হওয়া পর্যন্ত আপনার ধৈর্য ধরে অপেক্ষা করা উচিত।
7. আপনি যখন দেখতে চান আপনি কী করতে চান, নির্বাচন করুন অন্য পিসির জন্য ইনস্টলেশন মিডিয়া (ইউএসবি ফ্ল্যাশ ড্রাইভ, ডিভিডি বা আইএসও ফাইল) তৈরি করুন , তারপর ক্লিক করুন পরবর্তী অবিরত রাখতে.

8. আনচেক করুন এই পিসির জন্য প্রস্তাবিত বিকল্পগুলি ব্যবহার করুন . তারপর আপনার পরিস্থিতি অনুযায়ী ভাষা, সংস্করণ এবং আর্কিটেকচার নির্বাচন করুন। পরবর্তী, ক্লিক করুন পরবর্তী চালিয়ে যেতে বোতাম।

9. পরবর্তী পৃষ্ঠায়, আপনি যে মিডিয়াটি ব্যবহার করতে চান তা নির্বাচন করুন৷ এই ক্ষেত্রে, আমাদের একটি Windows 10/11 বুটেবল USB ড্রাইভ তৈরি করতে হবে। সুতরাং, আপনি নিশ্চিত করতে হবে ইউএসবি ফ্ল্যাশ ড্রাইভ নির্বাচিত. তারপর, ক্লিক করুন পরবর্তী চালিয়ে যেতে বোতাম।

10. আপনি পরবর্তী পৃষ্ঠায় সনাক্ত করা যেতে পারে এমন সমস্ত অপসারণযোগ্য ড্রাইভ দেখতে পাবেন। লক্ষ্য একটি নির্বাচন করুন এবং ক্লিক করুন পরবর্তী চালিয়ে যেতে বোতাম।

11. Windows 10/11 সেটআপ উইন্ডোজ 10/11 ডাউনলোড করতে শুরু করবে এবং একটি Windows 10/11 বুটেবল USB মাধ্যম তৈরি করবে। এই প্রক্রিয়া কিছুক্ষণ স্থায়ী হবে। তবে আপনি প্রক্রিয়া চলাকালীন আপনার কম্পিউটার ব্যবহার চালিয়ে যেতে পারেন।

12. প্রক্রিয়া শেষ হলে, আপনাকে ক্লিক করতে হবে শেষ করুন এই ইন্টারফেস থেকে প্রস্থান করার জন্য বোতাম।
এখন, একটি Windows 10/11 বুটেবল USB ড্রাইভ প্রস্তুত করা হয়েছে। আপনাকে এটিকে আপনার কম্পিউটার থেকে আনপ্লাগ করতে হবে এবং পরবর্তী ধাপে চালিয়ে যেতে হবে।
ধাপ 3: স্টিম ডেকে উইন্ডোজ 10/11 ইনস্টল করুন
আপনার স্টিম ডেকে Windows 10/11 ইনস্টল করা কঠিন নয় যতক্ষণ আপনার কাছে Windows 10/11 বুটেবল USB ড্রাইভ থাকে।
স্টিম ডেকে উইন্ডোজ কিভাবে ইনস্টল করবেন তা এখানে:
1. নিশ্চিত করুন যে আপনার স্টিম ডেক বন্ধ আছে। তারপরে, একটি USB হাবের সাথে আপনার স্টিম ডেকের সাথে বুটযোগ্য USB ড্রাইভটি সংযুক্ত করুন। একটি USB হাব আপনাকে মাউস এবং কীবোর্ড দিয়ে ইনস্টলেশন নিয়ন্ত্রণ করতে দেয়। সুতরাং, একটি USB হাব ব্যবহার করা একটি ভাল পছন্দ।
2. টিপুন শক্তি বোতাম এবং ধরে রাখুন শব্দ কম একই সময়ে বোতাম। এটি আপনাকে বুট ম্যানেজার প্রবেশ করতে সাহায্য করতে পারে।
3. চালিয়ে যেতে আপনার সংযুক্ত Windows 10 বুটেবল USB ড্রাইভ বা Windows 11 বুটেবল USB ড্রাইভ নির্বাচন করুন৷

4. আপনি যখন প্রথম উইন্ডোজ সেটআপ ইন্টারফেস দেখতে পান, তখন আপনার প্রয়োজন অনুযায়ী আপনি যে ভাষাটি ইনস্টল করতে চান তা নির্বাচন করতে হবে, সময় এবং মুদ্রার বিন্যাস এবং কীবোর্ড বা ইনপুট পদ্ধতি। যদি ডিফল্ট নির্বাচন আপনাকে সন্তুষ্ট করতে পারে, আপনি শুধু ক্লিক করতে পারেন পরবর্তী চালিয়ে যেতে বোতাম।

5. পরবর্তী পৃষ্ঠায়, ক্লিক করুন এখন ইন্সটল করুন চালিয়ে যেতে বোতাম। তারপরে, সেটআপ প্রক্রিয়া শুরু হবে।
আপনি সক্রিয় উইন্ডোজ ইন্টারফেস দেখতে পাবেন। যদি আপনার কাছে একটি পণ্য কী থাকে, আপনি এটি পৃষ্ঠার বাক্সে প্রবেশ করতে পারেন। আপনার যদি একটি না থাকে বা উইন্ডোজ 10/11 পরে সক্রিয় করতে চান, আপনি ক্লিক করতে পারেন আমার কাছে পণ্য কী নেই চালিয়ে যেতে লিঙ্ক।
6. যখন আপনি পরবর্তী পৃষ্ঠাটি দেখতে পাবেন, আপনি যে অপারেটিং সিস্টেমটি ইনস্টল করতে চান সেটি নির্বাচন করুন এবং ক্লিক করুন পরবর্তী চালিয়ে যেতে বোতাম।

7. পরবর্তী পৃষ্ঠায়, চেক করুন আমি লাইসেন্স পন্থা গ্রহণ করলাম এবং ক্লিক করুন পরবর্তী বোতাম
8. নির্বাচন করুন কাস্টম: শুধুমাত্র উইন্ডোজ ইনস্টল করুন (উন্নত) .

9. পরবর্তী পৃষ্ঠায়, আপনাকে পার্টিশনটি নির্বাচন করতে হবে যেখানে আপনি উইন্ডোজ ইনস্টল করতে চান এবং এটি মুছে ফেলতে চান।

10. আপনি মুছে ফেলা পার্টিশন নির্বাচন করুন। এই পার্টিশনটি আন-অ্যালোকেটেড স্পেস হিসাবে দেখানো উচিত। তারপর, ক্লিক করুন পরবর্তী চালিয়ে যেতে বোতাম।
11. Windows সেটআপ সেই ড্রাইভে Windows 10/11 ইনস্টল করা শুরু করবে। প্রক্রিয়াটি সম্পূর্ণ না হওয়া পর্যন্ত আপনাকে অপেক্ষা করতে হবে।

12. এর সাথে চালিয়ে যান উইন্ডোজ 10/11 আউট-অফ-বক্স অভিজ্ঞতা উইন্ডোজ কম্পিউটারে এটি করার মত।
এখন অবধি, স্টিম ডেকে উইন্ডোজ 10/11 ইনস্টলেশন শেষ হয়েছে। যাইহোক, সেরা পারফরম্যান্স পেতে, আপনার ডিভাইসে স্টিম ডেক উইন্ডোজ ড্রাইভার ইনস্টল করা উচিত। ভালভ আনুষ্ঠানিকভাবে স্টিম ডেকের জন্য উইন্ডোজ ড্রাইভার প্রকাশ করেছে . আপনি সমস্ত প্রয়োজনীয় স্টিম ডেক উইন্ডোজ ড্রাইভার ডাউনলোড এবং ইনস্টল করতে অফিসিয়াল সাইটে যেতে পারেন।
স্টিম ডেক উইন্ডোজ ড্রাইভার ডাউনলোড এবং ইনস্টল করুন
এই ড্রাইভারগুলি এখন ডাউনলোড করার জন্য উপলব্ধ:
- অপু ড্রাইভার : তুমি পারবে এখানে ক্লিক করুন এটি ডাউনলোড করতে, তারপর এটি আপনার স্টিম ডেকে ইনস্টল করতে setup.exe ফাইলটি চালান।
- ওয়াই-ফাই ড্রাইভার : তুমি পারবে এখানে ক্লিক করুন এটি ডাউনলোড করতে, তারপর আপনার স্টিম ডেকে ইনস্টল করতে install.bat ফাইলটি চালান।
- ব্লুটুথ ড্রাইভার : তুমি পারবে এখানে ক্লিক করুন এটি ডাউনলোড করতে, তারপর আপনার ডিভাইসে ইনস্টল করতে installdriver.cmd ফাইলটি চালান।
- এসডি কার্ড রিডার ড্রাইভার : তুমি পারবে এখানে ক্লিক করুন এটি ডাউনলোড করতে, তারপর এটি আপনার স্টিম ডেকে ইনস্টল করতে setup.exe ফাইলটি চালান।
- অডিও ড্রাইভার : তুমি পারবে এখানে ক্লিক করুন ড্রাইভার 1/2 ডাউনলোড করতে, তারপর ডান ক্লিক করুন inf এবং আপনার ডিভাইসে এই ড্রাইভারটি ইনস্টল করতে ইনস্টল নির্বাচন করুন। অথবা, ড্রাইভার 2/2 ডাউনলোড করুন , সঠিক পছন্দ NAU88L21.inf এবং নির্বাচন করুন ইনস্টল করুন . Windows 11-এ, আপনাকে ফাইলটিতে ডান-ক্লিক করতে হবে এবং নির্বাচন করতে হবে আরও বিকল্প দেখান ইনস্টল বিকল্পটি ব্যবহার করতে। এছাড়াও, আপনি অডিও সমর্থনের জন্য উপরে উল্লিখিত আপডেট করা APU ড্রাইভার পেতে হবে।
এখন, আপনি স্টিম ডেকে Windows 10/11 এর অভিজ্ঞতা নিতে পারেন এবং এটি আপনার জন্য উপযুক্ত কিনা তা পরীক্ষা করতে পারেন। আপনি যদি এতে সন্তুষ্ট না হন তবে আপনি করতে পারেন স্টিম ডেক পুনরায় ইনস্টল করুন আপনার ডিভাইসে।
উইন্ডোজ 10/11 এ আপনার হারিয়ে যাওয়া এবং মুছে ফেলা ফাইলগুলি পুনরুদ্ধার করুন
যদি আপনার কিছু ফাইল আপনার Windows ডিভাইসে হারিয়ে যায় বা মুছে যায়, আপনি চেষ্টা করতে পারেন a বিনামূল্যে ফাইল পুনরুদ্ধার টুল MiniTool পাওয়ার ডাটা রিকভারির মতো সেগুলি ফিরে পেতে।
এই ডেটা পুনরুদ্ধার সফ্টওয়্যার উইন্ডোজের সমস্ত সংস্করণে কাজ করার জন্য ডিজাইন করা হয়েছে। এটির সাহায্যে, আপনি আপনার কম্পিউটারের অভ্যন্তরীণ হার্ড ড্রাইভ, বাহ্যিক হার্ড ড্রাইভ, এসএসডি, মেমরি কার্ড, ইউএসবি ফ্ল্যাশ ড্রাইভ, পেন ড্রাইভ এবং আরও অনেক কিছুর মতো অনেক ধরণের ফাইল যেমন ছবি, ভিডিও, সঙ্গীত ফাইল, নথি এবং আরও অনেক কিছু পুনরুদ্ধার করতে পারেন।
এই সফটওয়্যারটি বিভিন্ন পরিস্থিতিতে কাজ করতে পারে। উদাহরণ স্বরূপ:
- আপনি যদি ভুলবশত কিছু গুরুত্বপূর্ণ ফাইল মুছে ফেলেন এবং আপনার রিসাইকেল বিন খালি থাকে তবে আপনি এই সফ্টওয়্যারটি ব্যবহার করে আসল ড্রাইভ স্ক্যান করতে এবং আপনার ডেটা পুনরুদ্ধার করতে পারেন।
- আপনার স্টোরেজ ড্রাইভ অ্যাক্সেসযোগ্য না হলে, আপনি সেই ড্রাইভটি স্ক্যান করতে, আপনার প্রয়োজনীয় ফাইলগুলি খুঁজে পেতে এবং সেগুলি পুনরুদ্ধার করতে এই সফ্টওয়্যারটি ব্যবহার করতে পারেন।
- যদি আপনার উইন্ডোজ ডিভাইসটি আনবুট করা যায় না, আপনি একটি MiniTool পাওয়ার ডেটা রিকভারি বুটযোগ্য ড্রাইভ তৈরি করতে পারেন, ড্রাইভ থেকে আপনার কম্পিউটার বুট করতে পারেন, তারপর স্ক্যান করতে, খুঁজে পেতে এবং আপনার ফাইলগুলি পুনরুদ্ধার করতে পারেন৷
যাইহোক, আপনি নিশ্চিত নাও হতে পারেন যে এই টুলটি আপনাকে আপনার ফাইল খুঁজে পেতে সাহায্য করতে পারে কিনা। এখানে, আমরা আপনাকে প্রথমে টার্গেট ড্রাইভ স্ক্যান করতে এবং স্ক্যান ফলাফল পরীক্ষা করতে ট্রায়াল সংস্করণ ব্যবহার করার পরামর্শ দিই।
আপনার ডিভাইসে এই সফ্টওয়্যারটি ডাউনলোড এবং ইনস্টল করার পরে, আপনি এটি খুলতে পারেন এবং স্ক্যান করার লক্ষ্য ড্রাইভ নির্বাচন করতে পারেন। স্ক্যান করার পরে, আপনি স্ক্যান ফলাফল থেকে আপনার প্রয়োজনীয় ফাইলগুলি খুঁজে পেতে পারেন কিনা তা পরীক্ষা করতে পারেন। আপনার সমস্ত প্রয়োজনীয় ফাইল পুনরুদ্ধার করতে, আপনাকে একটি সম্পূর্ণ সংস্করণ ব্যবহার করতে হবে।

স্টিম ডেক রান করুন Windows 10/11
স্টিম ডেকে উইন্ডোজ চালাতে চান? এটি করা এত কঠিন নয়। আপনি স্টিম ডেকে উইন্ডোজ 10/11 কীভাবে ইনস্টল করবেন সে সম্পর্কে একটি সম্পূর্ণ গাইড খুঁজে পেতে পারেন। আপনি একটি ভাল অভিজ্ঞতা আছে আশা করি.
আপনার যদি অন্যান্য সম্পর্কিত সমস্যা থাকে তবে আপনি আমাদের মন্তব্যে জানাতে পারেন। এছাড়াও আপনি মাধ্যমে আমাদের সাথে যোগাযোগ করতে পারেন [ইমেল সুরক্ষিত] .
!['ওয়ারফ্রেম নেটওয়ার্ক প্রতিক্রিয়া জানায় না' ইস্যু ঠিক কিভাবে করবেন [মিনিটুল নিউজ]](https://gov-civil-setubal.pt/img/minitool-news-center/88/how-fix-warframe-network-not-responding-issue.jpg)
![কল অফ ডিউটি ভ্যানগার্ড দেব ত্রুটি 10323 উইন্ডোজ 10/11 কীভাবে ঠিক করবেন? [মিনি টুল টিপস]](https://gov-civil-setubal.pt/img/news/53/how-to-fix-call-of-duty-vanguard-dev-error-10323-windows-10/11-minitool-tips-1.png)




![মাইক্রোসফ্ট ওয়ানড্রাইভ শুরু করা কীভাবে অক্ষম করবেন [মিনিটুল নিউজ]](https://gov-civil-setubal.pt/img/minitool-news-center/27/how-disable-when-microsoft-onedrive-keeps-starting.png)




![উইন্ডোজ ডিফেন্ডার ব্রাউজার সুরক্ষা স্ক্যাম পান? কীভাবে এটি সরান! [মিনিটুল টিপস]](https://gov-civil-setubal.pt/img/backup-tips/31/get-windows-defender-browser-protection-scam.png)

![[সমাধান] macOS যাচাই করতে পারে না যে এই অ্যাপটি ম্যালওয়্যার থেকে বিনামূল্যে](https://gov-civil-setubal.pt/img/news/21/solved-macos-cannot-verify-that-this-app-is-free-from-malware-1.png)


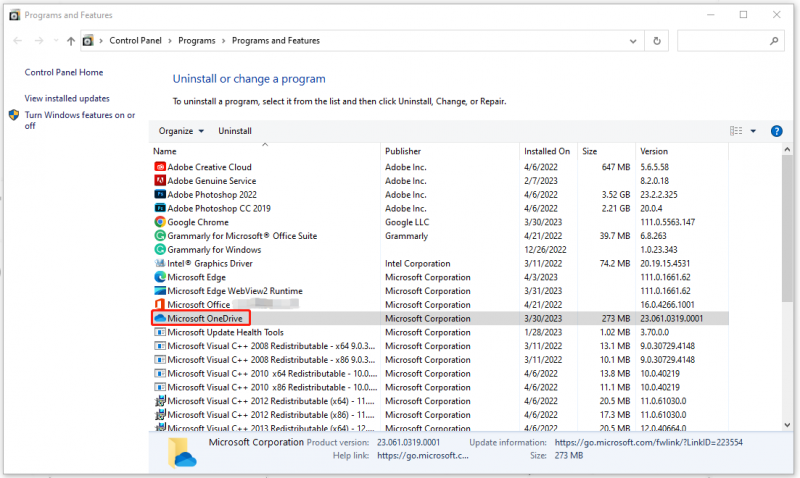
![সহজেই অ্যান্ড্রয়েডে মুছে ফেলা যোগাযোগগুলি কীভাবে পুনরুদ্ধার করবেন? [মিনিটুল টিপস]](https://gov-civil-setubal.pt/img/android-file-recovery-tips/29/how-recover-deleted-contacts-android-with-ease.jpg)

