কিভাবে একটি এক্সটার্নাল হার্ড ড্রাইভ উইন্ডোজ 11 10 8 7 মুছা যায়
How To Wipe An External Hard Drive Windows 11 10 8 7
ডেটা মুছে ফেলা বা ড্রাইভ পুনঃব্যবহারের জন্য আপনাকে একটি বাহ্যিক হার্ড ডিস্ক সম্পূর্ণরূপে মুছতে হতে পারে। এই খানে মিনি টুল পোস্ট আপনাকে দেখায় কিভাবে একটি বহিরাগত হার্ড ড্রাইভ মুছা ডিস্কপার্ট কমান্ড লাইন টুল এবং পার্টিশন ম্যানেজমেন্ট সফ্টওয়্যার, MiniTool পার্টিশন উইজার্ডের সাহায্যে।কেন আপনাকে একটি বাহ্যিক হার্ড ড্রাইভ নিরাপদে মুছতে হবে
একটি ডিস্ক মুছা একটি প্রক্রিয়া যা একটি ডিস্কের সমস্ত ডেটা সম্পূর্ণরূপে মুছে ফেলে, এটিকে প্রথাগত বা পেশাদার ডেটা পুনরুদ্ধার কৌশলগুলির মাধ্যমে পুনরুদ্ধার করা যায় না, সাধারণত ডেটা সুরক্ষা এবং গোপনীয়তার কারণে। উদাহরণস্বরূপ, যখন আপনি একটি ব্যবহৃত এক্সটার্নাল হার্ড ড্রাইভ ফেলে দেওয়ার বা বিক্রি করার পরিকল্পনা করেন, তখন ডিস্কটি মুছে ফেলার মাধ্যমে নিশ্চিত করা যায় যে ব্যক্তিগত ফাইল বা কাজের তথ্য ফাঁস হওয়া থেকে রক্ষা করার জন্য এটির ফাইলগুলি স্থায়ীভাবে মুছে ফেলা হয়েছে। উপরন্তু, ডিস্ক wiping হতে পারে ডিস্কের স্থান খালি করুন . যদিও বেশিরভাগ ব্যবহারকারী সাধারণত ডিস্কের স্থান পরিষ্কার করার জন্য ফাইলগুলি বা ফর্ম্যাট পার্টিশনগুলি মুছতে পছন্দ করেন, কিছু ব্যবহারকারী সরাসরি ডিস্কটি মুছতে পছন্দ করেন।
উপসংহারে, আপনার হার্ড ড্রাইভ মুছে ফেলা একটি গুরুত্বপূর্ণ নিরাপত্তা ব্যবস্থা যাতে আপনার ডেটা আপস হওয়ার ঝুঁকি না থাকে। পরবর্তী অংশে, আমরা বর্ণনা করব কিভাবে একটি হার্ড ড্রাইভ উইন্ডোজ 11/10/8/7 মুছা যায়।
বিঃদ্রঃ: একটি ডিস্ক মুছে ফেলার পরে ডেটা পুনরুদ্ধারের প্রায় কোন সম্ভাবনা নেই। অতএব, নিম্নলিখিত পদ্ধতিগুলির সাথে এগিয়ে যাওয়ার আগে আপনার ফাইলগুলিকে ব্যাক আপ করার পরামর্শ দেওয়া হচ্ছে৷
পুনঃব্যবহারের জন্য কীভাবে একটি বাহ্যিক হার্ড ড্রাইভ মুছা যায়
পদ্ধতি 1. সিএমডি ব্যবহার করে একটি বাহ্যিক হার্ড ড্রাইভ পরিষ্কার করুন
একটি বাহ্যিক ডিস্ক পরিষ্কার করার সবচেয়ে সহজ উপায় হল উইন্ডোজ বিল্ট-ইন ডিস্কপার্ট টুল ব্যবহার করা। নিম্নরূপ পদক্ষেপ।
আপনি করার আগে, একটি USB কেবল দিয়ে আপনার পিসিতে আপনার বাহ্যিক হার্ড ড্রাইভটি সংযুক্ত করুন।
ধাপ 1. টাইপ করুন cmd উইন্ডোজ অনুসন্ধান বাক্সে এবং নির্বাচন করুন প্রশাসক হিসাবে চালান ডান প্যানেল থেকে বিকল্প।
ধাপ 2. নিম্নলিখিত কমান্ড লাইন টাইপ করুন, এবং টিপুন প্রবেশ করুন প্রতিটি আদেশের পরে।
- diskpart
- তালিকা ডিস্ক
- ডিস্ক # নির্বাচন করুন ( # বহিরাগত হার্ড ড্রাইভ নম্বর প্রতিনিধিত্ব করে)
- পরিষ্কার করো
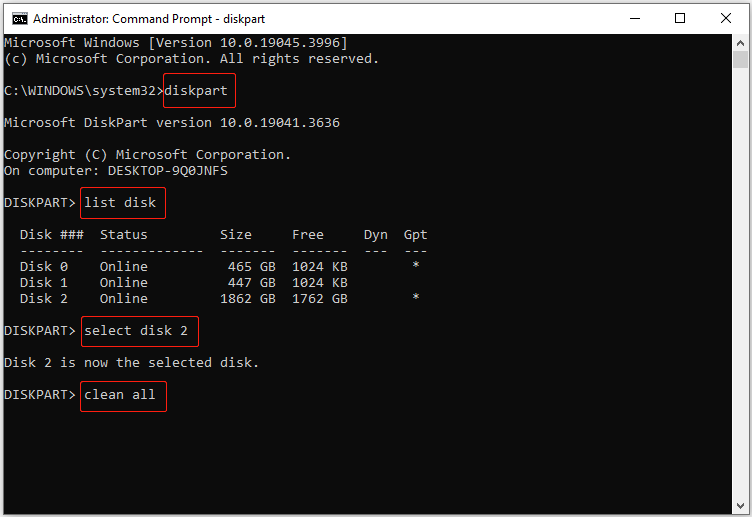
পদ্ধতি 2. MiniTool পার্টিশন উইজার্ড দিয়ে একটি বাহ্যিক হার্ড ড্রাইভ মুছুন
যদি ডিস্কপার্ট 'ক্লিন অল' কমান্ড লাইন কাজ না করে বা আপনি একটি ত্রুটির বার্তা পান ' DiskPart একটি ত্রুটির সম্মুখীন হয়েছে ”, আপনি MiniTool পার্টিশন উইজার্ডের সাহায্যে বাহ্যিক হার্ড ডিস্ক মুছে ফেলার জন্য বেছে নিতে পারেন। এটি একটি শক্তিশালী পার্টিশন ম্যানেজমেন্ট সফটওয়্যার যা ডিস্ক মুছে ফেলতে এবং অন্যান্য ডিস্ক ম্যানেজমেন্ট অপারেশন যেমন ডিস্ক ফরম্যাটিং, ডিস্ক ক্লোনিং, ডিস্ক কনভার্সন, ডিস্ক এরর চেকিং ইত্যাদি করতে সাহায্য করতে পারে।
পরামর্শ: দ্য ডিস্ক মুছা বৈশিষ্ট্য ব্যবহার করার জন্য বিনামূল্যে.এখন, আপনার কম্পিউটারে বাহ্যিক হার্ড ড্রাইভ সংযোগ করুন এবং ডিস্ক মুছে ফেলা শুরু করুন।
ধাপ 1. MiniTool পার্টিশন উইজার্ড বিনামূল্যে ডাউনলোড, ইনস্টল এবং চালু করুন।
MiniTool পার্টিশন উইজার্ড বিনামূল্যে ডাউনলোড করতে ক্লিক করুন 100% পরিষ্কার ও নিরাপদ
ধাপ 2. বাহ্যিক হার্ড ড্রাইভ নির্বাচন করুন এবং তারপরে ক্লিক করুন ডিস্ক মুছা বাম মেনু বার থেকে বিকল্প।
ধাপ 3. নতুন উইন্ডোতে, একটি মোছার পদ্ধতি নির্বাচন করুন এবং ক্লিক করুন ঠিক আছে .
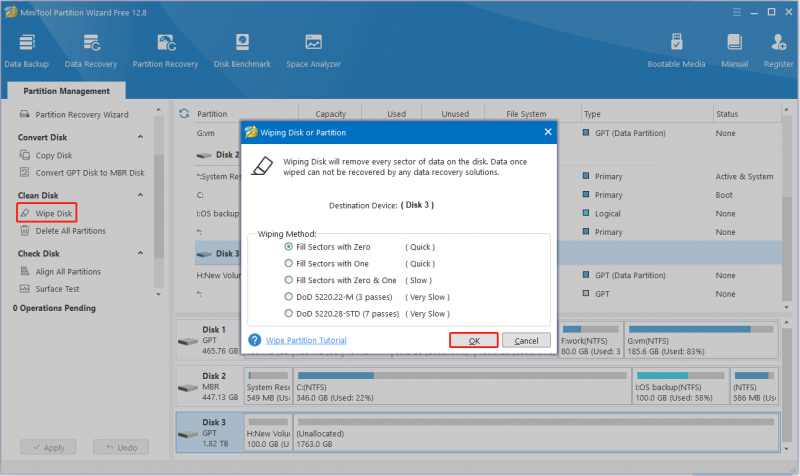
ধাপ 4. ক্লিক করুন আবেদন করুন ডিস্ক মুছা শুরু করতে নীচের বাম কোণে অবস্থিত বোতাম।
পদ্ধতি 3. MiniTool সিস্টেম বুস্টারের মাধ্যমে একটি বাহ্যিক ডিস্ক মুছুন
বিকল্পভাবে, আপনি এর সাথে একটি বাহ্যিক হার্ড ড্রাইভ মুছতে বেছে নিতে পারেন MiniTool সিস্টেম বুস্টার . হার্ড ড্রাইভ মুছে ফেলা, CPU/RAM এর গতি বাড়ানো, সিস্টেমের সমস্যা মেরামত করা, জাঙ্ক ফাইল পরিষ্কার করা এবং আরও অনেক কিছু করতে সাহায্য করার জন্য এটি সেরা পিসি টিউন-আপ সফ্টওয়্যার।
MiniTool সিস্টেম বুস্টার আপনাকে একটি ট্রায়াল সংস্করণ সরবরাহ করে যা আপনাকে বিনামূল্যে 15 দিনের মধ্যে এর বৈশিষ্ট্যগুলি উপভোগ করতে দেয়৷
MiniTool সিস্টেম বুস্টার ট্রায়াল ডাউনলোড করতে ক্লিক করুন 100% পরিষ্কার ও নিরাপদ
কিভাবে এই সফ্টওয়্যার দিয়ে একটি বহিরাগত হার্ড ড্রাইভ মুছা? পড়তে থাকুন।
ধাপ 1. নিশ্চিত করুন যে বাহ্যিক হার্ড ড্রাইভ আপনার কম্পিউটারের সাথে সংযুক্ত আছে।
ধাপ 2. এর প্রধান ইন্টারফেসে প্রবেশ করতে MiniTool সিস্টেম বুস্টার চালু করুন। মধ্যে কর্মক্ষমতা বিভাগ, নির্বাচন করুন টুলবক্স ড্রপ-ডাউন মেনু থেকে বিকল্প। এর পরে, ক্লিক করুন ড্রাইভ স্ক্রাবার চালিয়ে যাওয়ার বিকল্প।
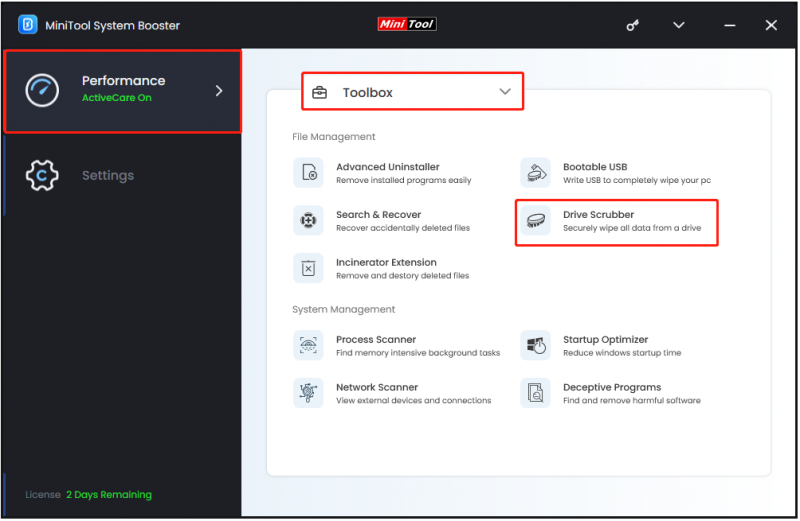
ধাপ 3. আপনি যে ড্রাইভটি মুছতে চান সেটি নির্বাচন করুন এবং একটি মোছার পদ্ধতি নির্বাচন করুন। এর পরে, ক্লিক করুন নির্বাচিত ড্রাইভ মুছা বোতাম
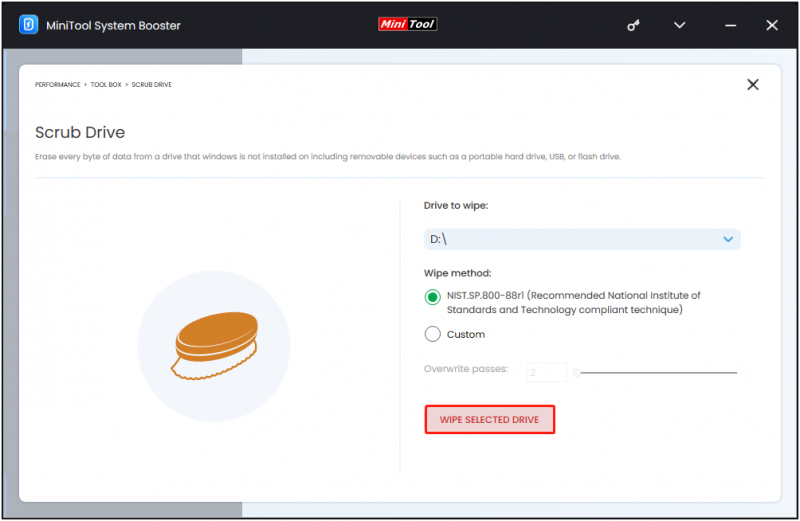 পরামর্শ: আগেই উল্লেখ করা হয়েছে, একটি মুছা ড্রাইভ থেকে ডেটা পুনরুদ্ধার করা প্রায় অসম্ভব। যাইহোক, যদি ডেটা ইরেজার সম্পূর্ণ না হয়, আপনি ব্যবহার করার চেষ্টা করতে পারেন MiniTool পাওয়ার ডেটা রিকভারি ফাইল পুনরুদ্ধার করতে। এর বিনামূল্যের সংস্করণ বিনামূল্যে ডেটা স্ক্যানিং, পূর্বরূপ এবং 1 জিবি বিনামূল্যে ডেটা পুনরুদ্ধার সমর্থন করে।
পরামর্শ: আগেই উল্লেখ করা হয়েছে, একটি মুছা ড্রাইভ থেকে ডেটা পুনরুদ্ধার করা প্রায় অসম্ভব। যাইহোক, যদি ডেটা ইরেজার সম্পূর্ণ না হয়, আপনি ব্যবহার করার চেষ্টা করতে পারেন MiniTool পাওয়ার ডেটা রিকভারি ফাইল পুনরুদ্ধার করতে। এর বিনামূল্যের সংস্করণ বিনামূল্যে ডেটা স্ক্যানিং, পূর্বরূপ এবং 1 জিবি বিনামূল্যে ডেটা পুনরুদ্ধার সমর্থন করে।MiniTool পাওয়ার ডেটা রিকভারি ফ্রি ডাউনলোড করতে ক্লিক করুন 100% পরিষ্কার ও নিরাপদ
থিংস আপ মোড়ানো
সর্বোপরি, এই নিবন্ধটি একটি বাহ্যিক হার্ড ডিস্ক মুছতে আপনাকে সহায়তা করার জন্য একাধিক পদ্ধতির পরিচয় দেয়।
যোগাযোগ করুন মুক্ত মনে দয়া করে [ইমেল সুরক্ষিত] MiniTool সফ্টওয়্যার ব্যবহার করার সময় আপনি যদি কোনো সমস্যার সম্মুখীন হন।
![SharePoint মাইগ্রেশন টুল কি? কিভাবে ডাউনলোড করে ব্যবহার করবেন? [মিনি টুল টিপস]](https://gov-civil-setubal.pt/img/news/A0/what-is-sharepoint-migration-tool-how-to-download-use-it-minitool-tips-1.png)



![আকর্ষণীয় সংবাদ: সিগেট হার্ড ড্রাইভের ডেটা পুনরুদ্ধার সরলীকৃত [মিনিটুল টিপস]](https://gov-civil-setubal.pt/img/data-recovery-tips/54/exciting-news-seagate-hard-drive-data-recovery-is-simplified.jpg)
![উইন্ডোজ 10 [মিনিটুল টিপস] এ 'ওয়ানড্রাইভ সিঙ্ক মুলতুবি থাকা' কীভাবে ডিল করবেন](https://gov-civil-setubal.pt/img/backup-tips/54/how-deal-with-onedrive-sync-pending-windows-10.png)




![কীভাবে মাইক ভলিউম উইন্ডোজ 10 পিসি আপ করবেন বা বুস্ট করবেন - 4 টি ধাপ [মিনিটুল নিউজ]](https://gov-civil-setubal.pt/img/minitool-news-center/69/how-turn-up-boost-mic-volume-windows-10-pc-4-steps.jpg)
![ডিসকভারি প্লাস ত্রুটি 504 ঠিক করার সহজ পদক্ষেপ - সমাধান পাওয়া গেছে! [মিনি টুল টিপস]](https://gov-civil-setubal.pt/img/news/AF/easy-steps-to-fix-discovery-plus-error-504-solutions-got-minitool-tips-1.png)






