কীভাবে Chrome এ ERR_TIMED_OUT ঠিক করবেন? এই পদ্ধতিগুলি ব্যবহার করে দেখুন [মিনিটুল নিউজ]
How Fix Err_timed_out Chrome
সারসংক্ষেপ :
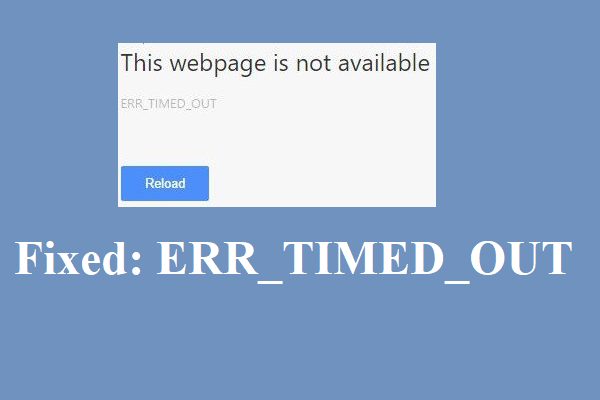
ERR_TIMED_OUT ত্রুটিটি প্রায়শই উপস্থিত হয় যখন আপনার গুগল ক্রোম আপনার অনুসন্ধান করা কোনও ওয়েবপৃষ্ঠা খুলতে পারে না। তারপরে গুগল ক্রোমে ERR_TIMED_OUT ত্রুটিটি কীভাবে ঠিক করবেন? এই পোস্টটি মনোযোগ সহকারে পড়ুন, মিনিটুল আপনার জন্য 8 দক্ষ পদ্ধতি তালিকাভুক্ত করেছে।
যদিও ক্রোম অন্যতম জনপ্রিয় ওয়েব ব্রাউজার, তবে আপনি এটির সাথে কিছু ত্রুটি পূরণ করতে পারেন ERR_SPDY_PROTOCOL_ERROR । এবং এই পোস্টটি আপনাকে ERR_TIMED_OUT ক্রোম ত্রুটি ঠিক করার জন্য কিছু দরকারী পদ্ধতি সরবরাহ করে।
আপনি যখন অনুসন্ধানের ওয়েবসাইটে ক্রোম ব্যর্থ হন তখন আপনি ERR_TIMED_OUT (ERR TIMED OUT) ত্রুটিটি পূরণ করতে পারেন, তবে ত্রুটিটি কীভাবে ঠিক করবেন? নীচে তালিকাভুক্ত পদ্ধতি ব্যবহার করে দেখুন।
পদ্ধতি 1: ছদ্ম মোডে ব্রাউজ করুন এবং এক্সটেনশানগুলি সরান
আপনি প্রথমে ওয়েবসাইটটি খুলতে পারবেন কিনা তা যাচাই করার জন্য আপনাকে প্রথমে ছদ্মবেশী মোডে ওয়েবসাইটটি ব্রাউজ করা উচিত, যদি এটি ঠিক থাকে তবে ERR_TIMED_OUT ত্রুটির অপরাধী আপনার প্লাগইন বা এক্সটেনশন হতে পারে। সুতরাং, ত্রুটিটি উপস্থিত হয়েছে কিনা তা খতিয়ে দেখার জন্য আপনাকে একে একে এক্সটেনশান সক্ষম করতে হবে, আপনি যখন কোনও এক্সটেনশন সক্ষম করার সময় ত্রুটিটি উপস্থিত হয়, তবে আপনাকে এটি আপনার ব্রাউজার থেকে অপসারণ করতে হবে।
ছদ্মবেশী মোডে প্রবেশ করতে:
- ক্রোম খুলুন এবং তারপরে ক্লিক করুন তিনটি উল্লম্ব বিন্দু টুলবারের উপরের-ডানদিকে আইকন।
- পছন্দ করা নতুন ছদ্মবেশী উইন্ডো । তারপরে আপনার ছদ্মবেশী মোডে প্রবেশ করা উচিত।
আপনার এক্সটেনশনগুলি পরিচালনা করতে আপনার এই পোস্টটি পড়তে হবে - সহজেই ক্রোম এক্সটেনশানগুলি কীভাবে পরিচালনা করবেন? উত্তর এখানে ।
পদ্ধতি 2: ডিফল্ট ক্রোম ফোল্ডারটি মুছুন
ERR_TIMED_OUT ত্রুটি থেকে মুক্তি পেতে আপনি ডিফল্ট ক্রোম ফোল্ডারটি মোছার চেষ্টা করতে পারেন। টিউটোরিয়ালটি এখানে:
- টিপুন উইন + আর কীগুলি একই সময়ে খুলতে হবে চালান
- প্রকার % LOCALAPPDATA% গুগল ক্রোম ব্যবহারকারীর ডেটা বাক্সে এবং ক্লিক করুন ঠিক আছে ।
- আপনার ক্রোমটি খুললে এটি বন্ধ করুন।
- একটি নতুন উইন্ডো পপ আউট, নামযুক্ত ফোল্ডারটি সন্ধান করুন ডিফল্ট । অন্য কোথাও ফোল্ডারটি ব্যাকআপ করুন, তারপরে চয়ন করতে ফোল্ডারে ডান ক্লিক করুন মুছে ফেলা ।
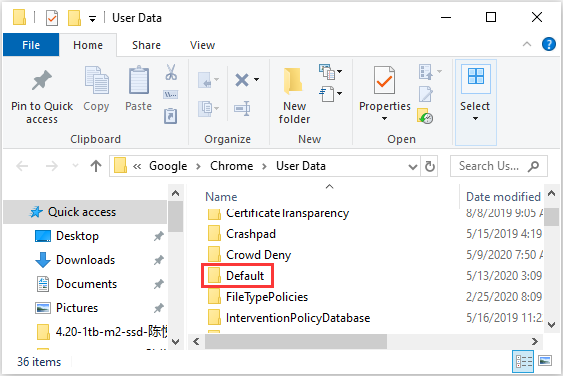
আপনি সফলভাবে ফোল্ডারটি মোছার পরে, আপনার ক্রোমটি খুলুন এবং তারপরে ত্রুটিটি এখনও উপস্থিত রয়েছে কিনা তা যাচাই করার জন্য আপনি আগে অনুসন্ধান করেছিলেন যা আবার ওয়েবপৃষ্ঠায় যান।
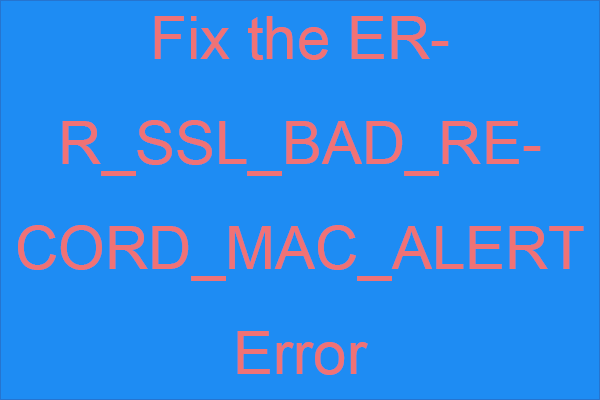 ERR_SSL_BAD_RECORD_MAC_ALERT ত্রুটি কীভাবে ঠিক করবেন?
ERR_SSL_BAD_RECORD_MAC_ALERT ত্রুটি কীভাবে ঠিক করবেন? আপনি যদি কিছু ওয়েব ঠিকানা অ্যাক্সেস করার চেষ্টা করেন আপনি যদি ERR_SSL_BAD_RECORD_MAC_ALERT ত্রুটিটি পান তবে কিছু পদ্ধতি সন্ধান করতে আপনি এই পোস্টটি পড়তে পারেন।
আরও পড়ুনপদ্ধতি 3: নেটওয়ার্ক ড্রাইভার আপডেট করুন
আপনার নেটওয়ার্ক ড্রাইভারগুলি যদি পুরানো হয় তবে আপনি ERR_TIMED_OUT ত্রুটিটি পূরণ করতে পারেন। নেটওয়ার্ক ড্রাইভার আপডেট করার উপায় এখানে।
- ডান ক্লিক করুন শুরু করুন বাটন চয়ন করতে ডিভাইস ম্যানেজার ।
- এটি খুঁজতে নীচে স্ক্রোল করুন নেটওয়ার্ক অ্যাডাপ্টার এটি প্রসারিত করতে এটি ক্লিক করুন।
- আপনার নেটওয়ার্কিং ডিভাইসে ডান-ক্লিক করুন এবং নির্বাচন করুন ড্রাইভার আপডেট করুন ।
- নির্বাচন করুন আপডেট হওয়া ড্রাইভার সফ্টওয়্যারটির জন্য স্বয়ংক্রিয়ভাবে অনুসন্ধান করুন আপনার নেটওয়ার্ক ড্রাইভারটি নতুন সংস্করণে অনুসন্ধান এবং আপডেট করার বিকল্প রয়েছে।
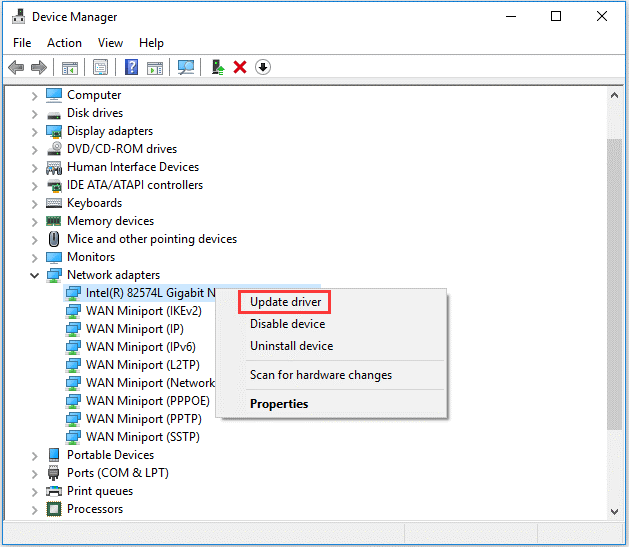
এর পরে, আপনার কম্পিউটারটি পুনরায় চালু করুন এবং Chromeগুলি দিয়ে আবার ওয়েবসাইটগুলি খুলুন তা দেখতে আপনি সেগুলি খুলতে পারেন কিনা।
পদ্ধতি 4: ফায়ারওয়াল এবং অ্যান্টিভাইরাস সফ্টওয়্যার অক্ষম করুন
কখনও কখনও, আপনার ফায়ারওয়াল বা অ্যান্টিভাইরাস সফ্টওয়্যার সমস্যার কারণ হতে পারে। সুতরাং, আপনার এগুলি অক্ষম করার চেষ্টা করা উচিত এবং সমস্যাটি সমাধান করা যায় কিনা তা পরীক্ষা করা উচিত। আপনি যদি এই প্রোগ্রামগুলি অক্ষম করতে সহায়ক মনে করেন তবে আপনি ফায়ারওয়াল সেটিংস পরীক্ষা করতে পারেন। ক্রোমকে সরকারী বা ব্যক্তিগত নেটওয়ার্কগুলির সাথে সংযুক্ত হওয়ার অনুমতি দিন। যদি এটি কাজ না করে। এই প্রোগ্রামগুলি স্থায়ীভাবে মুছুন এবং তারপরে অন্যান্য অ্যান্টিভাইরাস সফটওয়্যার বা ফায়ারওয়ালগুলি ব্যবহার করুন।
পদ্ধতি 5: হোস্ট ফাইল চেক করুন
আপনি যখন কোনও নির্দিষ্ট ওয়েবসাইট অ্যাক্সেস করার ERR_TIMED_OUT ত্রুটিটি পূরণ করেন, ওয়েবসাইটটি ব্লক করা হয়েছে কিনা তা দেখতে আপনি হোস্ট ফাইলটি পরীক্ষা করতে পারেন। এটি করার উপায় এখানে:
- ফাইল এক্সপ্লোরার খোলার জন্য একই সময়ে Win + E টিপুন এবং তারপরে যান স্থানীয় ডিস্ক সি:> উইন্ডোজ> সিস্টেম 32 > ড্রাইভার> ইত্যাদি ।
- খোলা হোস্ট নোটপ্যাড সহ ফাইল। আপনি যদি এমন ওয়েব ঠিকানা দেখতে পান যা আপনি দেখতে পাচ্ছেন না, মুছে ফেলা থেকে পুরো লাইন হোস্ট ফাইল এবং সংরক্ষণ
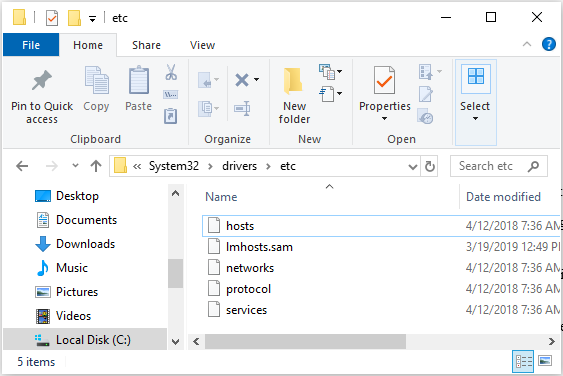
এর পরে, ক্রোমটি খুলুন এবং দেখুন যে আপনি নির্দিষ্ট ওয়েবসাইটটি খুলতে পারেন কিনা।
পদ্ধতি 6: ক্রোম ব্রাউজারটি পুনরায় ইনস্টল করুন
যদি উপরের কোনও পদ্ধতি ERR_TIMED_OUT ত্রুটিটি ঠিক না করে তবে আপনার Chrome পুনরায় ইনস্টল করার চেষ্টা করা উচিত। টিউটোরিয়ালটি এখানে:
পদক্ষেপ 1: টিপুন উইন + আর কীগুলি একই সময়ে খুলতে হবে চালান বাক্স, তারপর টাইপ করুন appwiz.cpl এবং ক্লিক করুন ঠিক আছে একটি নতুন উইন্ডো খুলতে।
পদক্ষেপ 2: সন্ধান করুন গুগল ক্রম তালিকায় এবং তারপরে এটি নির্বাচন করতে ডান ক্লিক করুন আনইনস্টল করুন ।
পদক্ষেপ 3: গুগল ক্রোমটি সফলভাবে আনইনস্টল করার পরে, আপনাকে এর বাকী ফাইলগুলিও মুছতে হবে। খোলা চালান আবার বাক্স, তারপর টাইপ করুন %অ্যাপ্লিকেশন তথ্য% এবং ক্লিক করুন ঠিক আছে একটি নতুন উইন্ডো খুলতে।
পদক্ষেপ 4: সন্ধান করুন গুগল ফোল্ডার এবং তারপরে এটি ডান ক্লিক করুন মুছে ফেলা ।
পদক্ষেপ 5: যান গুগল ক্রোমের সাইট ব্রাউজারের সর্বশেষতম সংস্করণটি ডাউনলোড করতে এবং তারপরে ইনস্টল এটা।
শেষের সারি
ERR_TIMED_OUT ত্রুটি থেকে মুক্তি পাওয়ার জন্য এই পোস্টটি 6 টি উজ্জ্বল সমাধান সরবরাহ করে, সুতরাং যদি আপনি ত্রুটিটি পূরণ করেন তবে এটি ঠিক করার জন্য উপরে বর্ণিত পদ্ধতিগুলি ব্যবহার করে দেখুন। আপনার যদি আরও ভাল সমাধান থাকে তবে নীচে একটি মন্তব্য দিন এবং আমরা শীঘ্রই আপনাকে জবাব দেব।

![যদি এক্সবক্স ওয়ান নিজেই চালু করে, এটি ঠিক করার জন্য এই বিষয়গুলি পরীক্ষা করুন [মিনিটুল নিউজ]](https://gov-civil-setubal.pt/img/minitool-news-center/98/if-xbox-one-turns-itself.jpg)
![উইন্ডোজ স্টোর ত্রুটি কোড 0x803F8001: সঠিকভাবে সমাধান করা হয়েছে [মিনিটুল নিউজ]](https://gov-civil-setubal.pt/img/minitool-news-center/80/windows-store-error-code-0x803f8001.png)









![ভিডিওগুলি Chrome এ প্লে হচ্ছে না - কীভাবে এটি সঠিকভাবে ঠিক করা যায় [মিনিটুল নিউজ]](https://gov-civil-setubal.pt/img/minitool-news-center/76/videos-not-playing-chrome-how-fix-it-properly.png)


![ইউএসবি মাস স্টোরেজ ডিভাইস উইন 10 কে বের করার সমস্যাটি স্থির করার 12 টি উপায় [মিনিটুল টিপস]](https://gov-civil-setubal.pt/img/data-recovery-tips/61/12-ways-fix-problem-ejecting-usb-mass-storage-device-win-10.jpg)



