কিভাবে ওয়ার্ডপ্যাড ডকুমেন্টকে মাইক্রোসফট ওয়ার্ডে কনভার্ট করবেন?
Kibhabe Oyardapyada Dakumentake Ma Ikrosaphata Oyarde Kanabharta Karabena
WordPad কে Word এ রূপান্তর করতে চান? আপনি এই কাজ কিভাবে করতে জানেন? এই পোস্টে, MiniTool সফটওয়্যার 3টি ভিন্ন পদ্ধতি ব্যবহার করে কিভাবে WordPad ডকুমেন্টকে Word-এ রূপান্তর করা যায় তা দেখাবে। উপরন্তু, আপনি যদি মুছে ফেলা WordPad নথি পুনরুদ্ধার করতে চান, আপনি চেষ্টা করতে পারেন MiniTool পাওয়ার ডেটা রিকভারি .
WordPad কি?
ওয়ার্ডপ্যাড হল উইন্ডোজে একটি প্রিইন্সটল করা অ্যাপ। WordPad হল মৌলিক ওয়ার্ড প্রসেসর যা সর্বশেষ Windows 11 সহ Windows এর প্রায় সকল সংস্করণে চলে। এই অ্যাপটি Windows Notepad-এর থেকে আরও উন্নত এবং এটি Microsoft Word এর মতোই। তবে মাইক্রোসফট ওয়ার্ড সবচেয়ে জনপ্রিয় ওয়ার্ড প্রসেসর। আপনি যদি WordPad ব্যবহার করে একটি নথি তৈরি করে থাকেন, তাহলে আপনি WordPad-কে Word-এ পরিণত করতে চাইতে পারেন।
ওয়ার্ডপ্যাড নথিগুলিকে কীভাবে ওয়ার্ডে রূপান্তর করবেন? আপনি এই কাজটি করতে WordPad, Microsoft Word, অথবা একটি বিনামূল্যে WordPad থেকে Word রূপান্তরকারী ব্যবহার করতে পারেন। এই পোস্টে, আমরা আপনাকে এই পদ্ধতিগুলি পরিচয় করিয়ে দেব।
কিভাবে ওয়ার্ডপ্যাড ডকুমেন্টকে ওয়ার্ডে কনভার্ট করবেন?
উপায় 1: WordPad ব্যবহার করে Docx হিসাবে সংরক্ষণ করুন
আপনি WordPad নথিকে একটি Word নথি হিসাবে সংরক্ষণ করতে সরাসরি WordPad ব্যবহার করতে পারেন। এটি কিভাবে করতে হয় তা এখানে:
ধাপ 1: WordPad ডকুমেন্টটি খুলুন আপনি WordPad ব্যবহার করে এটির বিন্যাস রূপান্তর করতে চান।
ধাপ 2: যান ফাইল > হিসাবে সংরক্ষণ করুন .
ধাপ 3: অন সংরক্ষণ করুন ইন্টারফেস, ফাইল সংরক্ষণ করার জন্য একটি উপযুক্ত অবস্থান নির্বাচন করুন।
ধাপ 4: পাশের বিকল্পগুলি প্রসারিত করুন টাইপ হিসাবে সংরক্ষণ করুন এবং নির্বাচন করুন অফিস ওপেন এক্সএমএল ডকুমেন্ট (*.docx) .

ধাপ 5: ক্লিক করুন সংরক্ষণ WordPad নথিটিকে একটি Word নথি হিসাবে সংরক্ষণ করতে বোতাম।
উপায় 2: Microsoft Word ব্যবহার করে Docx হিসেবে সংরক্ষণ করুন
আপনি যদি আপনার ডিভাইসে মাইক্রোসফ্ট ওয়ার্ড ইনস্টল করে থাকেন তবে আপনি আপনার WordPad নথিগুলিকে Word নথিতে রূপান্তর করতে এটি ব্যবহার করতে পারেন।
ধাপ 1: লক্ষ্য ওয়ার্ডপ্যাড নথিতে ডান ক্লিক করুন এবং নির্বাচন করুন সঙ্গে খোলা .
ধাপ 2: নির্বাচন করুন শব্দ পপ-আপ উইন্ডো থেকে। এটি Word ব্যবহার করে WordPad নথি খুলবে।
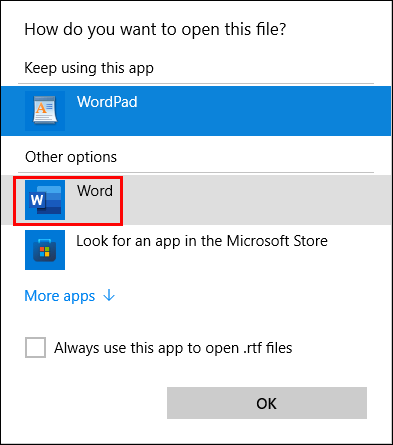
ধাপ 3: যান ফাইল > হিসাবে সংরক্ষণ করুন .
ধাপ 4: ফাইলটি সংরক্ষণ করতে একটি অবস্থান নির্বাচন করুন।
ধাপ 5: পাশের বিকল্পগুলি প্রসারিত করুন টাইপ হিসাবে সংরক্ষণ করুন এবং নির্বাচন করুন শব্দ নথি (*.docx) .
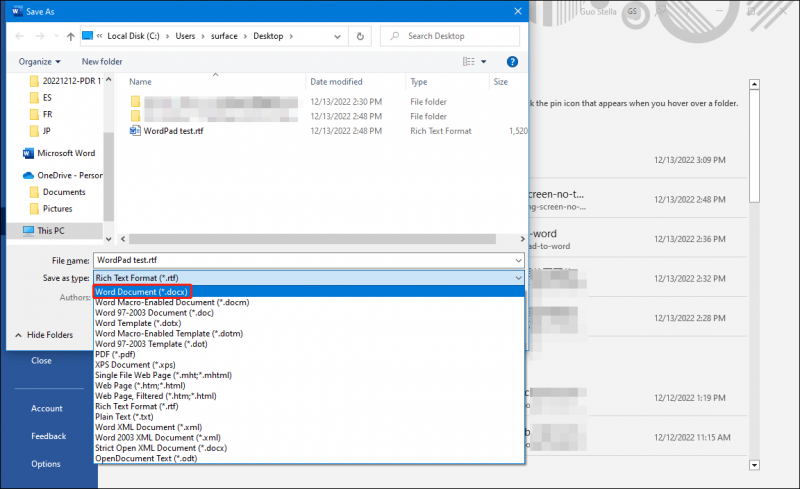
ধাপ 6: ক্লিক করুন সংরক্ষণ বোতাম, তারপর ফাইলটি আপনার নির্দিষ্ট স্থানে সংরক্ষণ করা হবে। ফাইলের ধরনটি ওয়ার্ড ডকুমেন্ট।
উপায় 3: WordPad থেকে Word Online Converter ব্যবহার করুন
WordPad নথিগুলিকে Word-এ রূপান্তর করতে আপনি একটি তৃতীয় পক্ষের বিনামূল্যের WordPad থেকে Word অনলাইন রূপান্তরকারীও ব্যবহার করতে পারেন৷ এখানে অনেকগুলি বিনামূল্যের WordPad থেকে Word রূপান্তরকারী রয়েছে৷ আপনি নিজেই ইন্টারনেটে একটি অনুসন্ধান করতে পারেন।
এই অংশে, আমরা একটি উদাহরণ হিসাবে FreeConvert নিই।
ধাপ 1: এই পৃষ্ঠায় যান: www.freeconvert.com/doc-to-word .
ধাপ 2: ক্লিক করুন ফাইল বেছে নিন বোতাম এবং আপনার পিসি থেকে লক্ষ্য ওয়ার্ডপ্যাড নথি নির্বাচন করুন।
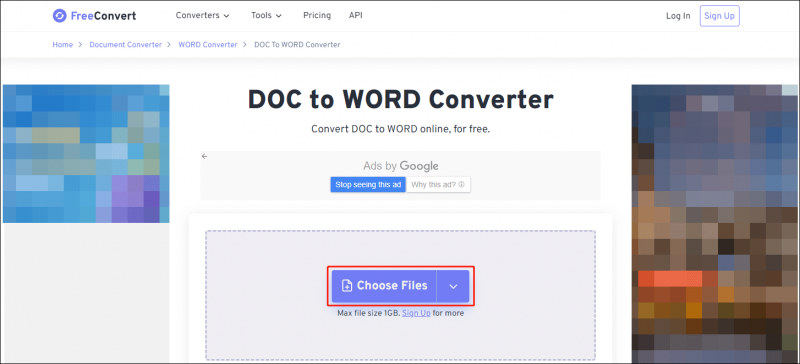
ধাপ 3: আউটপুট বিকল্পগুলি প্রসারিত করুন এবং নির্বাচন করুন শব্দ .
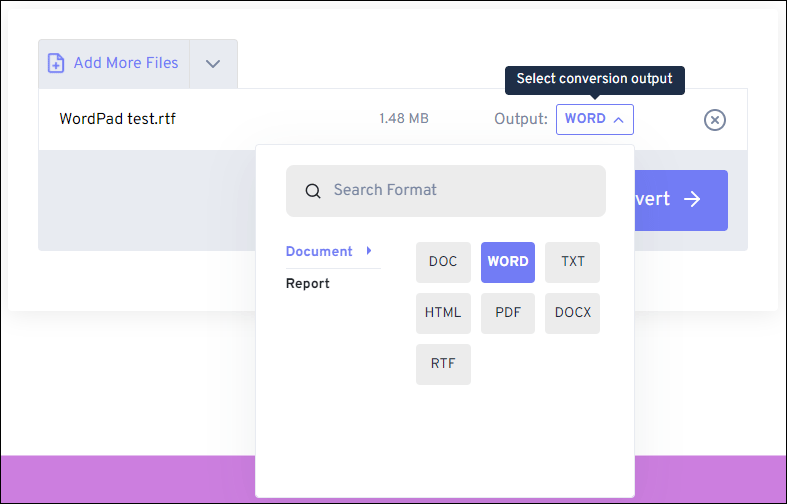
ধাপ 4: ক্লিক করুন রূপান্তর করুন রূপান্তর শুরু করার জন্য বোতাম।
ধাপ 5: প্রক্রিয়া শেষ হলে, আপনি একটি দেখতে পাবেন ডাউনলোড করুন বোতাম ক্লিক ডাউনলোড করুন আপনার কম্পিউটারে রূপান্তরিত Word ফাইল সংরক্ষণ করতে.
হারিয়ে যাওয়া WordPad বা Word নথি পুনরুদ্ধার করুন
যদি আপনার ওয়ার্ডপ্যাড বা ওয়ার্ড ডকুমেন্ট ভুলবশত হারিয়ে যায় বা মুছে যায়, আপনি একটি ব্যবহার করতে পারেন বিনামূল্যে ফাইল পুনরুদ্ধার টুল সেগুলি ফিরে পেতে MiniTool পাওয়ার ডেটা রিকভারির মতো।
এই সফ্টওয়্যারটির সাহায্যে, আপনি কম্পিউটারের হার্ড ড্রাইভ, বাহ্যিক হার্ড ড্রাইভ, মেমরি কার্ড, এসডি কার্ড, এসএসডি এবং আরও অনেক কিছুর মতো আপনার ডেটা স্টোরেজ ডিভাইস থেকে সমস্ত ধরণের ফাইল পুনরুদ্ধার করতে পারেন। যতক্ষণ না হারিয়ে যাওয়া WordPad বা Word নথিগুলি নতুন ডেটা দ্বারা ওভাররাইট না হয়, আপনি তাদের উদ্ধার করতে এই সরঞ্জামটি ব্যবহার করতে পারেন। এই প্রোগ্রামটি Windows 11, Windows 10, Windows 8/8.1, এবং Windows 7 সহ Windows এর সমস্ত সংস্করণে চলতে পারে।
শেষের সারি
WordPad কে Word এ রূপান্তর করতে হবে? আপনি শুধুমাত্র এই পোস্ট থেকে একটি উপযুক্ত পদ্ধতি নির্বাচন করতে পারেন. আপনার যদি অন্যান্য সম্পর্কিত সমস্যা থাকে তবে আপনি আমাদের মন্তব্যে জানাতে পারেন।
![সিএইচকেডিএসকে / এফ বা / আর | CHKDSK / F এবং CHKDSK / R এর মধ্যে পার্থক্য [মিনিটুল টিপস]](https://gov-civil-setubal.pt/img/data-recovery-tips/09/chkdsk-f-r-difference-between-chkdsk-f.jpg)


![[6 পদ্ধতি] উইন্ডোজ 7 8 এ কিভাবে ডিস্ক স্পেস খালি করা যায়](https://gov-civil-setubal.pt/img/partition-disk/55/6-methods-how-to-free-up-disk-space-on-windows-7-8-1.png)
![উইন্ডোজ সুরক্ষা কেন্দ্র পরিষেবাটির 4 টি সমাধান শুরু করা যায় না [মিনিটুল টিপস]](https://gov-civil-setubal.pt/img/blog/74/4-solutions-pour-le-service-du-centre-de-s-curit-windows-ne-peut-tre-d-marr.jpg)

![ব্যক্তিগত [মিনিটুল নিউজ] এ ব্রাউজ করতে নিরাপদ মোডে ক্রোম কীভাবে শুরু করবেন?](https://gov-civil-setubal.pt/img/minitool-news-center/74/how-start-chrome-safe-mode-browse-private.png)

![উইন্ডোজ 10 ওয়াইফাই সমস্যার সাথে দেখা? তাদের সমাধানের উপায়গুলি এখানে রয়েছে [মিনিটুল নিউজ]](https://gov-civil-setubal.pt/img/minitool-news-center/94/meet-windows-10-wifi-problems.jpg)


![পিডিএফ ঠিক করুন Chrome এ খুলছে না | ক্রোম পিডিএফ ভিউয়ার কাজ করছে না [মিনিটুল নিউজ]](https://gov-civil-setubal.pt/img/minitool-news-center/76/fix-pdf-not-opening-chrome-chrome-pdf-viewer-not-working.png)

![[সলভ] উইন্ডোজ ফটো ভিউয়ার এই চিত্রের ত্রুটিটি খুলতে পারে না [মিনিটুল টিপস]](https://gov-civil-setubal.pt/img/data-recovery-tips/10/windows-photo-viewer-cant-open-this-picture-error.png)


![প্লেব্যাক খুব শীঘ্রই শুরু না হলে কী করবেন? এখানে সম্পূর্ণ স্থিরতা! [মিনিটুল নিউজ]](https://gov-civil-setubal.pt/img/minitool-news-center/91/what-do-if-playback-doesn-t-begin-shortly.jpg)


