কিভাবে Excel এ টেক্সট মোড়ানো যায়? এখানে পাঁচটি উপায় আছে
Kibhabe Excel E Teksata Morano Yaya Ekhane Pamcati Upaya Ache
আপনি যদি একটি কক্ষে দীর্ঘ কিছু টাইপ করেন এবং তারপরে এক্সেলে পাঠ্য মোড়ানো করতে চান, আপনি কি জানেন কিভাবে এটি করতে হয়? এটি করা সহজ এবং এখানে পাঁচটি উপায় রয়েছে। এই পোস্টে, MiniTool সফটওয়্যার আপনাকে Excel এ পাঠ্য মোড়ানোর জন্য এই পাঁচটি উপায়ের সাথে পরিচয় করিয়ে দেবে। আপনি আপনার প্রয়োজন অনুযায়ী একটি উপযুক্ত উপায় নির্বাচন করতে পারেন.
কিভাবে Excel এ টেক্সট মোড়ানো যায়?
মাইক্রোসফ্ট এক্সেল মাইক্রোসফ্ট দ্বারা তৈরি একটি স্প্রেডশীট। আপনি যখন এটি খুলবেন, আপনি এতে অনেকগুলি কোষ দেখতে পাবেন। আপনি ঘরে পাঠ্য লিখতে পারেন এবং নিজের দ্বারা ঘরগুলি ডিজাইন করতে পারেন। একটি পয়েন্ট স্কেলের উপর ভিত্তি করে আলাদাভাবে ঘরের ডিফল্ট উচ্চতা এবং প্রস্থ 8.43 এবং 15.00। যাইহোক, আপনার প্রবেশ করা টেক্সট কন্টেন্ট দীর্ঘ হতে পারে এবং ডিফল্ট প্রস্থ আপনার প্রয়োজনীয়তা পূরণ করতে পারে না। তারপরে, আপনি এক কক্ষে সংগৃহীত সবকিছু পেতে এক্সেলে পাঠ্য মোড়ক করতে চাইবেন।
এখানে প্রশ্ন আসে: এক্সেলে পাঠ্য কীভাবে মোড়ানো যায়?
এক্সেলে টেক্সট মোড়ানো কঠিন কাজ নয়। আপনি শীর্ষ রিবন টুল ব্যবহার করে পাঠ্য মোড়ানো করতে পারেন। আপনি Excel এ পাঠ্য মোড়ানোর জন্য কীবোর্ড শর্টকাটও ব্যবহার করতে পারেন। এক্সেল ফাইলের একটি কক্ষে টেক্সট মোড়ানোর আরেকটি দুটি উপায় হল ফর্ম্যাট সেল ডায়ালগ বক্স ব্যবহার করা বা টেক্সট ফিট করার জন্য সারির উচ্চতা স্বয়ংক্রিয়ভাবে সামঞ্জস্য করতে সমস্ত ঘর সেট করা।
কিভাবে আপনি এই পাঁচটি উপায় ব্যবহার করে এক্সেলে টেক্সট মোড়ানো করবেন? আপনি নিম্নলিখিত অংশে এই উপায় খুঁজে পেতে পারেন.
উপায় 1: রিবন ব্যবহার করে এক্সেলে পাঠ্য মোড়ানো
আপনার এক্সেল ডিজাইন করার জন্য রিবন মেনুতে অনেক বৈশিষ্ট্য রয়েছে। আপনি হোম বিভাগে কক্ষগুলিতে পাঠ্য মোড়ানোর বৈশিষ্ট্যটি খুঁজে পেতে পারেন।
রিবন ব্যবহার করে এক্সেলে পাঠ্য কীভাবে মোড়ানো যায় তা এখানে রয়েছে:
ধাপ 1: সেল বা সেলের একটি পরিসর নির্বাচন করুন যা আপনি পাঠ্য মোড়ানো করতে চান।
ধাপ 2: ক্লিক করুন হোম > টেক্সট মোড়ানো . তারপরে, আপনার নির্বাচিত কক্ষের পাঠ্যটি আপনার সেটিং অনুযায়ী মোড়ানো হবে।

উপায় 2: এক্সেলে টেক্সট মোড়ানোর জন্য কীবোর্ড শর্টকাট ব্যবহার করুন
এক্সেলে পাঠ্য মোড়ানোর একটি দ্রুত উপায় হল কীবোর্ড শর্টকাট ব্যবহার করা। আপনি যে ঘর বা কক্ষগুলি মোড়ানো এবং চাপতে চান তা নির্বাচন করতে পারেন Alt + H + W , তারপর আপনি খুঁজে পেতে পারেন টেক্সট মোড়ানো হোম বিভাগে বৈশিষ্ট্যটি হাইলাইট করা হয়েছে এবং এই বিন্যাসটি আপনার সমস্ত নির্বাচিত কক্ষে প্রয়োগ করা হয়েছে।
উপায় 3: ফর্ম্যাট সেল ডায়ালগ বক্স ব্যবহার করে এক্সেলে পাঠ্য মোড়ানো
ফর্ম্যাট সেল ডায়ালগ বক্সে, আপনি অনেক কিছু করতে পারেন যেমন টেক্সট মোড়ানো, কক্ষ একত্রিত করা, পাঠ্য সারিবদ্ধ করা এবং আরও অনেক কিছু।
এই পদ্ধতিটি ব্যবহার করে কিভাবে Excel এ একটি সেল মোড়ানো যায় তা এখানে:
ধাপ 1: আপনি টেক্সট মোড়ানো করতে চান ঘরের ঘর নির্বাচন করুন।
ধাপ 2: আপনার নির্বাচিত ঘর/সেলে ডান-ক্লিক করুন এবং নির্বাচন করুন কোষ বিন্যাস .
ধাপ 3: এ স্যুইচ করুন প্রান্তিককরণ অধ্যায়. তারপর, চেক টেক্সট মোড়ানো অধীন পাঠ্য নিয়ন্ত্রণ .
ধাপ 4: ক্লিক করুন ঠিক আছে সেটিং সংরক্ষণ করতে বোতাম।
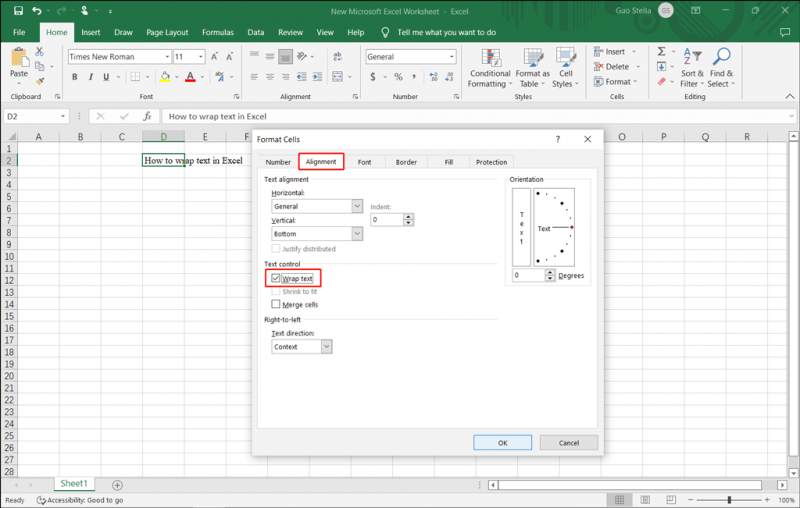
উপায় 4: পাঠ্য ফিট করতে স্বয়ংক্রিয়ভাবে সারির উচ্চতা সামঞ্জস্য করতে সেট করুন
যদি ঘর বা কক্ষগুলি পাঠ্যের সাথে সঠিকভাবে ফিট করতে না পারে, আপনি সারির উচ্চতা স্বয়ংক্রিয়ভাবে সামঞ্জস্য করতে আপনার এক্সেল সেট করতে পারেন। এটি করাও সহজ:
ধাপ 1: ক্লিক করুন বাড়ি বিভাগ, তারপর প্রসারিত করুন বিন্যাস বিকল্প
ধাপ 2: নির্বাচন করুন অটোফিট সারি উচ্চতা প্রসারিত বিকল্প থেকে।
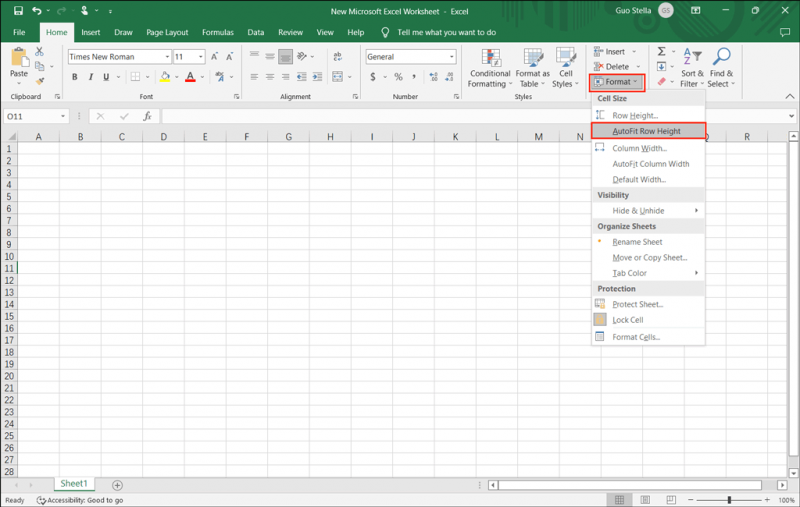
এই ধাপগুলির পরে, Excel আপনার প্রবেশ করা টেক্সট দৈর্ঘ্য অনুযায়ী সেলগুলির উচ্চতা স্বয়ংক্রিয়ভাবে সামঞ্জস্য করতে সক্ষম হবে।
উপায় 5: একটি লাইন বিরতি লিখুন
আপনি একই ঘরে একটি লাইন বিরতি দিয়ে একটি নতুন লাইন শুরু করতে পারেন৷ এটি আপনাকে Excel এ পাঠ্য লিখতেও সহায়তা করতে পারে৷
ধাপ 1: টার্গেট সেলটিতে ডাবল ক্লিক করুন। আপনি সেই ঘরটি নির্বাচন করে প্রেস করতে পারেন F2 .
ধাপ 2: কক্ষে, আপনি যেখানে লাইন বিরতি লিখতে চান সেখানে ক্লিক করতে হবে। তারপর, টিপুন Alt + Enter .
এখন, আপনি একটি নতুন খালি লাইন দেখতে পারেন এবং আপনি নতুন বিষয়বস্তু টাইপ করতে পারেন।
উইন্ডোজ 10/11 এ আপনার হারিয়ে যাওয়া এবং মুছে ফেলা এক্সেল ফাইলগুলি উদ্ধার করুন
যদি আপনার গুরুত্বপূর্ণ এক্সেল ফাইলগুলি আপনার Windows 10/11 কম্পিউটারে ভুলবশত হারিয়ে যায় বা মুছে যায়, আপনি পেশাদার ব্যবহার করতে পারেন ডেটা পুনরুদ্ধার সফ্টওয়্যার MiniTool পাওয়ার ডাটা রিকভারির মতো সেগুলি ফিরে পেতে।
এর সাথে বিনামূল্যে ফাইল পুনরুদ্ধার টুল , আপনি উইন্ডোজ কম্পিউটারে এক্সেল ফাইল সহ সব ধরনের ফাইল পুনরুদ্ধার করতে পারবেন যতক্ষণ না সেগুলি নতুন ডেটা দ্বারা ওভাররাইট করা হয়।
উপসংহার
এখানে পাঁচটি উপায় রয়েছে যা আপনাকে এক্সেলে পাঠ্য মোড়ানোর জন্য সাহায্য করবে। আপনি আপনার পরিস্থিতি অনুযায়ী একটি সঠিক পদ্ধতি নির্বাচন করতে পারেন। আপনার যদি অন্যান্য সম্পর্কিত সমস্যা থাকে যা সমাধান করা দরকার, আপনি আমাদের মন্তব্যে জানাতে পারেন।



![[স্থির]: উইন্ডোজে বাম-ক্লিক করলে ফাইলগুলি মুছে যায়](https://gov-civil-setubal.pt/img/data-recovery/52/fixed-files-get-deleted-when-left-clicking-in-windows-1.png)






![উইন্ডোজ 10 11 ব্যাকআপ ওয়াননোটের জন্য চূড়ান্ত গাইড [2025]](https://gov-civil-setubal.pt/img/backup-tips/53/the-ultimate-guide-for-windows-10-11-backup-onenote-2025-1.png)
![ট্র্যাশ খালি গুগল ড্রাইভ - এতে ফাইলগুলি চিরতরে মুছুন [মিনিটুল নিউজ]](https://gov-civil-setubal.pt/img/minitool-news-center/80/empty-trash-google-drive-delete-files-it-forever.jpg)





![উইন্ডোজ শেল করার 6 টি উপায় কমন ডিএলএল কাজ বন্ধ করে দিয়েছে [মিনিটুল নিউজ]](https://gov-civil-setubal.pt/img/minitool-news-center/62/6-ways-windows-shell-common-dll-has-stopped-working.png)
![স্থির - ইনস্টলেশন প্রোগ্রাম বিদ্যমান পার্টিশনটি ব্যবহার করতে পারেনি (3 টি ক্ষেত্রে) [মিনিটুল টিপস]](https://gov-civil-setubal.pt/img/blog/34/solucionado-el-programa-de-instalaci-n-no-pudo-utilizar-la-partici-n-existente.jpg)
