কীনোট ফাইল পুনরুদ্ধার: কীভাবে মুছে ফেলা অসংরক্ষিত ফাইলগুলি পুনরুদ্ধার করবেন
Keynote File Recovery How To Recover Deleted Unsaved Files
আপনি একটি উপস্থাপনা বা প্রতিবেদন তৈরি করতে কীনোট ব্যবহার করছেন? ঘন্টার পর ঘন্টা কাজ করার পর কীনোট ফাইল হারানো সাধারণত একটি হতাশাজনক অভিজ্ঞতা। আপনি কীভাবে মুছে ফেলা কীনোট ফাইলগুলি বা এমনকি অসংরক্ষিত ফাইলগুলি পুনরুদ্ধার করতে পারেন? এই পোস্ট পড়ুন মিনি টুল কিছু সম্ভাব্য সমাধান খুঁজে বের করতে।কীনোটকে পাওয়ারপয়েন্ট অ্যাপ্লিকেশনের একটি ম্যাক সংস্করণ হিসাবে বিবেচনা করা হয়। অন্যান্য অ্যাপ্লিকেশনের মতো, কীনোটে বিভিন্ন সমস্যা থাকতে পারে যা সম্ভবত ডেটা ক্ষতির দিকে পরিচালিত করে। আপনি যদি এমন পরিস্থিতিতে থাকেন এবং মুছে ফেলা বা অসংরক্ষিত কীনোট ফাইলগুলি পুনরুদ্ধার করার উপায় খুঁজছেন, তাহলে নিজের জন্য সংশ্লিষ্ট পদ্ধতিটি খুঁজে পেতে পড়তে থাকুন।
উপায় 1. ট্র্যাশ থেকে মুছে ফেলা কীনোট ফাইল পুনরুদ্ধার করুন
সাধারণত, আপনার ডিভাইসে ভুলবশত ফাইল মুছে ফেলার সময় ট্র্যাশে যাওয়ার প্রথম পদক্ষেপ হওয়া উচিত। যতক্ষণ আপনি ট্র্যাশ খালি না করেন, আপনার কাছে হারানো কীনোট ফাইলগুলি দ্রুত পুনরুদ্ধার করার সুযোগ রয়েছে। টার্গেট ফাইলে ডান ক্লিক করুন এবং নির্বাচন করুন পিছনে রাখুন ফাইলটিকে তার আসল পথে পুনরুদ্ধার করতে।
উপায় 2. ডেটা রিকভারি সফ্টওয়্যার দিয়ে মুছে ফেলা কীনোট ফাইলগুলি পুনরুদ্ধার করুন
যদি ট্র্যাশে কোন কীনোট ফাইল না পাওয়া যায়, সেগুলি সম্ভবত আপনার ডিভাইস থেকে স্থায়ীভাবে মুছে ফেলা হবে। এই ক্ষেত্রে, পেশাদার ডেটা পুনরুদ্ধার সফ্টওয়্যার আপনাকে অনেক সাহায্য করে। ম্যাকের জন্য স্টেলার ডেটা রিকভারি একটি বিশেষ ডেটা রিকভারি টুল যা ম্যাকওএস এবং ইউএসবি ড্রাইভ, এসডি কার্ড, এক্সটার্নাল হার্ড ড্রাইভ ইত্যাদি সহ অন্যান্য ডেটা স্টোরেজ ডিভাইসের সাথে ব্যাপকভাবে সামঞ্জস্যপূর্ণ।
আপনি ড্রাইভটি গভীরভাবে স্ক্যান করতে ডাউনলোড বোতামে ক্লিক করে এই সফ্টওয়্যারটি পেতে পারেন।
ম্যাকের জন্য ডেটা পুনরুদ্ধার ডাউনলোড করতে ক্লিক করুন 100% পরিষ্কার ও নিরাপদ
সফলভাবে এই সফ্টওয়্যারটি ইনস্টল করার পরে, আপনি মূল ইন্টারফেসে প্রবেশ করতে এটি চালু করতে পারেন। আপনি প্রথমে যে ফাইলটি পুনরুদ্ধার করতে চান তা নির্বাচন করা উচিত। সমস্ত হারানো ফাইল খুঁজে পাওয়া যায় তা নিশ্চিত করতে, আপনাকে বেছে নেওয়ার পরামর্শ দেওয়া হচ্ছে পুনরুদ্ধার সবকিছু এই ইন্টারফেসে.
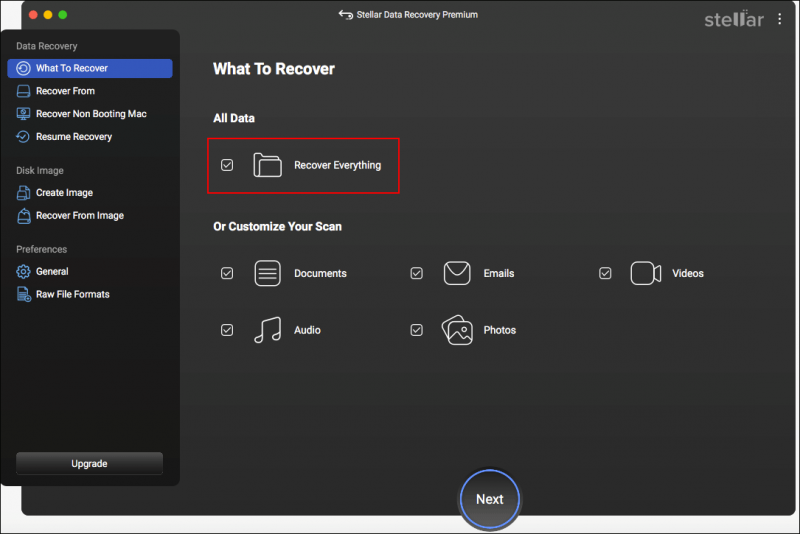
পরে, ক্লিক করুন পরবর্তী লক্ষ্য পার্টিশন নির্বাচন করতে যেখানে কীনোট ফাইলগুলি হারানোর আগে সংরক্ষণ করা হয়। ক্লিক করুন স্ক্যান করুন প্রক্রিয়া শুরু করতে। সেরা ডেটা স্ক্যান ফলাফলের জন্য স্ক্যানের সময়কাল সম্পূর্ণ না হওয়া পর্যন্ত আপনি ধৈর্য সহকারে অপেক্ষা করুন।
স্ক্যান ফলাফল পৃষ্ঠায়, আপনি ফাইল ব্রাউজ করতে পারেন এবং অবাঞ্ছিত ফাইলগুলিকে ফিল্টার করতে বিভিন্ন বৈশিষ্ট্য ব্যবহার করতে পারেন৷ আপনি যদি কীনোট ফাইলের নামটি মনে রাখেন, তাহলে নির্দিষ্ট ফাইলটিকে দ্রুত চিহ্নিত করতে উপরের ডানদিকের কোণায় অনুসন্ধান বাক্সে নামটি টাইপ করুন।
অনুগ্রহ করে মনে রাখবেন যে এই সফ্টওয়্যারটির অনিবন্ধিত সংস্করণ আপনাকে ডেটা পুনরুদ্ধার প্রক্রিয়া সম্পূর্ণ করতে সক্ষম করে না।
উপরন্তু, আপনি হারিয়ে যাওয়া কীনোট ফাইলগুলি পুনরুদ্ধার করতে টাইম মেশিন বা iCloud ব্যবহার করতে পারেন যদি আপনি সেগুলি হারানোর আগে ব্যাক আপ করে থাকেন।
উপায় 3. অটোসেভ ফিচার দিয়ে অসংরক্ষিত কীনোট ফাইল পুনরুদ্ধার করুন
কখনও কখনও, আপনি কীনোট দুর্ঘটনাক্রমে ক্র্যাশ হওয়ার কারণে কীনোট ফাইলগুলি হারিয়ে যাওয়ার অভিজ্ঞতা পান। এই ক্ষেত্রে, আপনার বর্তমান সম্পাদনা ফাইল সংরক্ষণ করার কোন সময় নেই। কিভাবে আপনি অসংরক্ষিত কীনোট ফাইল পুনরুদ্ধার করতে পারেন? ভাগ্যক্রমে, কীনোট অটোসেভ অসংরক্ষিত ফাইল পুনরুদ্ধার সম্ভব করে তোলে।
কীনোট অটোসেভ স্বয়ংক্রিয়ভাবে সক্ষম হয়। কিছু ব্যবহারকারীর মতে, যখন কীনোটটি ভুলভাবে বন্ধ হয়ে যায়, সফ্টওয়্যারটি পুনরায় চালু করুন, তারপর সফ্টওয়্যারটি অসংরক্ষিত ফাইলটি স্বয়ংক্রিয়ভাবে খুলবে। আপনি ক্লিক করতে পারেন ফাইল > সংরক্ষণ করুন আপনার ডিভাইসে হারিয়ে যাওয়া ফাইল সংরক্ষণ করতে।
আপনি সফ্টওয়্যারটি চালু করার পরে যদি অসংরক্ষিত ফাইলটি প্রদর্শিত না হয় তবে আপনি অসংরক্ষিত কীনোট ফাইলটি ম্যানুয়ালি পুনরুদ্ধার করতে কীনোট অটোসেভ পাথে যেতে পারেন। ডিফল্টরূপে, আপনি ফাইন্ডার খুলতে পারেন এবং পথে যেতে পারেন: ~/Library/Containers/com.apple.iWork.Keynote/Data/Library/অটোসেভ তথ্য .
যদি একটি প্রয়োজনীয় ফাইল থাকে তবে এটি কীনোট দিয়ে খুলুন এবং এটি সংরক্ষণ করুন।
চূড়ান্ত শব্দ
ডেটা ক্ষয় সর্বদা স্বাভাবিক কর্মপ্রবাহকে ব্যাহত করে। আপনার কীনোট ফাইলগুলি বিভিন্ন কারণে হারিয়ে গেলে, মুছে ফেলা এবং অসংরক্ষিত কীনোট ফাইলগুলি পুনরুদ্ধার করার জন্য উপযুক্ত সমাধান খুঁজতে এই পোস্টটি পড়ুন।





![পিসি স্বাস্থ্য পরীক্ষা বিকল্প: উইন্ডোজ 11 সামঞ্জস্যতা পরীক্ষা করুন [মিনিটুল নিউজ]](https://gov-civil-setubal.pt/img/minitool-news-center/09/pc-health-check-alternatives.png)


![কীভাবে অরিজিনের ওভারলে কাজ করছে না তা ঠিক করবেন [মিনিটুল টিপস]](https://gov-civil-setubal.pt/img/disk-partition-tips/67/how-fix-origin-overlay-not-working.jpg)


![উইন্ডোজ 11 এ কিভাবে কন্ট্রোল প্যানেল খুলবেন? [৭ উপায়]](https://gov-civil-setubal.pt/img/news/19/how-open-control-panel-windows-11.png)

![উইন্ডোজ 10 এ ভিস্তা কিভাবে আপগ্রেড করবেন? আপনার জন্য একটি সম্পূর্ণ গাইড! [মিনিটুল টিপস]](https://gov-civil-setubal.pt/img/backup-tips/18/how-upgrade-vista-windows-10.png)

![উইন্ডোজ 10 কম্পিউটারে ইয়েলো স্ক্রিনের মৃত্যুর সম্পূর্ণ ফিক্সগুলি [মিনিটুল নিউজ]](https://gov-civil-setubal.pt/img/minitool-news-center/20/full-fixes-yellow-screen-death-windows-10-computers.png)

![বিল্ড 17738 এর জন্য উইন 10 রেডস্টোন 5 আইএসও ফাইলগুলি ডাউনলোড করা যায় [মিনিটুল নিউজ]](https://gov-civil-setubal.pt/img/minitool-news-center/60/win10-redstone-5-iso-files.jpg)

