উইন্ডোজ 11 এর জন্য এক্সপ্লোরার প্যাচার - পিসিকে উইন্ডোজ 10 এর মতো দেখান
U Indoja 11 Era Jan Ya Eksaplorara Pyacara Pisike U Indoja 10 Era Mato Dekhana
উইন্ডোজ 11 এর জন্য এক্সপ্লোরার প্যাচার কি? উইন্ডোজ 11 এর অনুপস্থিত বৈশিষ্ট্যগুলি ফিরিয়ে আনতে আমি কীভাবে এক্সপ্লোরার প্যাচার পেতে পারি? মিনি টুল আপনাকে এই টুলের একটি বিস্তারিত নির্দেশিকা দেবে এবং আসুন দেখি কিভাবে এটি ব্যবহার করে Windows 11 কে Windows 10 এর মত দেখাতে হয়।
Windows 11-এ, স্টাইল এবং OS-এর সাথে আপনি যেভাবে ইন্টারঅ্যাক্ট করেন তাতে অনেক পরিবর্তন Microsoft Windows 10-এর তুলনায় এনেছে। এর মধ্যে, কিছু পরিবর্তন ব্যাপক হয়ে উঠেছে কিন্তু কিছু কিছু ব্যবহারকারীরা গ্রহণ করেননি।
আপনি যদি Windows 11-এ আপগ্রেড করে থাকেন কিন্তু এখনও Windows 10-এর UI ডিজাইনের জন্য আকুল হয়ে থাকেন, তাহলে Windows 11-কে Windows 10-এর মতো দেখতে কী করতে হবে? আমাদের আগের পোস্টে- উইন্ডোজ 11 কে কীভাবে কাস্টমাইজ করবেন যাতে এটি উইন্ডোজ 10 এর মতো দেখায় , আপনি কিছু বিবরণ খুঁজে পেতে পারেন. উপরন্তু, আপনি অন্য উপায়ে এই জিনিস করতে পারেন. আজ, আমরা এক্সপ্লোরার প্যাচার নামে একটি পেশাদার টুল উপস্থাপন করব যা অনুপস্থিত বৈশিষ্ট্যগুলিকে উইন্ডোজ 11-এ ফিরিয়ে আনে।
উইন্ডোজ 11 এর জন্য এক্সপ্লোরার প্যাচার কি?
এক্সপ্লোরার প্যাচার হল github.com এর একটি হালকা ওপেন সোর্স সফ্টওয়্যার যা আপনাকে Windows 11 এর অনেক ডিজাইন এবং Windows 10-এ তাদের অবস্থার পরিবর্তনগুলি পুনরুদ্ধার করতে সাহায্য করতে পারে৷ এই টুলের সাহায্যে, আপনি স্টার্ট মেনু, টাস্কবার, ফাইল এক্সপ্লোরার, সিস্টেম ট্রে, কাস্টমাইজ করতে পারেন৷ উইন্ডোজ 11-এ এবং আরও অনেক কিছু যাতে এটি দৃশ্যত Windows 10-এর মতো হয়।
এক্সপ্লোরার প্যাচার ডাউনলোড করুন
এক্সপ্লোরার প্যাচার নিরাপদ? এটি একটি ভাইরাস নয় এবং এটি আপনার পিসিতে ইনস্টল করা নিরাপদ। আপনার প্রোগ্রামের কিছু সেটিংসকে আপনার পছন্দ অনুযায়ী পরিবর্তন করতে, এটি পেতে গিটহাব লাইব্রেরিতে যান এক্সপ্লোরার প্যাচার , ডান দিক থেকে সর্বশেষ সংস্করণে আলতো চাপুন এবং তারপরে ইনস্টলার পেতে .exe লিঙ্কটিতে ক্লিক করুন৷

বিকল্পভাবে, আপনি ExplorerPatcher - https://github.com/valinet/ExplorerPatcher/wiki, scroll down to the-এর মূল পৃষ্ঠায় যেতে পারেন কিভাবে বিভাগে, এবং লিঙ্কে আলতো চাপুন সেটআপ প্রোগ্রাম ep_setup.exe ফাইলটি পেতে।
Windows 11 কাস্টমাইজ করার আগে আপনার পিসি ব্যাক আপ করুন
যেহেতু আপনি Windows 11-এর কিছু প্রধান উপাদানে পরিবর্তন করছেন, তাই আপনার সিস্টেমকে কাস্টমাইজ করার জন্য ExplorerPatcher ব্যবহার করার আগে একটি পুনরুদ্ধার পয়েন্ট তৈরি করা বা সিস্টেম ব্যাক আপ করা ভাল বোধগম্য।
একটি পুনরুদ্ধার পয়েন্ট তৈরি করতে, আমাদের পূর্ববর্তী পোস্ট পড়ুন - উইন্ডোজ 11 এ কীভাবে একটি সিস্টেম রিস্টোর পয়েন্ট তৈরি করবেন . আপনার পিসি ব্যাক আপ করতে, আপনি MiniTool ShadowMaker চালাতে পারেন - নির্ভরযোগ্য এবং উইন্ডোজ 11 এর জন্য বিনামূল্যে ব্যাকআপ সফ্টওয়্যার /10/8/7। এটি আপনাকে সহজ পদক্ষেপের মধ্যে সিস্টেম এবং ডেটার জন্য একটি ব্যাকআপ তৈরি করতে সক্ষম করে।
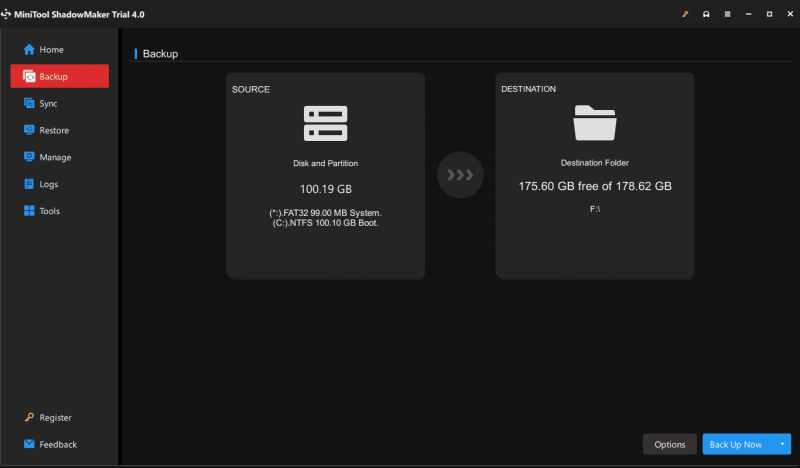
উইন্ডোজ 11 এক্সপ্লোরার প্যাচার কীভাবে ব্যবহার করবেন
সবকিছু প্রস্তুত হওয়ার পরে, আপনার Windows 11 পিসিতে চালানোর জন্য ExporerPatcher-এর এই .exe ফাইলটিতে ডাবল-ক্লিক করুন। একবার এই টুলটি খোলে, টাস্কবার স্বয়ংক্রিয়ভাবে পরিবর্তন হয়ে Windows 10 এর মতো দেখতে পাবে৷ অবশ্যই, আপনি OS কে আরও কাস্টমাইজ করতে পারেন৷
আপনি যখন টাস্কবারে ডান-ক্লিক করবেন, তখন আপনি একটি নতুন বিকল্প দেখতে পাবেন যার নাম বৈশিষ্ট্য . শুধু এটি নির্বাচন করুন এবং আপনি নীচে দেখানো হিসাবে এক্সপ্লোরার প্যাচারের প্রধান মেনুতে প্রবেশ করতে পারেন।
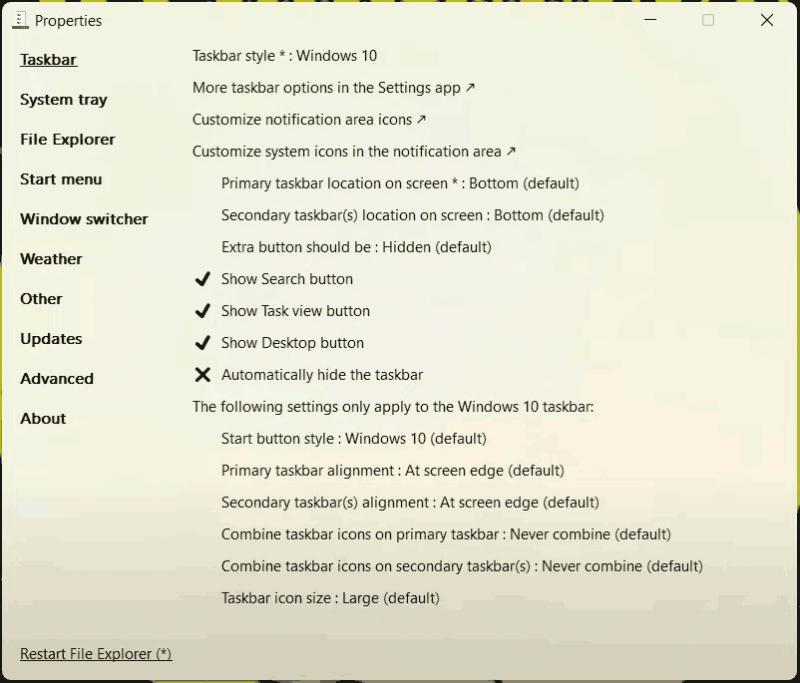
আপনি প্রয়োজনের উপর ভিত্তি করে আপনার টাস্কবার সম্পাদনা করতে পারেন, উদাহরণস্বরূপ, বিজ্ঞপ্তি অঞ্চলের আইকনগুলি কাস্টমাইজ করুন, স্ক্রিনে টাস্কবারের অবস্থান পরিবর্তন করুন, অনুসন্ধান, টাস্ক ভিউ এবং ডেস্কটপ বোতামগুলি দেখান ইত্যাদি। এছাড়াও, আপনি বাম পাশে সংশ্লিষ্ট ট্যাবে ক্লিক করতে পারেন। সিস্টেম ট্রে, স্টার্ট মেনু, ফাইল এক্সপ্লোরার ইত্যাদি কাস্টমাইজ করতে।
এক্সপ্লোরার প্যাচার আনইনস্টল করুন
আপনি যদি Windows 11 ব্যবহার করতে চান তবে Windows 11 এর একটি বা দুটি বৈশিষ্ট্য রাখতে চাইলে Windows 11 এক্সপ্লোরার প্যাচার একটি দুর্দান্ত সরঞ্জাম। আপনি যদি Windows 11-এর UI-তে প্রত্যাবর্তন করতে চান তবে আপনি এই সরঞ্জামটি আনইনস্টল করতে পারেন। যাও সেটিংস > অ্যাপ্লিকেশান > অ্যাপ্লিকেশান এবং বৈশিষ্ট্য৷ , ExplorerPatcher সনাক্ত করুন এবং তিনটি বিন্দুতে ক্লিক করুন, তারপর নির্বাচন করুন আনইনস্টল করুন .
![সলুটো কী? আমার পিসি থেকে এটি আনইনস্টল করা উচিত? এখানে একটি গাইড! [মিনিটুল নিউজ]](https://gov-civil-setubal.pt/img/minitool-news-center/60/what-is-soluto-should-i-uninstall-it-from-my-pc.png)
![ডিস্ক রাইটিং কি সুরক্ষিত? উইন্ডোজ 7/8/10 এ অরক্ষিত ইউএসবি! [মিনিটুল টিপস]](https://gov-civil-setubal.pt/img/blog/83/il-disco-protetto-da-scrittura.png)

![উইন্ডোজ বুট ম্যানেজার উইন্ডোজ 10 এ শুরু করতে ব্যর্থ হয়েছে [মিনিটুল নিউজ]](https://gov-civil-setubal.pt/img/minitool-news-center/58/windows-boot-manager-failed-start-windows-10.png)

![কেন আমার তোশিবা ল্যাপটপগুলি এত ধীর এবং কীভাবে এটি ঠিক করবেন? [উত্তর]](https://gov-civil-setubal.pt/img/partition-disk/0C/why-is-my-toshiba-laptops-so-slow-how-to-fix-it-answered-1.jpg)



![মাইক্রোসফ্ট ম্যানেজমেন্ট কনসোলের সংজ্ঞা এবং উদ্দেশ্য [মিনিটুল উইকি]](https://gov-civil-setubal.pt/img/minitool-wiki-library/90/definition-purpose-microsoft-management-console.png)


![কীভাবে ডেস্কটপ / মোবাইলে একটি ডিসকর্ড সার্ভার ছেড়ে যায় [মিনিটুল নিউজ]](https://gov-civil-setubal.pt/img/minitool-news-center/91/how-leave-discord-server-desktop-mobile.png)

![যদি আপনার আইটিউনগুলি আইফোনের ব্যাকআপ না নিতে পারে তবে এই পদ্ধতিগুলি [মিনিটুল টিপস] ব্যবহার করে দেখুন](https://gov-civil-setubal.pt/img/ios-file-recovery-tips/21/if-your-itunes-could-not-back-up-iphone.jpg)



![নির্দিষ্ট মডিউলটি সমাধানের 4 টি উপায় খুঁজে পাওয়া যায়নি [মিনিটুল নিউজ]](https://gov-civil-setubal.pt/img/minitool-news-center/02/4-ways-solve-specified-module-could-not-be-found.png)
![উইন্ডোজ 10 থেকে কীভাবে বিজ্ঞাপনগুলি সরানো যায় - চূড়ান্ত গাইড (2020) [মিনিটুল নিউজ]](https://gov-civil-setubal.pt/img/minitool-news-center/24/how-remove-ads-from-windows-10-ultimate-guide.jpg)