স্থির - কোড 37: উইন্ডোজ ডিভাইস ড্রাইভার আরম্ভ করতে পারে না [মিনিটুল নিউজ]
Fixed Code 37 Windows Cannot Initialize Device Driver
সারসংক্ষেপ :
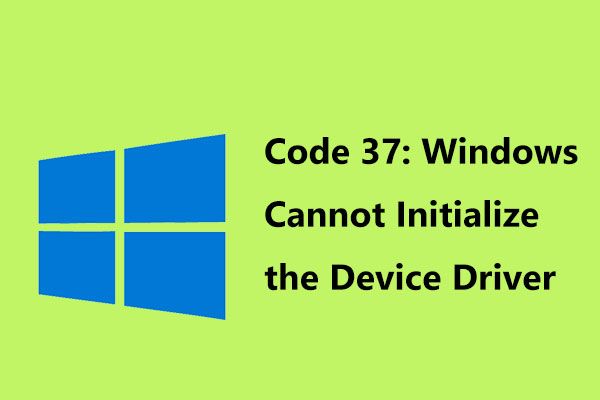
যদি আপনি এই বলে ত্রুটিটি খুঁজে পান যে উইন্ডোজ এই হার্ডওয়্যারটির জন্য ডিভাইস ড্রাইভারটি আরম্ভ করতে পারে না। (কোড 37) 'ডিভাইস ম্যানেজারে, আপনার কী করা উচিত? চিন্তা করবেন না এবং মিনিটুল এই পোস্টে ত্রুটি কোড 37 সহজেই কীভাবে ঠিক করতে হয় তা আপনাকে দেখাবে। নীচে এই পদ্ধতিগুলি চেষ্টা করার পরে, আপনি সমস্যা থেকে মুক্তি পেতে পারেন।
উইন্ডোজ কোড 37
ডিভাইস পরিচালকের ত্রুটি কোডগুলি আপনার উইন্ডোজ পিসিতে প্রায়শই ঘটে এবং সাধারণ ত্রুটিটি হয় কোড 43 , কোড 10 , ইত্যাদি। আমাদের আগের পোস্টগুলিতে, আমরা সেগুলি সম্পর্কে বিস্তারিত আলোচনা করেছি।
অতিরিক্তভাবে, আপনি অন্য একটি ত্রুটির মুখোমুখি হতে পারেন - কোড 37 This এই পোস্টে এটি সম্পর্কে কথা বলা হবে। ইস্যুটি পাওয়ার সময় ত্রুটি বার্তাটি হ'ল 'উইন্ডোজ এই হার্ডওয়্যারটির জন্য ডিভাইস ড্রাইভারটি আরম্ভ করতে পারে না।'
কোড 37 এর অর্থ কী? এটি ইঙ্গিত করে যে হার্ডওয়্যার ডিভাইসের জন্য ইনস্টল করা ড্রাইভার কোনওভাবে ব্যর্থ হয়েছে। ত্রুটিটি ডিভাইস ম্যানেজারের কোনও হার্ডওয়্যার ডিভাইসে প্রযোজ্য তবে এটি বেশিরভাগ ক্ষেত্রে উইন্ডোজ 10/8/7 এর ভিডিও কার্ড, ইউএসবি ডিভাইস বা সিডি / ডিভিডি ড্রাইভে ঘটে।
আপনি যদি ডিভাইস পরিচালকের ত্রুটিটি অনুভব করে থাকেন তবে এটির সমস্যা সমাধানের জন্য আপনার কী করা উচিত? নীচের অংশ থেকে এখনই উত্তরটি পান!
পিসি পুনরায় চালু করুন
ত্রুটিটি দেখার সময় আপনি যদি কমপক্ষে একবার আপনার কম্পিউটার পুনরায় চালু না করেন - 'উইন্ডোজ এই হার্ডওয়্যারটির জন্য ডিভাইস ড্রাইভার আরম্ভ করতে পারে না। (কোড 37) ', সমস্যাটি ঠিক করার জন্য এটি পুনরায় বুট করুন। এটি কারণ কারণ ত্রুটি কোডটি হার্ডওয়ারের সাথে একটি অস্থায়ী সমস্যার দ্বারা ট্রিগার হতে পারে।
আপনার করা পরিবর্তনগুলি পূর্বাবস্থায় ফিরিয়ে আনুন
যদি আপনি কোনও ত্রুটি কোড 37 প্রদর্শিত হওয়ার আগে আপনি কোনও ডিভাইস ইনস্টল করেন বা ডিভাইস ম্যানেজারে কোনও পরিবর্তন করেন, সম্ভবত আপনার করা পরিবর্তনটি সমস্যার কারণ হতে পারে। আপনার সমস্যা সমাধানের জন্য, পারলে পরিবর্তনটি পূর্বাবস্থায় ফিরিয়ে আনুন, পিসি রিবুট করুন এবং ত্রুটিটি সমাধান হয়েছে কিনা তা পরীক্ষা করে দেখুন।
পরিবর্তনের উপর নির্ভর করে আপনি এই অপারেশনগুলির মধ্যে একটি করতে পারেন:
- নতুন ইনস্টল করা ডিভাইস সরান
- পুরানো সংস্করণে ড্রাইভারকে রোল করুন
- সিস্টেম পুনরুদ্ধার ব্যবহার করে ডিভাইস ম্যানেজারে করা সাম্প্রতিক পরিবর্তনগুলি পূর্বাবস্থায় ফেরান
 সিস্টেম পুনরুদ্ধার পয়েন্ট কী এবং এটি কীভাবে তৈরি করবেন? এখানে দেখুন!
সিস্টেম পুনরুদ্ধার পয়েন্ট কী এবং এটি কীভাবে তৈরি করবেন? এখানে দেখুন! একটি সিস্টেম পুনরুদ্ধার পয়েন্ট কী এবং উইন্ডোজ 10 পুনরুদ্ধার পয়েন্টটি কীভাবে তৈরি করবেন? এই পোস্টটি আপনাকে উত্তরগুলি দেখাবে।
আরও পড়ুনডিভাইস ড্রাইভারটি পুনরায় ইনস্টল করুন
ব্যবহারকারীদের মতে, ডিভাইস ড্রাইভারটি পুনরায় ইনস্টল করা কোড 37 ঠিক করতে সহায়ক হতে পারে this এই কাজটি কীভাবে করবেন তা এখানে:
পদক্ষেপ 1: ডিভাইস ম্যানেজারে, উইন্ডোজ কোড 37 ত্রুটি থাকা ডিভাইসটিতে ডান ক্লিক করুন এবং চয়ন করুন ডিভাইস আনইনস্টল করুন ।
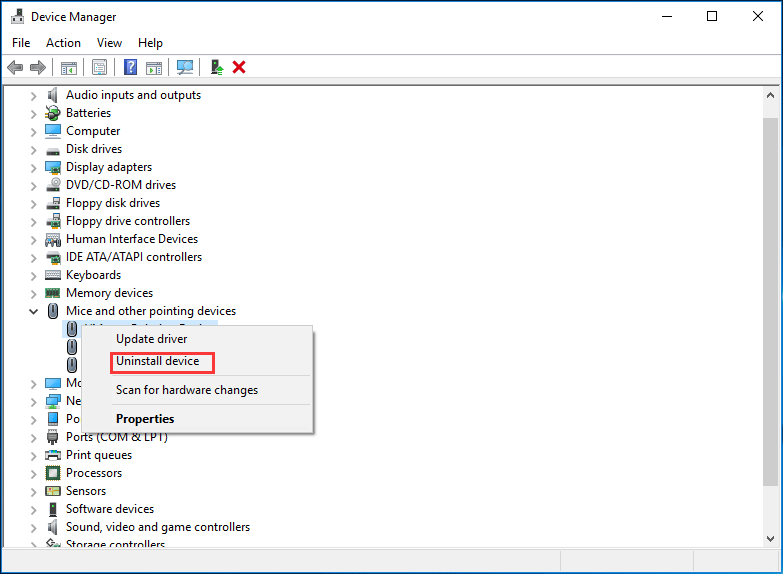
পদক্ষেপ 2: অপারেশনটি নিশ্চিত করতে জিজ্ঞাসা করা হলে, ক্লিক করুন আনইনস্টল করুন ।
পদক্ষেপ 3: ড্রাইভার আনইনস্টল করার পরে, কম্পিউটার থেকে আপনার ডিভাইসটি সংযোগ বিচ্ছিন্ন করুন।
পদক্ষেপ 4: আপনার পিসি পুনরায় চালু করুন এবং ডিভাইসটি পুনরায় প্লাগ করুন।
পদক্ষেপ 5: ডিভাইস ম্যানেজারটি আবার খুলুন, এ যান ক্রিয়া> হার্ডওয়্যার পরিবর্তনের জন্য স্ক্যান করুন উইন্ডোজকে নতুন ড্রাইভারের সন্ধান করতে বাধ্য করা।
টিপ: যদি 'উইন্ডোজ এই হার্ডওয়্যারটির জন্য ডিভাইস ড্রাইভারটি আরম্ভ করতে না পারে। (কোড 37) 'একটি ইউএসবি ডিভাইসে ঘটে, আপনার প্রতি ডিভাইসটি আনইনস্টল করতে হবে ইউনিভার্সাল সিরিয়াল বাস নিয়ন্ত্রণকারীদের হার্ডওয়্যার অধ্যায়বিকল্পভাবে, ডিভাইস ড্রাইভার আনইনস্টল করার পরে, আপনি প্রস্তুতকারকের ওয়েবসাইটে যেতে পারেন, সর্বশেষ ড্রাইভারটি ডাউনলোড করতে এবং এটি আপনার পিসিতে ইনস্টল করতে পারেন।
উইন্ডোজ হার্ডওয়্যার ট্রাবলশুটার চালান
উইন্ডোজ ডিভাইস ম্যানেজার কোড 37 এর মুখোমুখি, আপনি ডিভাইস এবং হার্ডওয়্যারগুলির সাথে সমস্যাগুলি সন্ধান করতে এবং সমাধান করতে উইন্ডোজ হার্ডওয়্যার ট্রাবলশুটার চালানোর চেষ্টা করতে পারেন।
পদক্ষেপ 1: যান সেটিংস> আপডেট ও সুরক্ষা> সমস্যার সমাধান ।
পদক্ষেপ 2: সন্ধান করতে নীচে স্ক্রোল করুন হার্ডওয়্যার এবং ডিভাইসগুলি , এটি ক্লিক করুন এবং চয়ন করুন ট্রাবলশুটার চালান ।
পদক্ষেপ 3: এটি কাজ করতে পর্দা বিকল্প অনুসরণ করুন।
আপনি যদি উপরের এই সমাধানগুলি চেষ্টা করার পরে কোড 37 ঠিক করতে না পারেন তবে আপনার সেই ত্রুটিযুক্ত হার্ডওয়্যারটি প্রতিস্থাপন করতে হবে।
শেষের সারি
আপনি কী ত্রুটি বার্তা পেয়েছেন “উইন্ডোজ এই হার্ডওয়্যারটির জন্য ডিভাইস ড্রাইভার আরম্ভ করতে পারে না? (কোড 37) 'ডিভাইস ম্যানেজারে? এখন, আপনার উল্লিখিত এই সমাধানগুলি চেষ্টা করার পালা এবং আপনি সহজেই সমস্যা থেকে মুক্তি পেতে পারেন।
![জিমেইল লগইন: কিভাবে সাইন আপ করবেন, সাইন ইন করবেন বা জিমেইল থেকে সাইন আউট করবেন [মিনি টুল টিপস]](https://gov-civil-setubal.pt/img/news/40/gmail-login-how-to-sign-up-sign-in-or-sign-out-of-gmail-minitool-tips-1.png)

![[সমাধান!] কীভাবে ইউটিউব টিভি লাইসেন্সিং ভিডিওর ত্রুটি ঠিক করবেন?](https://gov-civil-setubal.pt/img/blog/39/how-fix-youtube-tv-error-licensing-videos.png)






![আপনার ফায়ারওয়াল বা অ্যান্টিভাইরাস সেটিংসে কীভাবে নেটওয়ার্ক অ্যাক্সেস করবেন [মিনিটুল নিউজ]](https://gov-civil-setubal.pt/img/minitool-news-center/75/how-access-network-your-firewall.jpg)


![আপনার এসএসডি উইন্ডোজ 10 এ ধীর গতিতে চলছে, কীভাবে গতি বাড়ানো যায় [মিনিটুল টিপস]](https://gov-civil-setubal.pt/img/data-recovery-tips/27/your-ssd-runs-slow-windows-10.jpg)
![[তুলনা] - বিটডিফেন্ডার বনাম ম্যাকাফি: আপনার জন্য কোনটি সঠিক? [মিনি টুল টিপস]](https://gov-civil-setubal.pt/img/backup-tips/F5/compare-bitdefender-vs-mcafee-which-one-is-right-for-you-minitool-tips-1.png)


![স্থির: এই ভিডিও ফাইলটি প্লে করা যায় না। (ত্রুটির কোড: 232011) [মিনিটুল নিউজ]](https://gov-civil-setubal.pt/img/minitool-news-center/95/fixed-this-video-file-cannot-be-played.jpg)


![শীর্ষ 4 দ্রুততম USB ফ্ল্যাশ ড্রাইভ [সর্বশেষ আপডেট]](https://gov-civil-setubal.pt/img/news/84/top-4-fastest-usb-flash-drives.jpg)