কিভাবে ডুপ্লিকেট আউটলুক ইমেল সরান সেরা অনুশীলন উপায়
How To Remove Duplicate Outlook Emails Best Practice Ways
ডুপ্লিকেট আউটলুক ইমেলগুলি শুধুমাত্র স্টোরেজ স্পেসই গ্রহণ করবে না তবে আউটলুক কর্মক্ষমতাকেও প্রভাবিত করতে পারে। এখানে থেকে এই পোস্ট মিনি টুল আউটলুকে ডুপ্লিকেট ইমেলের কিছু সম্ভাব্য কারণ এবং কীভাবে তা দেখাবে ডুপ্লিকেট আউটলুক ইমেলগুলি সরান .আউটলুক হল একটি জনপ্রিয় ইমেল ক্লায়েন্ট যা ক্লায়েন্ট এবং সহকর্মীদের সাথে দ্রুত এবং সুবিধাজনক যোগাযোগ করে। যাইহোক, এটি স্বয়ংক্রিয়ভাবে ডুপ্লিকেট ইমেলগুলি ফিল্টার এবং মুছে ফেলতে পারে না। এবং, ডুপ্লিকেট ইমেলগুলি প্রচুর সঞ্চয়স্থান দখল করবে, আউটলুক কর্মক্ষমতা হ্রাস করবে এবং ইমেল পরিচালনাকে বিভ্রান্তিকর এবং জটিল করে তুলবে।
কেন আউটলুকে বিভিন্ন নকল ইমেল আছে?
ডুপ্লিকেট আউটলুক ইমেলের সম্ভাব্য কারণ
সদৃশ আউটলুক ইমেলের কিছু সম্ভাব্য কারণ নীচে তালিকাভুক্ত করা হল:
- একই ইমেলের জন্য বিভিন্ন আউটলুক নিয়ম সেট আপ করা হয়েছিল, যার ফলে বার্তাটি একাধিক স্থানে অনুলিপি করা হয়েছিল।
- এর ভুল আমদানি PST ফাইল ডুপ্লিকেট ইমেল ফলাফল.
- বিভিন্ন ডিভাইসে একই ইমেল অ্যাকাউন্ট ব্যবহার করার ফলে ইমেলগুলির বারবার সিঙ্ক্রোনাইজেশন হতে পারে।
- ইনবক্স কম ঘন ঘন আপডেট করা হয়.
আউটলুকে কেন অনেকগুলি সদৃশ রয়েছে তা একটি প্রাথমিক বোঝার পরে, আসুন দেখি কীভাবে আউটলুকে ডুপ্লিকেট ইমেলগুলি মুছবেন।
কীভাবে ডুপ্লিকেট আউটলুক ইমেলগুলি সন্ধান এবং সরান
উপায় 1. নিশ্চিত করুন যে সমস্ত নিয়ম সঠিক
আগেই উল্লেখ করা হয়েছে, ইমেলের জন্য অনুপযুক্ত নিয়ম সেট করা ডুপ্লিকেট ইমেলের একটি সাধারণ কারণ। উদাহরণস্বরূপ, আপনি যদি একাধিক ফোল্ডারে সংরক্ষণ করার জন্য একটি নির্দিষ্ট ব্যবহারকারীর ইমেল সেট আপ করেন, তাহলে এর ফলে প্রচুর সংখ্যক সদৃশ ইমেল আসবে। এই কারণটি বাতিল করতে, আপনাকে আপনার Outlook নিয়মগুলি পরীক্ষা করতে হবে।
ধাপ 1. আউটলুক খুলুন। এখানে আপনি এই পোস্টে আগ্রহী হতে পারে: [সর্বশেষ সমাধান] Windows 10-এ আউটলুক লোডিং প্রোফাইল আটকে গেছে .
ধাপ 2. ক্লিক করুন ফাইল > নিয়ম ও সতর্কতা পরিচালনা করুন .
ধাপ 3. নতুন উইন্ডোতে, আপনি আপনার তৈরি করা সমস্ত নিয়ম দেখতে পাবেন। ডুপ্লিকেট ইমেলগুলির কারণ হতে পারে এমনগুলি খুঁজে পেতে একের পর এক নিয়ম নির্বাচন করুন, তারপর নিয়মের বিষয়বস্তু সম্পাদনা করতে একটি আন্ডারলাইন করা মান ক্লিক করুন৷
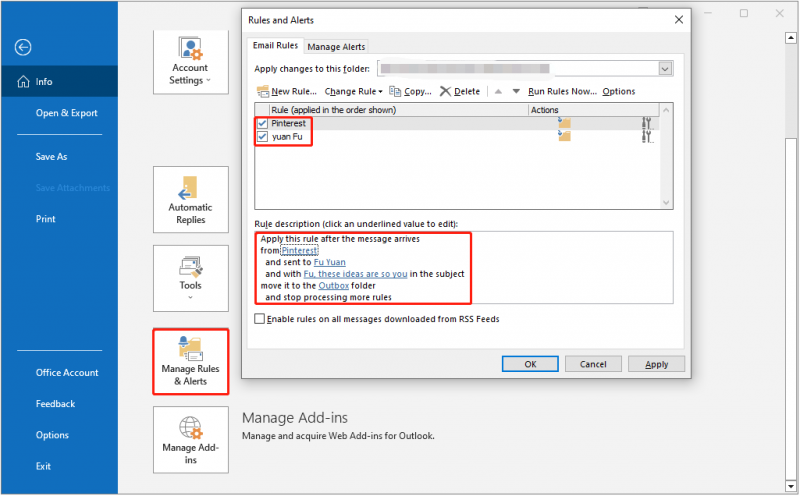
ধাপ 4. অবশেষে, ক্লিক করুন আবেদন করুন এবং ঠিক আছে পরিবর্তনগুলি কার্যকর করার জন্য।
উপায় 2. একটি স্বয়ংক্রিয় প্রেরণ/গ্রহণের সময়সূচী করুন
আপনি যদি Outlook-এর জন্য ইমেল পাঠানো/গ্রহণ করার জন্য নির্ধারিত সময়ের ব্যবধানটি খুব কম হয়, তাহলে এটি ডুপ্লিকেট ইমেলের কারণ হতে পারে। এখানে আপনি দেখতে পারেন কিভাবে একটি উপযুক্ত স্বয়ংক্রিয় প্রেরণ/প্রাপ্তির ব্যবধান নির্ধারণ করতে হয়।
ধাপ 1. Outlook-এ, ক্লিক করুন পাঠান এবং গ্রহন করা > গ্রুপ পাঠান/গ্রহন করুন > পাঠান/গ্রহণ গোষ্ঠী সংজ্ঞায়িত করুন .
ধাপ 2. ডিফল্টরূপে, আপনি শুধুমাত্র একটি গ্রুপের নাম দেখতে পাবেন সমস্ত অ্যাকাউন্ট . আপনি ক্লিক করতে পারেন নতুন একটি নতুন অ্যাকাউন্ট গ্রুপ তৈরি করতে বোতাম। তারপরে সময় ব্যবধান সেট আপ করতে লক্ষ্য অ্যাকাউন্ট গ্রুপ নির্বাচন করুন (ডিফল্ট আউটলুক প্রেরণ/প্রাপ্তির ব্যবধান 30 মিনিট) প্রতি XX মিনিটে একটি স্বয়ংক্রিয় প্রেরণ/প্রাপ্তির সময়সূচী করুন অধ্যায়.
এছাড়াও, পাশের চেকবক্সটি নিশ্চিত করুন প্রতি XX মিনিটে একটি স্বয়ংক্রিয় প্রেরণ/প্রাপ্তির সময়সূচী করুন টিক দেওয়া হয়।
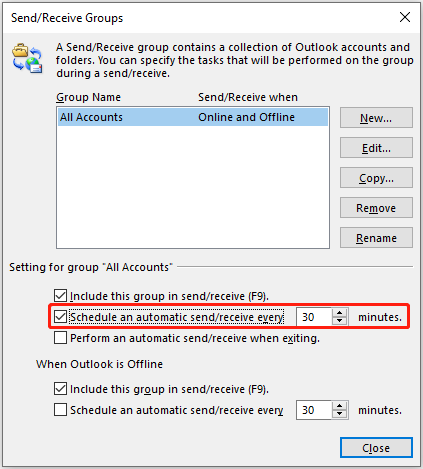
ধাপ 3. ক্লিক করুন বন্ধ জানালা থেকে প্রস্থান করতে।
উপায় 3. কথোপকথন ক্লিন আপ টুল চালান
ক্লিন আপ হল একটি আউটলুক বিল্ট-ইন ইউটিলিটি যা আপনাকে আউটলুকের ডুপ্লিকেট ইমেলগুলি খুঁজে পেতে এবং সেগুলি মুছতে সাহায্য করতে পারে৷ ক্লিন আপ টুল ব্যবহার করতে আপনি নিচের ধাপগুলো অনুসরণ করতে পারেন।
ধাপ 1. আউটলুকে, নির্বাচন করুন ইনবক্স অথবা অন্য মেইল ফোল্ডার এবং তারপর ক্লিক করুন পরিষ্কার কর আইকন নির্বাচন করুন ফোল্ডার পরিষ্কার করুন বা ফোল্ডার এবং সাবফোল্ডার পরিষ্কার করুন ড্রপ-ডাউন মেনু থেকে।
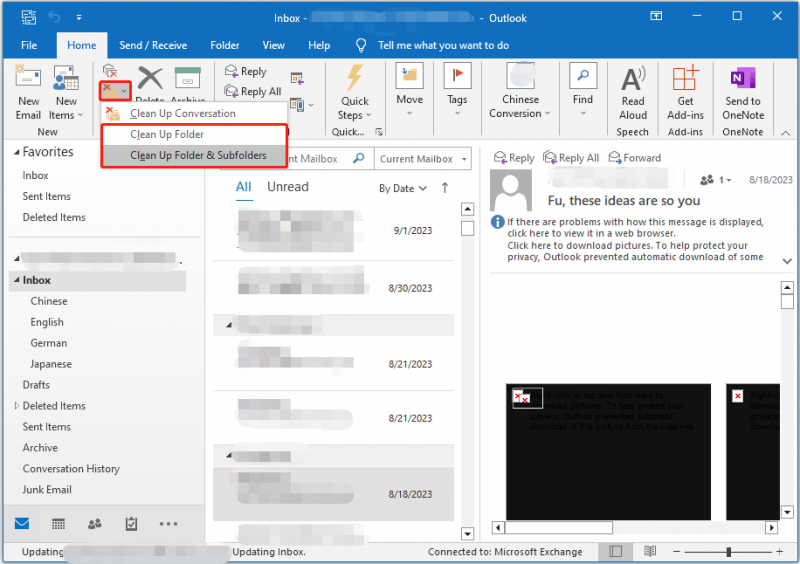
ধাপ 2. নতুন উইন্ডোতে, ক্লিক করুন সেটিংস . মুছে ফেলা আইটেমগুলি সংরক্ষণ করতে একটি ফোল্ডার নির্বাচন করতে নীচে স্ক্রোল করুন এবং থেকে কিছু অন্যান্য সেটিংস কনফিগার করুন৷ কথোপকথন পরিষ্কার করুন অধ্যায়.
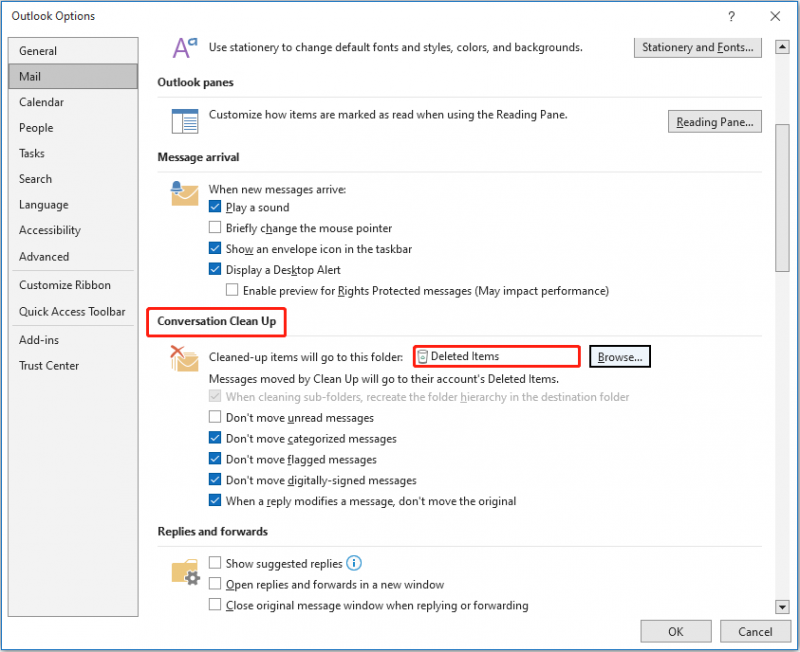
ধাপ 3. ক্লিক করুন ঠিক আছে পরিবর্তনগুলি সংরক্ষণ করতে।
ধাপ 4. পরবর্তী, ক্লিক করুন ফোল্ডার পরিষ্কার করুন বিকল্প
কথোপকথন ক্লিন আপ টুল সম্পর্কে আরও তথ্যের জন্য, আপনি এই পৃষ্ঠাটি উল্লেখ করতে পারেন: অপ্রয়োজনীয় বার্তা মুছে ফেলতে কথোপকথন ক্লিন আপ ব্যবহার করুন .
পরামর্শ: যদি আপনার গুরুত্বপূর্ণ ইমেল ভুলভাবে পরিষ্কার করা হয়, চিন্তা করবেন না. আপনি MiniTool Power Data Recovery ব্যবহার করে সেগুলি ফেরত পাওয়ার চেষ্টা করতে পারেন। এই বিনামূল্যে ডেটা পুনরুদ্ধার সফ্টওয়্যার কার্যকরভাবে পারে মুছে ফেলা ফটো পুনরুদ্ধার করুন , আপনার উইন্ডোজ কম্পিউটার থেকে অফিসের নথি, ভিডিও, অডিও, ইমেল ইত্যাদি।MiniTool পাওয়ার ডেটা রিকভারি ফ্রি ডাউনলোড করতে ক্লিক করুন 100% পরিষ্কার ও নিরাপদ
উপায় 4. ডুপ্লিকেট আমদানি না করার জন্য সেট করুন
আপনি যদি আমদানি বৈশিষ্ট্য ব্যবহার করে প্রায়শই Outlook PST ফাইলগুলি আমদানি করেন, তাহলে আমদানি প্রক্রিয়া চলাকালীন 'ডুপ্লিকেট আমদানি করবেন না' বিকল্পটি নির্বাচন করা আপনার জন্য অত্যন্ত গুরুত্বপূর্ণ৷
ধাপ 1. ক্লিক করুন ফাইল > খুলুন এবং রপ্তানি করুন > আমদানি রপ্তানি . নির্বাচন করুন অন্য প্রোগ্রাম বা ফাইল থেকে আমদানি করুন বিকল্প এবং ক্লিক করুন পরবর্তী .
ধাপ 2। নির্বাচন করুন আউটলুক ডেটা ফাইল (.pst) এবং ক্লিক করুন পরবর্তী .
ধাপ 3. নির্বাচন করুন ডুপ্লিকেট আমদানি করবেন না বিকল্প এবং ক্লিক করুন পরবর্তী বা শেষ করুন .
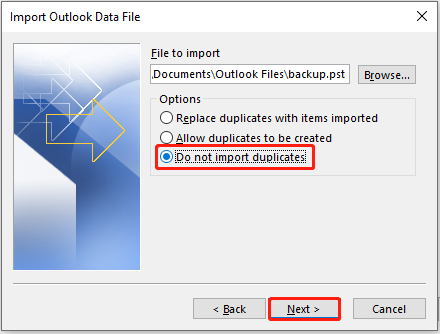
উপায় 5. আউটলুক ডুপ্লিকেট রিমুভার ব্যবহার করুন
উপরে প্রবর্তিত পদ্ধতিগুলি সমস্ত আউটলুক ডুপ্লিকেট ইমেলগুলি খুঁজে পেতে এবং পরিষ্কার করতে সক্ষম নাও হতে পারে। ডুপ্লিকেট আউটলুক ইমেল মুছে ফেলার আরেকটি উপায় হল পেশাদার এবং বিনামূল্যের ডুপ্লিকেট ইমেল রিমুভার ব্যবহার করা যেমন আউটলুক ডুপ্লিকেট রিমুভারের জন্য কার্নেল।
এই টুলটি আপনাকে আউটলুক ফ্রিতে ডুপ্লিকেট ইমেলগুলি সরাতে সাহায্য করতে পারে (ট্রায়াল সংস্করণটি প্রতি ফোল্ডারে সর্বাধিক 10টি ডুপ্লিকেট আইটেম বিনামূল্যে সরাতে সাহায্য করতে পারে)। আপনি যেতে পারেন এর অফিসিয়াল সাইট এটি ইনস্টল করার জন্য এবং এটি চেষ্টা করে দেখুন (দয়া করে ডাউনলোড করুন এবং আপনার নিজের ঝুঁকিতে এটি ব্যবহার করুন)।
এছাড়াও পড়ুন:
- একটি USB ফ্ল্যাশ ড্রাইভে ডুপ্লিকেট ফাইলগুলি কীভাবে মুছবেন
- OneDrive-এ ডুপ্লিকেট ফাইলগুলি কীভাবে সন্ধান/মুছুন/প্রতিরোধ করবেন
শেষের সারি
সংক্ষেপে, এই পোস্টটি আপনাকে ডুপ্লিকেট আউটলুক ইমেলগুলি সরাতে সাহায্য করার বিভিন্ন উপায় ব্যাখ্যা করে। উপরে তালিকাভুক্ত উপায় চেষ্টা করুন.
এছাড়াও মুছে ফেলা ইমেল পুনরুদ্ধার করুন বা অন্যান্য ফাইল, MiniTool পাওয়ার ডেটা রিকভারি ফ্রি ব্যবহার করার কথা বিবেচনা করুন।
MiniTool পাওয়ার ডেটা রিকভারি ফ্রি ডাউনলোড করতে ক্লিক করুন 100% পরিষ্কার ও নিরাপদ
আপনি যদি আউটলুকে সদৃশ ইমেলগুলি খুঁজে পাওয়ার জন্য অন্য কোনও কার্যকরী সমাধান খুঁজে পান, আপনি এর মাধ্যমে আমাদের সাথে যোগাযোগ করতে পারেন [ইমেল সুরক্ষিত] .
![উইন্ডোজ 10 11-এ সন্স অফ দ্য ফরেস্ট লো জিপিইউ এবং সিপিইউ ব্যবহার? [স্থির]](https://gov-civil-setubal.pt/img/news/56/sons-of-the-forest-low-gpu-cpu-usage-on-windows-10-11-fixed-1.png)

![ইজি ফিক্স: মারাত্মক ডিভাইস হার্ডওয়্যার ত্রুটির কারণে অনুরোধটি ব্যর্থ হয়েছে [মিনিটুল টিপস]](https://gov-civil-setubal.pt/img/data-recovery-tips/00/easy-fix-request-failed-due-fatal-device-hardware-error.png)





![ওয়ানড্রাইভ কী? আমার কি মাইক্রোসফ্ট ওয়ানড্রাইভ দরকার? [মিনিটুল টিপস]](https://gov-civil-setubal.pt/img/backup-tips/00/what-is-onedrive-do-i-need-microsoft-onedrive.png)

![কীভাবে 'ভিডিও মেমরি ম্যানেজমেন্ট অভ্যন্তরীণ' ইস্যু ঠিক করা যায় [মিনিটুল নিউজ]](https://gov-civil-setubal.pt/img/minitool-news-center/03/how-fix-video-memory-management-internal-issue.jpg)

![রিবুট বনাম রিসেট বনাম পুনঃসূচনা: পুনরায় বুট করা, পুনরায় চালু করা, পুনরায় সেট করুন [মিনিটুল নিউজ]](https://gov-civil-setubal.pt/img/minitool-news-center/65/reboot-vs-reset-vs-restart.png)
!['মাইক্রোসফ্ট প্রিন্ট থেকে পিডিএফ কাজ করছে না' ইস্যু ঠিক করা যায় [মিনিটুল নিউজ]](https://gov-civil-setubal.pt/img/minitool-news-center/54/how-fix-microsoft-print-pdf-not-working-issue.png)
![[সমাধান করা!] - কীভাবে অজানা ইউএসবি ডিভাইস সেট ঠিকানা ব্যর্থ হয়েছে? [মিনিটুল নিউজ]](https://gov-civil-setubal.pt/img/minitool-news-center/31/how-fix-unknown-usb-device-set-address-failed.png)



