ফ্ল্যাশ ড্রাইভ থেকে ফাইলগুলি কীভাবে পুনরুদ্ধার করবেন যা ফর্ম্যাট করা প্রয়োজন৷
How To Recover Files From Flash Drive That Needs To Be Formatted
আপনার ইউএসবি ফ্ল্যাশ ড্রাইভ অ্যাক্সেস করতে অক্ষম যেহেতু উইন্ডোজ আপনাকে এটি ফর্ম্যাট করার পরামর্শ দেয়? ফ্ল্যাশ ড্রাইভ থেকে ফাইলগুলি পুনরুদ্ধার করার আগে পরামর্শটি অনুসরণ করবেন না যা ফর্ম্যাট করা দরকার৷ এখানে থেকে এই পোস্ট MiniTool সফটওয়্যার কিভাবে আপনার ফাইল উদ্ধার করতে দেখায় সেরা ডাটা রিকভারি সফটওয়্যার সহজেইউএসবি ফ্ল্যাশ ড্রাইভ বলে যে এটি ফরম্যাট করা দরকার
ইউএসবি ফ্ল্যাশ ড্রাইভ এর বৃহৎ ক্ষমতা, উচ্চ বহনযোগ্যতা, দ্রুত ডেটা স্থানান্তর গতি ইত্যাদি কারণে ব্যাপকভাবে ব্যবহৃত হয়। যাইহোক, ফাইলগুলি সঞ্চয় বা স্থানান্তর করতে কম্পিউটারে আপনার USB ফ্ল্যাশ ড্রাইভ সংযোগ করার পরে 'আপনি এটি ব্যবহার করার আগে আপনাকে অবশ্যই ডিস্কটি ফর্ম্যাট করতে হবে' অনুরোধ করা হতাশাজনক হতে পারে। এটি আপনাকে আপনার ফাইলগুলি অ্যাক্সেস করতে বাধা দেয় যতক্ষণ না আপনি প্রস্তাবিত হিসাবে ডিস্ক ফর্ম্যাট করেন।
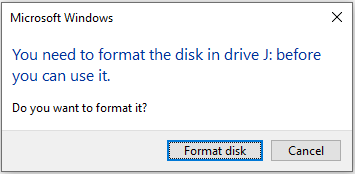
কেন আপনার USB ড্রাইভ বলে যে এটি ফর্ম্যাট করা দরকার?
কেন আপনার কম্পিউটার ইউএসবি ফ্ল্যাশ ড্রাইভ ফর্ম্যাট করার পরামর্শ দেয়
ব্যবহারকারীর অভিজ্ঞতা এবং প্রযুক্তিগত তথ্যের ভিত্তিতে আমরা সংগ্রহ করেছি সম্ভাব্য কারণগুলি এখানে।
- ফাইল সিস্টেম উইন্ডোজ দ্বারা স্বীকৃত হতে পারে না: সমস্ত ফাইল সিস্টেম উইন্ডোজ অপারেটিং সিস্টেম দ্বারা স্বীকৃত হতে পারে না। যদি USB ড্রাইভ Ext2/3/4 বা অন্য অচেনা ফাইল সিস্টেমে সেট করা থাকে, তাহলে উইন্ডোজ আপনাকে ডিস্কটি ব্যবহার করার আগে ফর্ম্যাট করার পরামর্শ দেবে।
- ফাইল সিস্টেম দূষিত: একটি USB ড্রাইভের ফাইল সিস্টেম ভুলভাবে অপসারণ, ভাইরাস সংক্রমণ, হার্ডওয়্যার ব্যর্থতা, ইত্যাদি কারণে দূষিত হতে পারে৷ ফাইল সিস্টেমের দুর্নীতির কারণ হতে পারে যে আপনাকে ডিস্কটি ফর্ম্যাট করতে হবে৷
- ইউএসবি ড্রাইভ ভাইরাস দ্বারা সংক্রমিত হয়: ইউএসবি ড্রাইভগুলি অনিরাপদ ডিভাইসের সাথে সংযুক্ত থাকার কারণে, অনিরাপদ ফাইলগুলি সংরক্ষণ করা ইত্যাদির কারণে ভাইরাস দ্বারা সংক্রমিত হওয়ার প্রবণতা রয়েছে৷ যদি ডিস্কটি ভাইরাস দ্বারা আক্রান্ত হয়, তাহলে উইন্ডোজ আপনাকে এটি ব্যবহার করা থেকে বিরত রাখতে পারে৷
- USB ফ্ল্যাশ ড্রাইভ শারীরিকভাবে ক্ষতিগ্রস্ত হয়েছে: একটি শারীরিকভাবে ক্ষতিগ্রস্ত USB ড্রাইভ একটি কম্পিউটারের সাথে সংযোগের সময় ত্রুটি প্রদর্শন করতে পারে, যেমন বিন্যাসের জন্য অনুরোধ।
কীভাবে একটি USB ড্রাইভ ঠিক করবেন যা বলে যে এটি ফর্ম্যাট করা দরকার? এটি সরাসরি ফরম্যাট করবেন না কারণ ফরম্যাটিং ফ্ল্যাশ ড্রাইভের সমস্ত ফাইল মুছে ফেলবে।
বার্তাটি সরানো যায় কিনা তা পরীক্ষা করার জন্য আপনি কিছু প্রাথমিক সমস্যা সমাধানের পদক্ষেপগুলি চেষ্টা করতে পারেন। উদাহরণস্বরূপ, আপনি আপনার কম্পিউটার থেকে ইউএসবি ড্রাইভটি আলতো করে সরাতে পারেন, তারপরে এটি পুনরায় সংযোগ করুন এবং দেখুন সমস্যাটি সমাধান করা হয়েছে কিনা৷ বিকল্পভাবে, আপনি অন্য ডিভাইসে ফ্ল্যাশ ড্রাইভ সন্নিবেশ করতে পারেন এবং এটি স্বাভাবিকভাবে ব্যবহার করা যায় কিনা তা পরীক্ষা করতে পারেন।
যদি কিছুই কাজ না করে, তাহলে ফর্ম্যাট করার আগে আপনাকে আনফরম্যাট করা USB ড্রাইভ থেকে ফাইলগুলি পুনরুদ্ধার করার জন্য অত্যন্ত সুপারিশ করা হয়।
ফ্ল্যাশ ড্রাইভ থেকে ফাইলগুলি কীভাবে পুনরুদ্ধার করবেন যা ফর্ম্যাট করা দরকার
অ্যাক্সেসযোগ্য ইউএসবি ড্রাইভে ডেটা পুনরুদ্ধারের বিষয়ে, একটি পেশাদার এবং নির্ভরযোগ্য ডেটা পুনরুদ্ধার সফ্টওয়্যার বেছে নেওয়া হল সবচেয়ে আদর্শ সমাধান৷ মধ্যে নিরাপদ ডেটা পুনরুদ্ধার পরিষেবা বাজারে উইন্ডোজের জন্য, MiniTool পাওয়ার ডেটা রিকভারি ব্যবহারকারীদের সবচেয়ে পছন্দের।
এই বিনামূল্যে ডেটা পুনরুদ্ধার সফ্টওয়্যার হারিয়ে যাওয়া, মুছে ফেলা বা বিদ্যমান কিন্তু অ্যাক্সেসযোগ্য ফাইলগুলির জন্য আপনার USB ড্রাইভগুলি গভীরভাবে স্ক্যান করতে সক্ষম। ড্রাইভের একটি ফাইল সিস্টেম আছে কিনা তা বিবেচনা না করেই উইন্ডোজ স্বীকৃতি দেয়, যতক্ষণ পর্যন্ত ডেটা পুনরুদ্ধার সরঞ্জাম এটি সনাক্ত করতে পারে, আপনার কাছে আপনার ডেটা উদ্ধার করার সুযোগ থাকবে।
উপরন্তু, MiniTool পাওয়ার ডেটা রিকভারি কম্পিউটারের অভ্যন্তরীণ হার্ড ড্রাইভ, বাহ্যিক হার্ড ড্রাইভ, SD কার্ড, মেমরি কার্ড ইত্যাদি সহ অন্যান্য ফাইল স্টোরেজ ডিভাইস থেকে ফাইল পুনরুদ্ধার করতে সহায়তা করে।
এখন, আপনার ফ্ল্যাশ ড্রাইভ স্ক্যান করতে এবং চার্জ ছাড়াই 1 GB পর্যন্ত ফাইল পুনরুদ্ধার করতে এই সফ্টওয়্যারটির বিনামূল্যে সংস্করণ ডাউনলোড করুন৷
MiniTool পাওয়ার ডেটা রিকভারি ফ্রি ডাউনলোড করতে ক্লিক করুন 100% পরিষ্কার ও নিরাপদ
পরামর্শ: নিম্নলিখিত পদক্ষেপগুলি নিয়ে এগিয়ে যাওয়ার আগে, আপনাকে নিশ্চিত করতে হবে যে আপনার USB ড্রাইভটি কম্পিউটারের সাথে ভালভাবে সংযুক্ত রয়েছে যেখানে MiniTool Power Data Recovery Free ইনস্টল করা আছে৷ধাপ 1. স্ক্যান করতে লক্ষ্য ইউএসবি ফ্ল্যাশ ড্রাইভ নির্বাচন করুন।
এর প্রধান ইন্টারফেসে যেতে বিনামূল্যে ফাইল পুনরুদ্ধার টুল চালু করুন। এখানে আপনার ইউএসবি ড্রাইভের নীচে প্রদর্শিত হওয়া উচিত লজিক্যাল ড্রাইভ . আপনাকে আপনার কার্সারটিকে লক্ষ্য ইউএসবি ড্রাইভে সরাতে হবে এবং তারপরে ক্লিক করুন৷ স্ক্যান স্ক্যানিং প্রক্রিয়া শুরু করতে বোতাম।
ফাইল সিস্টেম সমস্যার কারণে আপনার USB ড্রাইভ একটি সাধারণ ভলিউম লেবেল প্রদর্শন নাও করতে পারে। আপনি পার্টিশন ক্ষমতা এবং ড্রাইভ অক্ষরের উপর ভিত্তি করে লক্ষ্য ড্রাইভ নির্ধারণ করতে পারেন।
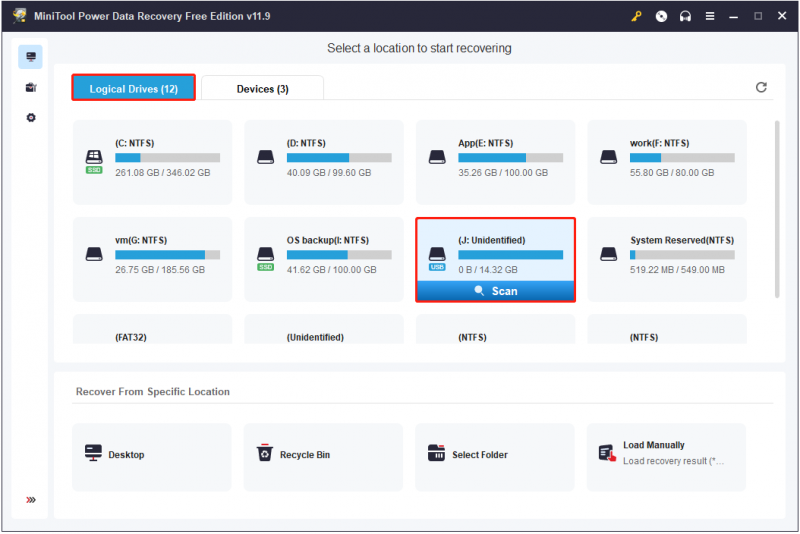
এই ডেটা পুনরুদ্ধার সরঞ্জামটি ফাইলগুলির জন্য আপনার ডিস্কের গভীরভাবে স্ক্যান করার জন্য সময় প্রয়োজন। সুতরাং, সবচেয়ে সম্পূর্ণ স্ক্যান ফলাফল পেতে স্ক্যান শেষ না হওয়া পর্যন্ত ধৈর্য ধরে অপেক্ষা করার পরামর্শ দেওয়া হয়।
ধাপ 2. পাওয়া ফাইলগুলি ফিল্টার করুন এবং পূর্বরূপ দেখুন।
স্ক্যান করার পরে, সমস্ত পাওয়া ফাইল এর অধীনে প্রদর্শিত হয় পথ ডিফল্টভাবে বিভাগ তালিকা। আপনি এই বিভাগে থাকতে পারেন, এবং প্রয়োজনীয় ফাইলগুলি খুঁজে পেতে প্রতিটি ফোল্ডার প্রসারিত করতে পারেন। বিকল্পভাবে, আপনি এগিয়ে যেতে পারেন টাইপ ফাইলের ধরন অনুসারে ফাইলগুলি দেখতে এবং সনাক্ত করার জন্য বিভাগ, যা ফাইলগুলি খুঁজে পেতে সময় কমাতে সাহায্য করতে পারে।
তদুপরি, এই ফাইল পুনরুদ্ধার সরঞ্জামটি আপনাকে প্রয়োজনীয় ফাইলগুলি দ্রুত সনাক্ত করতে সহায়তা করার জন্য দুটি অন্যান্য বৈশিষ্ট্যও সরবরাহ করে।
- ছাঁকনি: স্ক্যান ফলাফল পৃষ্ঠায়, আঘাত করার পরে ছাঁকনি বোতাম, দরকারী বিকল্পগুলি পপ আপ হবে, যা আপনাকে ফাইলের ধরন, ফাইল পরিবর্তনের তারিখ, ফাইলের আকার এবং ফাইলের বিভাগ দ্বারা তালিকাভুক্ত ফাইলগুলিকে ফিল্টার করতে দেয়।
- অনুসন্ধান: আপনি যদি একটি নির্দিষ্ট ফাইল খুঁজে বের করতে চান, আপনি উপরের ডান কোণায় অনুসন্ধান বাক্সে আংশিক বা সম্পূর্ণ ফাইলের নাম টাইপ করতে পারেন এবং টিপুন প্রবেশ করুন . এটি ইনপুট নাম ধারণকারী ফোল্ডার বা ফাইলগুলিকে পৃথকভাবে প্রদর্শন করতে সক্ষম করে।
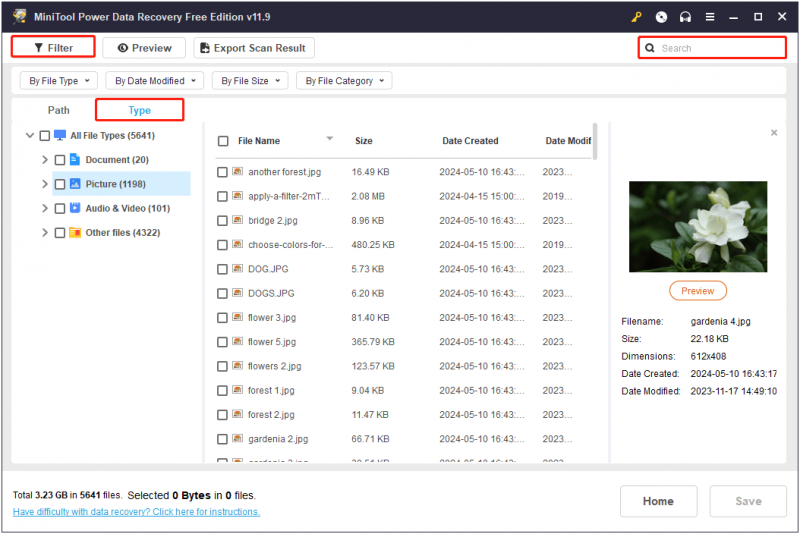
যেহেতু MiniTool Power Data Recovery Free শুধুমাত্র বিনামূল্যে 1 GB ফাইল পুনরুদ্ধার করতে সমর্থন করে, তাই সেভ করার আগে পাওয়া ফাইলগুলির পূর্বরূপ দেখতে হবে৷ এটি অনেকাংশে পুনরুদ্ধার করা ফাইলগুলির নির্ভরযোগ্যতা এবং উন্মুক্ততা নিশ্চিত করে।
প্রিভিউ করার জন্য সমর্থিত ফাইলের ধরনগুলির মধ্যে নথি, ছবি, ভিডিও, অডিও ফাইল এবং আরও অনেক কিছু অন্তর্ভুক্ত রয়েছে। আপনি চেক করতে পারেন এই পৃষ্ঠা বিস্তারিত ফাইল প্রকারের জন্য। একটি ফাইলের পূর্বরূপ দেখতে, সেই ফাইলটিতে ডাবল ক্লিক করুন বা এটি নির্বাচন করুন এবং ক্লিক করুন পূর্বরূপ বোতাম
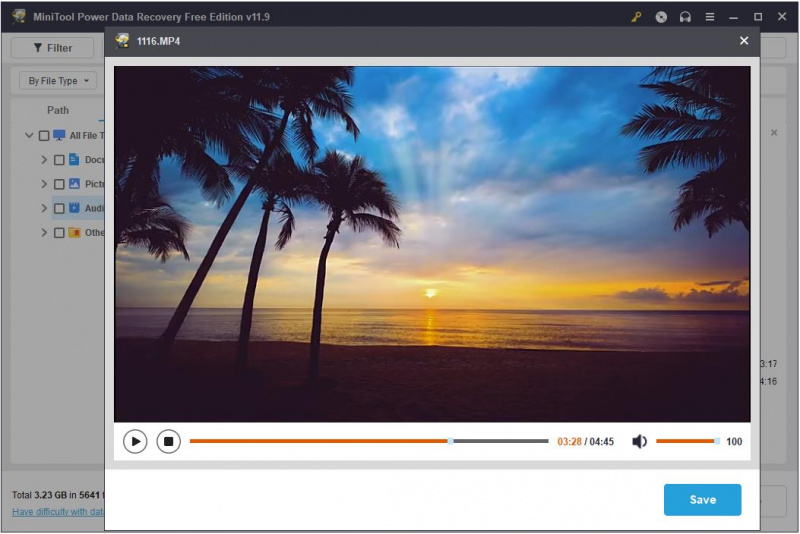
ধাপ 3. সমস্ত প্রয়োজনীয় ফাইল নির্বাচন করুন এবং সংরক্ষণ করুন।
অবশেষে, প্রতিটি প্রয়োজনীয় ফাইলের পাশের চেকবক্সে টিক দিন এবং ক্লিক করুন সংরক্ষণ বোতাম আপনি যখন পপ-আপ ছোট উইন্ডোটি দেখতে পান, উদ্ধারকৃত আইটেমগুলি সংরক্ষণ করার জন্য একটি নিরাপদ অবস্থান চয়ন করুন৷ অবশ্যই, আপনার আসল USB ফাইলগুলি বেছে নেওয়া উচিত নয় যেহেতু ড্রাইভটি ফর্ম্যাট করা দরকার৷
পরামর্শ: আপনি যদি 1 গিগাবাইটের বেশি ফাইল পুনরুদ্ধার করতে চান তবে আপনি MiniTool পাওয়ার ডেটা রিকভারি ফ্রিতে আপগ্রেড করতে পারেন সম্পূর্ণ সংস্করণ সীমাহীন ডেটা পুনরুদ্ধার উপভোগ করতে।ইউএসবি ড্রাইভটি কীভাবে ফরম্যাট করবেন যা ফরম্যাট করা দরকার
একবার আপনি আপনার ফাইলগুলি উদ্ধার করলে, এটি পুনঃব্যবহারের জন্য সমস্যাযুক্ত ড্রাইভ ফর্ম্যাট করার সময়। উইন্ডোজে একটি USB ড্রাইভ ফরম্যাট করা সহজ।
উপায় 1. ফাইল এক্সপ্লোরার/ডিস্ক ম্যানেজমেন্টে ডিস্ক ফর্ম্যাট করুন
আপনার ইউএসবি ফরম্যাট করার সবচেয়ে সহজ উপায় হল ক্লিক করা ফরম্যাট ডিস্ক আপনি যখন ফাইল এক্সপ্লোরার থেকে USB ড্রাইভ খুলতে চেষ্টা করেন তখন পপ-আপ উইন্ডো থেকে বোতাম। বিকল্পভাবে, আপনি ডান ক্লিক করতে পারেন শুরু করুন বোতাম এবং নির্বাচন করুন ডিস্ক ব্যবস্থাপনা . তারপর ইউএসবি ড্রাইভটি খুঁজুন এবং ডান-ক্লিক করুন এবং নির্বাচন করুন বিন্যাস .
উপায় 2. MiniTool পার্টিশন উইজার্ড দিয়ে USB ড্রাইভ ফরম্যাট করুন
ফাইল এক্সপ্লোরার বা ডিস্ক ম্যানেজমেন্টে USB ড্রাইভ ফর্ম্যাট করার চেষ্টা করার সময় আপনি যদি কিছু ত্রুটির সম্মুখীন হন, আপনি তৃতীয় পক্ষের ডিস্ক পরিচালনার সরঞ্জামগুলির সুবিধা নিতে পারেন যেমন MiniTool পার্টিশন উইজার্ড . এটি একটি অল-ইন-ওয়ান পার্টিশন ম্যাজিক যা ফর্ম্যাট/তৈরি/মুছুন/সরানো/রিসাইজ/ক্লোন পার্টিশনে সাহায্য করে। দ্য ফরম্যাট পার্টিশন বৈশিষ্ট্যটি ব্যবহার করার জন্য বিনামূল্যে, তাই আপনি এটি ইনস্টল করার জন্য নীচের বোতামটি ক্লিক করতে পারেন এবং চেষ্টা করতে পারেন।
MiniTool পার্টিশন উইজার্ড বিনামূল্যে ডাউনলোড করতে ক্লিক করুন 100% পরিষ্কার ও নিরাপদ
ধাপ 1. নিশ্চিত করুন যে USB ড্রাইভ আপনার কম্পিউটারের সাথে সঠিকভাবে সংযুক্ত আছে।
ধাপ 2. এর প্রধান ইন্টারফেসে প্রবেশ করতে MiniTool পার্টিশন উইজার্ডের শর্টকাট ফাইলটিতে ডাবল-ক্লিক করুন। ডান প্যানেলে, USB ড্রাইভ পার্টিশন নির্বাচন করুন, তারপর নির্বাচন করুন ফরম্যাট পার্টিশন বাম মেনু বার থেকে।
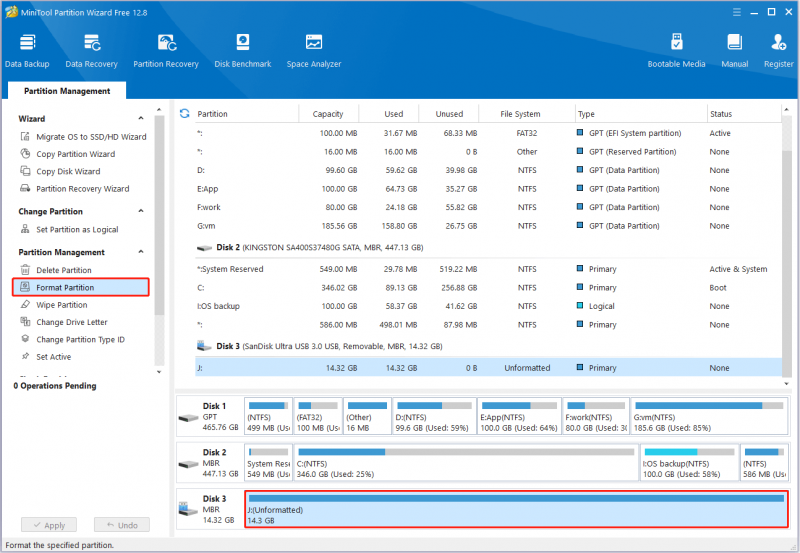
ধাপ 3. নতুন উইন্ডোতে, একটি পার্টিশন লেবেল টাইপ করুন, একটি ফাইল সিস্টেম চয়ন করুন এবং তারপরে ক্লিক করুন৷ ঠিক আছে .
ধাপ 4. অবশেষে, আঘাত করুন আবেদন করুন অপারেশন নিশ্চিত করতে নীচের বাম কোণে অবস্থিত বোতাম।
একবার ইউএসবি ড্রাইভ ফরম্যাট হয়ে গেলে, আপনি আবার ফাইল সংরক্ষণ বা স্থানান্তর করতে এটি ব্যবহার করতে পারেন।
আপনার ইউএসবি ড্রাইভ রক্ষা করার জন্য বোনাস টিপস
ইউএসবি ড্রাইভগুলির সাথে পুনরাবৃত্তিমূলক সমস্যাগুলি এড়াতে ফরম্যাটিং এবং ডেটা ক্ষতির ঝুঁকির জন্য এক্সপোজার প্রয়োজন, আপনি কিছু প্রতিরোধমূলক টিপস নিতে পারেন৷
- সিস্টেমটি সঠিকভাবে বন্ধ করুন: আপনার কম্পিউটার সিস্টেমের অনুপযুক্ত শাটডাউন এড়িয়ে চলুন, যেমন হঠাৎ বিদ্যুৎ বিভ্রাট বা অস্বাভাবিক শাটডাউন। এর ফলে কম্পিউটারের সাথে সংযুক্ত USB ড্রাইভের ফাইল সিস্টেম দুর্নীতি হতে পারে।
- নিরাপদে ড্রাইভটি সরান: ইউএসবি ড্রাইভের হিংসাত্মক অপসারণ এড়িয়ে চলুন তবে ব্যবহার করুন নিরাপদে হার্ডওয়্যার সরান এবং মিডিয়া বের করুন পরিবর্তে ডেটা এবং ফাইল সিস্টেম দুর্নীতি প্রতিরোধ করার বিকল্প।
- ফাইল সিস্টেম রূপান্তর প্রক্রিয়া বাধাগ্রস্ত করা এড়িয়ে চলুন: ফাইল সিস্টেম রূপান্তর সম্পাদন করার সময়, ফাইল সিস্টেম রূপান্তর ব্যর্থ হওয়া থেকে রক্ষা করার জন্য রূপান্তর প্রক্রিয়া চলাকালীন আপনার কম্পিউটার পাওয়ার বিভ্রাট বা ডিস্কের ম্যানুয়াল অপসারণ এড়াতে হবে।
- অবিশ্বস্ত ডিভাইসের সাথে USB ড্রাইভ সংযোগ করা এড়িয়ে চলুন: অজানা ডিভাইসে ইউএসবি ড্রাইভ ঢোকানোর ফলে ভাইরাস সংক্রমণ, ডেটা দুর্নীতি, ডেটা ফাঁস বা ডিস্ক দুর্নীতি হতে পারে।
- নিয়মিত ইউএসবি ড্রাইভ ফাইল ব্যাক আপ করুন: আপনার ফাইলগুলির ব্যাক আপ নেওয়া সর্বদা আপনার ডেটা সুরক্ষিত করার সবচেয়ে নির্ভরযোগ্য উপায়। আপনি তাদের জন্য ক্লাউড ড্রাইভ বা বহিরাগত হার্ড ড্রাইভে স্থানান্তর করতে পারেন ফাইল ব্যাকআপ .
শেষের সারি
সংক্ষেপে, এই বিস্তৃত নির্দেশিকা আপনাকে দেখায় যে কীভাবে ফ্ল্যাশ ড্রাইভ থেকে ফাইলগুলি পুনরুদ্ধার করতে হয় যেগুলি ফর্ম্যাট করা দরকার। শুধু MiniTool পাওয়ার ডেটা রিকভারি ডাউনলোড এবং ইনস্টল করুন এবং এটি চেষ্টা করে দেখুন। আপনার ফাইল পুনরুদ্ধার করার পরে, আপনি সঠিকভাবে ড্রাইভ ফর্ম্যাট করতে পারেন. আশা করি আমরা যে তথ্য প্রদান করি তা আপনার জন্য উপকারী।
ইউএসবি ফ্ল্যাশ ড্রাইভ ফরম্যাট করা প্রয়োজন FAQ
ফ্ল্যাশ ড্রাইভ কেন বলছে যে এটি ফরম্যাট করা দরকার? অনেকগুলি কারণ একটি USB ড্রাইভের স্থিতিকে প্রভাবিত করতে পারে, এটি বিন্যাস না করা পর্যন্ত অব্যবহৃত করে। উদাহরণস্বরূপ, ডিস্কের ফাইল সিস্টেম উইন্ডোজ দ্বারা স্বীকৃত হতে পারে না, ফাইল সিস্টেম ক্ষতিগ্রস্ত হয়, ইউএসবি ড্রাইভ একটি ভাইরাস দ্বারা সংক্রামিত হয় এবং আরও অনেক কিছু। ইউএসবি ড্রাইভ ফর্ম্যাট করার আগে আপনাকে ফাইলগুলি পুনরুদ্ধার করার পরামর্শ দেওয়া হচ্ছে৷ কখন আপনি একটি ফ্ল্যাশ ড্রাইভ ফর্ম্যাট করা উচিত? নিম্নলিখিত পরিস্থিতিতে, আপনাকে আপনার USB ফ্ল্যাশ ড্রাইভ ফর্ম্যাট করতে হতে পারে:1. উইন্ডোজ আপনাকে ফ্ল্যাশ ড্রাইভ ফর্ম্যাট করতে অনুরোধ করে: যদি আপনার কম্পিউটার USB ড্রাইভে সমস্যা সনাক্ত করে এবং আপনাকে এটি ফর্ম্যাট করার জন্য অনুরোধ করে, তাহলে আপনাকে প্রথমে আপনার ফাইলগুলি উদ্ধার করতে হবে এবং তারপরে আরও ব্যবহারের জন্য ডিস্কটিকে ফর্ম্যাট করতে হবে৷
2. ইউএসবি ড্রাইভটি নতুন কেনা হয়েছে: নতুন কেনা ইউএসবি ফ্ল্যাশ ড্রাইভগুলি সাধারণত কারখানায় ফর্ম্যাট করা হয়। তবুও, কিছু সময়ে, এটিকে অন্য ধরনের কম্পিউটার বা ডিভাইসের সাথে সামঞ্জস্যপূর্ণ করার জন্য আপনাকে এটি ফর্ম্যাট করতে হতে পারে।
3. ইউএসবি ড্রাইভের ফাইল সিস্টেম পরিবর্তন করতে হবে : ফরম্যাটিং একটি ডিস্কের ফাইল সিস্টেম পরিবর্তন করার একটি সহজ উপায়।
4. ফ্ল্যাশ ড্রাইভের ফাইল সিস্টেমটি নষ্ট হয়ে গেছে: একটি ক্ষতিগ্রস্থ ফাইল সিস্টেম ড্রাইভটিকে অ্যাক্সেসযোগ্য করে তুলতে পারে এবং ডিস্কটিকে তার স্বাভাবিক অবস্থায় পুনরুদ্ধার করতে ফর্ম্যাটিং সাধারণত কার্যকর। একটি USB ফ্ল্যাশ ড্রাইভ কতবার ফরম্যাট করা যায়? একটি USB ফ্ল্যাশ ড্রাইভের জীবনকাল এর ফ্ল্যাশ মেমরি এবং কন্ট্রোলারের মানের উপর অনেক বেশি নির্ভর করে। এর মানে হল যে বিভিন্ন নির্মাতার থেকে বিভিন্ন মানের USB ড্রাইভগুলি পরিবর্তনশীল সংখ্যক বার ফর্ম্যাট করা যেতে পারে। একটি নিয়মিত ইউএসবি ফ্ল্যাশ ড্রাইভের জন্য, এটি হাজার হাজার ফর্ম্যাটিং এবং লেখার ক্রিয়াকলাপ সহ্য করতে সক্ষম হওয়া উচিত। উল্লেখ্য যে ক সম্পূর্ণ বিন্যাস ইউএসবি ড্রাইভের আয়ু কমিয়ে দেবে। ফর্ম্যাট করা হয়নি এমন একটি USB ড্রাইভ কীভাবে পুনরুদ্ধার করবেন? ফ্ল্যাশ ড্রাইভ থেকে ফাইলগুলি পুনরুদ্ধার করতে যেগুলির ফর্ম্যাটিং প্রয়োজন, আপনি MiniTool Power Data Recovery Free ব্যবহার করতে পারেন, উইন্ডোজের জন্য সেরা ফাইল পুনরুদ্ধারের সরঞ্জাম৷ শুধুমাত্র কয়েকটি ক্লিকের মাধ্যমে, আপনি USB ড্রাইভ থেকে আপনার অ্যাক্সেসযোগ্য ফাইলগুলি পেতে পারেন৷ এছাড়াও, যদি আপনার ড্রাইভটি ইতিমধ্যেই ফাইলগুলি উদ্ধার করার আগে ফর্ম্যাট করা হয়ে থাকে তবে আপনি এই ফাইল পুনরুদ্ধার সরঞ্জামটি ব্যবহার করতে পারেন ফরম্যাট করা USB ড্রাইভ থেকে ফাইল পুনরুদ্ধার করুন .




![উইন্ডোজ ডিফেন্ডার ত্রুটি কোড 0x80004004 আপনি কীভাবে ঠিক করতে পারেন? [মিনিটুল নিউজ]](https://gov-civil-setubal.pt/img/minitool-news-center/10/how-can-you-fix-windows-defender-error-code-0x80004004.png)




![উইন্ডোজ অস্থায়ী ফাইলগুলি অ্যাক্সেস বা মুছতে কীভাবে উইন্ডোজ 10 [মিনিটুল নিউজ]](https://gov-civil-setubal.pt/img/minitool-news-center/38/how-access-delete-windows-temporary-files-windows-10.png)

![উইন্ডোজ 10 সময় পরিবর্তন হতে থাকলে আপনি কী করতে পারেন? 4 উপায় চেষ্টা করুন! [মিনিটুল নিউজ]](https://gov-civil-setubal.pt/img/minitool-news-center/99/what-can-you-do-if-windows-10-time-keeps-changing.png)
![[তুলনা] - বিটডিফেন্ডার বনাম ম্যাকাফি: আপনার জন্য কোনটি সঠিক? [মিনি টুল টিপস]](https://gov-civil-setubal.pt/img/backup-tips/F5/compare-bitdefender-vs-mcafee-which-one-is-right-for-you-minitool-tips-1.png)

![উইন্ডোজ 10 এ আপনার কম্পিউটারের মাউস ডিপিআই পরীক্ষা করার 2 টি পদ্ধতি [মিনিটুল নিউজ]](https://gov-civil-setubal.pt/img/minitool-news-center/92/2-methods-check-your-computer-s-mouse-dpi-windows-10.jpg)
![নেটফ্লিক্স ত্রুটি কোডটি কীভাবে ঠিক করবেন: M7353-5101? এই পদ্ধতিগুলি ব্যবহার করে দেখুন [মিনিটুল নিউজ]](https://gov-civil-setubal.pt/img/minitool-news-center/57/how-fix-netflix-error-code.png)



![বাষ্পের চিত্র আপলোড করতে ব্যর্থ হয়েছে: এখন এটি ঠিক করার চেষ্টা করুন (6 উপায়) [মিনিটুল নিউজ]](https://gov-civil-setubal.pt/img/minitool-news-center/25/steam-image-failed-upload.png)