উইন্ডোজ 11-এ চ্যাট অ্যাপ দিয়ে কীভাবে শুরু করবেন - দ্রুত নির্দেশিকা
How To Get Started With Chat App On Windows 11 Quick Guide
Windows 11-এ চ্যাট অ্যাপ, একাধিক সুবিধাজনক বৈশিষ্ট্য সহ ব্যবহারকারীদের কাছে একটি নতুন যোগাযোগের অভিজ্ঞতা নিয়ে আসে। এই ব্যবহারকারী-বান্ধব অ্যাপ্লিকেশন ব্যবহারকারীদের আরও দ্রুত এবং সরাসরি উপায়ে বন্ধুদের সাথে যোগাযোগ করতে দেয়। থেকে এই নিবন্ধটি মিনি টুল ওয়েবসাইট আপনাকে Windows 11-এ চ্যাট অ্যাপের সাথে কীভাবে শুরু করতে হয় তার একটি বিস্তৃত নির্দেশিকা দেখিয়েছে।
Windows 11-এ চ্যাট অ্যাপ কী? চ্যাট, এর থেকে একটি অন্তর্নির্মিত অ্যাপ মাইক্রোসফট টিম ইন্টিগ্রেশন, শুধুমাত্র উইন্ডোজ ব্যবহারকারীদের বন্ধু এবং পরিবারের সাথে কাজের বাইরে টেক্সট বার্তা এবং ভিডিও কলের মাধ্যমে সংযোগ করার অনুমতি দেয় না বরং মিটিং তৈরি এবং শিডিউল করতে এবং গ্রুপ ভিডিও এবং অডিও কল করতে পারে। অনুগ্রহ করে পড়তে থাকুন, নিচের টিউটোরিয়ালটি আপনাকে দেখাবে কিভাবে Windows 11-এ চ্যাট অ্যাপ সেট আপ এবং ব্যবহার করতে হয়।
কিভাবে Windows 11 এ চ্যাট সেটআপ করবেন?
এই মাল্টি-পারপাস অ্যাপটি ব্যবহার করার আগে, আপনার প্রথমবার চ্যাট সেট আপ করা উচিত। চলুন দেখি কিভাবে Windows 11 পিসিতে চ্যাট সেট আপ করবেন।
ধাপ 1: যান টাস্কবার এবং এর আইকন নির্বাচন করুন চ্যাট অ্যাপ অথবা আপনি শর্টকাট কী ব্যবহার করে প্রোগ্রামটি টিপে শুরু করতে পারেন উইন্ডোজ কী এবং গ অ্যাপ চালু করতে একই সময়ে কী।
ধাপ 2: ক্লিক করুন চালিয়ে যান মোবাইল-ফ্রেন্ডলি ইউজার ইন্টারফেস থেকে বোতাম, এবং তারপরে ক্লিক করুন এবার শুরু করা যাক বোতাম
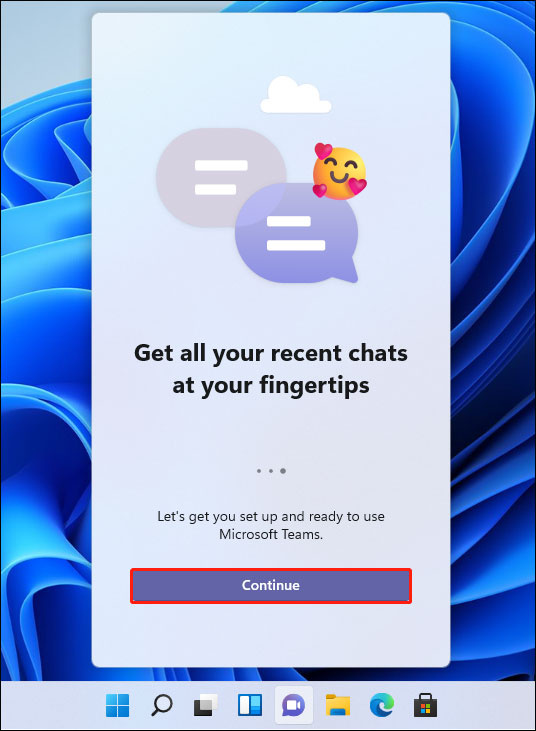
ধাপ 3: আপনি লগ ইন করতে চান এমন একটি অ্যাকাউন্ট বেছে নিন। প্রয়োজনে আপনার নাম, ফোন এবং ইমেল ঠিকানা লিখুন।
ধাপ 4: আপনি চেক করতে পারেন Outlook.com এবং স্কাইপ পরিচিতি সিঙ্ক করুন বিকল্প
ধাপ 5: অবশেষে, ক্লিক করুন চলো যাই বোতাম একবার হয়ে গেলে, আপনি পাঠ্য বার্তা পাঠানো বা ভিডিও কল করা শুরু করতে পারেন।
সম্পর্কিত পোস্ট: উইন্ডোজ 11-এ মাইক্রোসফ্ট টিম থেকে কীভাবে চ্যাট আনইনস্টল করবেন
কিভাবে Windows 11 এ চ্যাট ব্যবহার করবেন?
এই অংশে, আমি আপনাকে শেখাব কিভাবে বন্ধুদের সাথে চ্যাট বা যোগাযোগ করতে একাধিক বৈশিষ্ট্য ব্যবহার করতে হয়।
টেক্সট চ্যাট
একটি পাঠ্য চ্যাট শুরু করতে, নীচের নির্দেশাবলী অনুসরণ করুন৷
ধাপ 1: এই অ্যাপটি চালু করার পরে, ক্লিক করুন চ্যাট অ্যাপের প্রথম পৃষ্ঠায় বিকল্প।
ধাপ 2: আপনি পৌঁছানোর পরে নতুন চ্যাট উইন্ডোতে, আপনি যার সাথে যোগাযোগ করতে চান তার ইমেল ঠিকানা বা ফোন নম্বর টাইপ করুন এবং টিপুন প্রবেশ করুন .
পরামর্শ: একটি গ্রুপ চ্যাট তৈরি করতে আরও লোকেদের যোগ করতে আপনি এই পদক্ষেপটি পুনরাবৃত্তি করতে পারেন। ক্লিক গ্রুপের নাম যোগ করুন একটি গ্রুপ নাম তৈরি করতে একই ক্ষেত্রের ডানদিকে।ধাপ 3: পাঠ্য বাক্সে, আপনি আপনার বার্তা সম্পাদনা করতে পারেন। আপনি আপনার টেক্সট পরিবর্তন করতে নীচে ইমোজি এবং GIF এর মত বিভিন্ন টুল ব্যবহার করতে পারেন।
পরামর্শ: আপনি ক্লিক করতে পারেন সংযুক্ত করুন ছবি এবং অন্যান্য ধরনের ফাইল পাঠানোর জন্য টেক্সট বক্সের নিচে দেওয়া বোতাম।ধাপ 4: একবার আপনি আপনার বার্তাটি সম্পূর্ণ করলে, শুধু ক্লিক করুন পাঠান বোতাম
গ্রুপ ভিডিও কল
একটি গ্রুপ ভিডিও কল শুরু করতে, নীচের টিউটোরিয়াল অনুসরণ করুন।
ধাপ 1: আপনি চ্যাটের মূল ইন্টারফেসে পৌঁছানোর পরে, ক্লিক করুন সম্মেলন বাম কোণে বোতাম।
ধাপ 2: এর জন্য টগল বোতামটি সক্ষম করুন মাইক্রোফোন এবং ওয়েবক্যাম পপ-আপ কালো পর্দায়।
পরামর্শ: আপনি এর জন্য গিয়ার আইকন বোতামে ক্লিক করতে পারেন সেটিংস আপনার প্রয়োজন অনুযায়ী আপনার চ্যাট কাস্টমাইজ করতে.ধাপ 3: একবার হয়ে গেলে, ক্লিক করুন এখনি যোগদিন বোতাম
ধাপ 4: ক্লিক করুন মিটিং লিঙ্ক কপি করুন বোতাম এবং আপনার ভিডিও চ্যাটে যোগদানের প্রয়োজন এমন লোকেদের সাথে শেয়ার করুন৷
বিঃদ্রঃ: যদি আপনার কাছে সাধারণত গুরুত্বপূর্ণ চ্যাটিং রেকর্ড থাকে, তবে দুর্ভাগ্যজনক কিছুর কারণে ডেটা হারানোর ক্ষেত্রে আপনি নিয়মিত সেগুলি ব্যাক আপ করতে পারেন ম্যালওয়্যার আক্রমণ, বা শুধু দুর্ঘটনাক্রমে মুছে ফেলা। প্রতি ব্যাকআপ তথ্য , আপনি একটি শক্তিশালী সফ্টওয়্যার ব্যবহার করতে পারেন - MiniTool ShadowMaker , যা আপনাকে ফাইল এবং ফোল্ডার, সিস্টেম, পার্টিশন এবং ডিস্ক ব্যাকআপ করতে দেয় এবং স্বয়ংক্রিয়ভাবে ব্যাকআপে স্কিম এবং সময়সূচী সেট করতে দেয়।MiniTool ShadowMaker ট্রায়াল ডাউনলোড করতে ক্লিক করুন 100% পরিষ্কার ও নিরাপদ
চূড়ান্ত শব্দ
এখন, আপনার চ্যাট অ্যাপের ব্যাপক ধারণা রয়েছে এবং আপনি জানেন কীভাবে Windows 11-এ চ্যাট অ্যাপের সাথে শুরু করবেন। আপনি যদি এই অ্যাপ্লিকেশনটিতে আগ্রহী হন, তাহলে আপনি এই ভূমিকা প্রবন্ধটি মনোযোগ দিয়ে দেখতে পারেন।





![ব্লুটুথ উইন্ডোজ 10 এ চালু হবে না? ইহা এখন ঠিক কর! [মিনিটুল নিউজ]](https://gov-civil-setubal.pt/img/minitool-news-center/23/bluetooth-won-t-turn-windows-10.png)



![গুগল ভয়েস 2020 কাজ করছে না এর সাথে সমস্যার সমাধান করুন [মিনিটুল নিউজ]](https://gov-civil-setubal.pt/img/minitool-news-center/91/fix-problems-with-google-voice-not-working-2020.jpg)
![এল্ডেন রিং এরর কোড 30005 উইন্ডোজ 10/11 কীভাবে ঠিক করবেন? [মিনি টুল টিপস]](https://gov-civil-setubal.pt/img/news/DA/how-to-fix-elden-ring-error-code-30005-windows-10/11-minitool-tips-1.png)

![ইউটিউব ত্রুটি: দুঃখিত, এই ভিডিওটি সম্পাদিত হতে পারে না [সমাধান]](https://gov-civil-setubal.pt/img/youtube/66/youtube-error-sorry.png)
![লকড আইফোন থেকে ডেটা পুনরুদ্ধার এবং ডিভাইসটি আনলক করার জন্য [মিনিটুল টিপস]](https://gov-civil-setubal.pt/img/ios-file-recovery-tips/45/how-recover-data-from-locked-iphone.jpg)




