উইন্ডোজ 11 এ কাজ করছে না এমন স্বচ্ছতা প্রভাবগুলি কীভাবে ঠিক করবেন?
How To Fix Transparency Effects Not Working In Windows 11
Windows 11 ট্রান্সপারেন্সি ইফেক্ট ফিচার আপনাকে একটি নতুন উইন্ডোজ আউটলুক দিতে পারে এবং এটিকে দৃষ্টিকটু করে তুলতে পারে। কিছু Windows 11 ব্যবহারকারী ট্রান্সপারেন্সি ইফেক্টস কাজ না করার সমস্যার সম্মুখীন হন এবং এটি একটি সমস্যা। এটি ঠিক করতে, আপনি এই পোস্টটি পড়তে পারেন মিনি টুল এবং এটি আপনাকে সমাধান দেবে।স্বচ্ছতার প্রভাব কাজ করছে না
উইন্ডোজ 11 স্বচ্ছতা প্রভাব কাজ করছে না? আপনি এই কারণগুলির জন্য পরীক্ষা করতে পারেন:
1. স্বচ্ছতার প্রভাব কাজ করা বন্ধ করে দেয় কম সিস্টেম ব্যাটারি .
2. উইন্ডোজ সংস্করণটি পুরানো বা আসল নয়৷
3. Windows glitches বা বাগ.
4. কম শক্তি মোড সক্রিয়.
আপনি ব্যবহার করছেন কিনা তা পরীক্ষা করতে পারেন পাওয়ার সেভার মোড অথবা যদি আপনার ল্যাপটপের ব্যাটারি ফুরিয়ে যাওয়ার কাছাকাছি থাকে। তারপরে উইন্ডোজ 11-এ কাজ করছে না এমন ট্রান্সপারেন্সি ইফেক্টগুলি ঠিক করতে নিম্নলিখিত পদ্ধতিগুলি ব্যবহার করে দেখুন।
ঠিক করুন: স্বচ্ছতার প্রভাব কাজ করছে না
পদ্ধতি 1: সম্পর্কিত সেটিংস যাচাই করুন
সেটিংসে Windows 11 ট্রান্সপারেন্সি ইফেক্ট ফিচার চালু করা হয়েছে তা নিশ্চিত করতে যান।
ধাপ 1: খুলুন সেটিংস টিপে জয় + আমি এবং মধ্যে ব্যক্তিগতকরণ ট্যাব, নির্বাচন করুন রং .
ধাপ 2: পাশের টগলটি চালু করুন স্বচ্ছতার প্রভাব .
তারপরে আপনি পরীক্ষা করতে পারেন যে স্বচ্ছতা প্রভাবগুলি কাজ করছে না কিনা তা সমাধান করা হয়েছে।
পদ্ধতি 2: রেজিস্ট্রি সেটিংস পরিবর্তন করুন
আপনি ব্যবহার করে স্বচ্ছতা প্রভাব সক্রিয় করতে পারেন রেজিস্ট্রি সম্পাদক . অনুগ্রহ করে নিম্নরূপ করুন। কিন্তু লক্ষ্য করুন যে টুলটিতে অনেকগুলি গুরুত্বপূর্ণ সিস্টেম ডেটা রয়েছে এবং কিছু অপ্রত্যাশিত ফলাফল ঘটতে পারে যদি আপনি অনিচ্ছাকৃতভাবে এটিকে মুছে ফেলেন বা পরিবর্তন করেন, তাই রেজিস্ট্রিটির ব্যাক আপ করার জন্য এটি অত্যন্ত পরামর্শ দেওয়া হয়।
ধাপ 1: খুলুন চালান টিপে উইন + আর এবং ইনপুট regedit প্রবেশ করতে.
ধাপ 2: ঠিকানা বারে এই অবস্থানে যান।
কম্পিউটার\HKEY_CURRENT_USER\সফ্টওয়্যার\Microsoft\Windows\CurrentVersion\Themes\Personalize
ধাপ 3: ডাবল-ক্লিক করুন স্বচ্ছতা সক্ষম করুন ডান প্যানেল থেকে এবং তার সেট মান তথ্য হিসাবে 1 . ক্লিক ঠিক আছে এটি সংরক্ষণ করতে
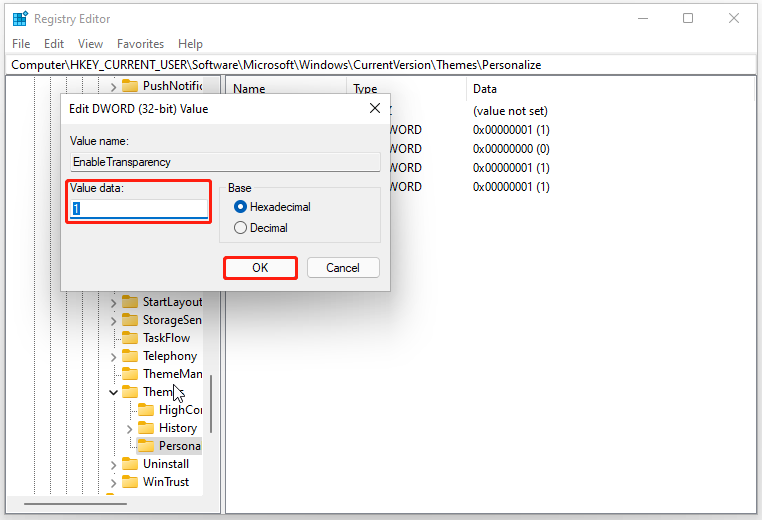
তারপরে সমস্যাটি সমাধান করা হয়েছে কিনা তা পরীক্ষা করতে আপনার কম্পিউটার পুনরায় চালু করুন।
পদ্ধতি 3: ক্লিন বুটে সমস্যা সমাধান করুন
অন্যান্য তৃতীয় পক্ষের সফ্টওয়্যার দ্বারা সৃষ্ট সফ্টওয়্যার দ্বন্দ্ব এড়াতে, আপনি ক্লিন বুট ব্যবহার করতে পারেন।
ধাপ 1: খুলুন চালান এবং টাইপ করুন msconfig প্রবেশ করতে.
ধাপ 2: মধ্যে সেবা ট্যাব, চেকমার্ক All microsoft services লুকান বিকল্প এবং ক্লিক করুন সব বিকল করে দাও .
ধাপ 3: মধ্যে স্টার্টআপ ট্যাবে, ক্লিক করুন টাস্ক ম্যানেজার খুলুন লিঙ্ক করুন এবং সমস্ত সক্রিয় স্টার্টআপ প্রোগ্রামগুলি নিষ্ক্রিয় করতে বেছে নিন।
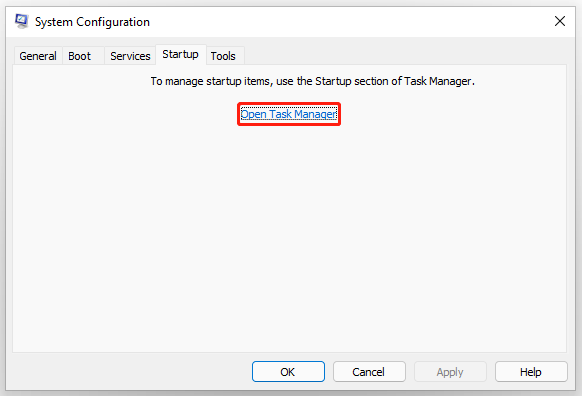
তারপর ফিরে যান সিস্টেম কনফিগারেশন এবং ক্লিক করুন প্রয়োগ করুন > ঠিক আছে .
পদ্ধতি 4: উইন্ডোজ এবং গ্রাফিক্স ড্রাইভার আপডেট করুন
আপনাকে নিশ্চিত করতে হবে যে আপনার ড্রাইভার এবং সিস্টেম আপ টু ডেট আছে যাতে কিছু উইন্ডোজ বাগ বা ত্রুটি ঠিক করা যায় এবং Windows 11 ট্রান্সপারেন্সি ইফেক্টগুলি কাজ করছে না তা সরানো যেতে পারে।
ধাপ 1: যান শুরু> সেটিংস> উইন্ডোজ আপডেট .
ধাপ 2: ক্লিক করুন হালনাগাদ এর জন্য অনুসন্ধান করুন এবং এটি স্বয়ংক্রিয়ভাবে এটির জন্য পরীক্ষা করা শুরু করবে এবং আপনার ডিভাইসের জন্য উপলব্ধ আপডেটগুলি ডাউনলোড এবং ইনস্টল করবে।
পদ্ধতি 5: উইন্ডোজ 11 রিসেট করুন
উপরের সমস্ত পদ্ধতি আপনার সমস্যার সমাধান করতে না পারলে, আপনি Windows 11 রিসেট করতে বেছে নিতে পারেন। রিসেট অপারেটিং সিস্টেমকে তার আসল অবস্থায় ফিরিয়ে দেবে।
লক্ষ্য করুন যে আপনি এটি করার আগে, এটি অত্যন্ত সুপারিশ করা হয় যে আপনার উচিত ব্যাকআপ তথ্য কোনো দুর্ঘটনার ক্ষেত্রে। আপনি এটি ব্যবহার করতে পারেন উইন্ডোজ ব্যাকআপ সফটওয়্যার এটি আপনাকে ফাইল এবং ফোল্ডার, পার্টিশন এবং ডিস্ক এবং সিস্টেমের ব্যাকআপ করতে দেয়। আপনি আপনার ব্যাকআপ সঞ্চয় করতে এবং এটি ভাল রাখতে একটি বহিরাগত হার্ড ড্রাইভ প্রস্তুত করতে পারেন।
MiniTool ShadowMaker ট্রায়াল ডাউনলোড করতে ক্লিক করুন 100% পরিষ্কার ও নিরাপদ
ধাপ 1: খুলুন সেটিংস এবং যান পদ্ধতি .
ধাপ 2: সনাক্ত করতে নিচে স্ক্রোল করুন এবং ক্লিক করুন পুনরুদ্ধার ডান প্যানেল থেকে এবং ক্লিক করুন পিসি রিসেট করুন অধীন পুনরুদ্ধারের বিকল্প .
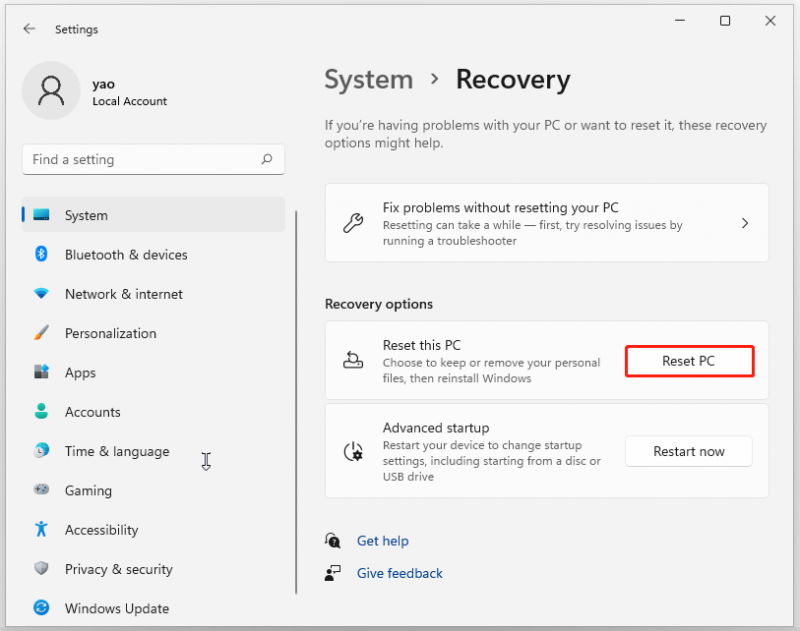
তারপর আপনি চয়ন করতে পারেন আমার ফাইল রাখুন বা সবকিছু সরান . কাজ শেষ করতে শুধু অন-স্ক্রীন প্রম্পট অনুসরণ করুন।
শেষের সারি:
ট্রান্সপারেন্সি ইফেক্টস সমস্যা কাজ করছে না সঙ্গে সংগ্রাম? এখানে, আপনি এই পদ্ধতিগুলি পরীক্ষা করে দেখতে পারেন এবং সমস্যাটি ঠিক করা যেতে পারে।




![স্থির: উইন্ডোজ 10/8/7 / এক্সপিতে PFN_LIST_CORRUPT ত্রুটি [মিনিটুল টিপস]](https://gov-civil-setubal.pt/img/data-recovery-tips/87/fixed-pfn_list_corrupt-error-windows-10-8-7-xp.jpg)






![আপনি উইন্ডোজে সিপিইউ থ্রটলিংয়ের সমস্যাগুলি কীভাবে ঠিক করতে পারেন [মিনিটুল নিউজ]](https://gov-civil-setubal.pt/img/minitool-news-center/31/how-can-you-fix-cpu-throttling-issues-windows.png)
![5 সমাধান - ডিভাইসটি ত্রুটি প্রস্তুত নয় (উইন্ডোজ 10, 8, 7) [মিনিটুল টিপস]](https://gov-civil-setubal.pt/img/data-recovery-tips/99/5-solutions-device-is-not-ready-error-windows-10.jpg)
![[সম্পূর্ণ সমাধান] উইন্ডোজ 10/11 পিসিতে ড্রাইভার ইনস্টল করবে না](https://gov-civil-setubal.pt/img/data-recovery/04/windows-10-11-won-t-install-drivers-pcs.png)


![উইন্ডোজ আপডেট ক্যাশে কীভাবে সাফ করবেন (আপনার জন্য 3 টি উপায়) [মিনিটুল নিউজ]](https://gov-civil-setubal.pt/img/minitool-news-center/83/how-clear-windows-update-cache-3-ways.png)


![[৪ উপায়] কিভাবে 64 বিট উইন্ডোজ 10/11 এ 32 বিট প্রোগ্রাম চালাবেন?](https://gov-civil-setubal.pt/img/news/07/how-run-32-bit-programs-64-bit-windows-10-11.png)