মাইক্রোসফ্ট অফিস অ্যাপ্লিকেশন ত্রুটি 0xc0000142 সমাধানের নির্দেশিকা
Guide To Resolve Microsoft Office Application Error 0xc0000142
বিশ্বব্যাপী ছড়িয়ে পড়া ওয়ার্ক স্যুটগুলির মধ্যে একটি হিসাবে, মাইক্রোসফ্ট অফিসে বেশ কয়েকটি ইউটিলিটি রয়েছে যা বিভিন্ন কাজ পরিচালনা করতে সহায়তা করে। যদিও মাইক্রোসফ্ট অফিস একটি পরিপক্ক টুল, আপনি এখনও অনেক সমস্যার সম্মুখীন হতে পারেন। এই মিনি টুল পোস্টটি মাইক্রোসফ্ট অফিস অ্যাপ্লিকেশন ত্রুটি 0xc0000142 এর উপর ফোকাস করে। আপনি যদি এই সমস্যাটি নিয়ে বিরক্ত হন তবে পড়তে থাকুন।সাধারণত, আপনি অফিস 365-এ একটি ত্রুটি বার্তা সহ ত্রুটি কোড 0xc0000142 পেতে পারেন যে 'অ্যাপ্লিকেশনটি সঠিকভাবে শুরু করতে অক্ষম ছিল'। সুতরাং, মাইক্রোসফ্ট অফিস কীভাবে অ্যাপ্লিকেশনটি পরিচালনা করে এবং চালু করে তার সাথে এই ত্রুটিটি সম্পর্কিত তা বোঝা কঠিন নয়।
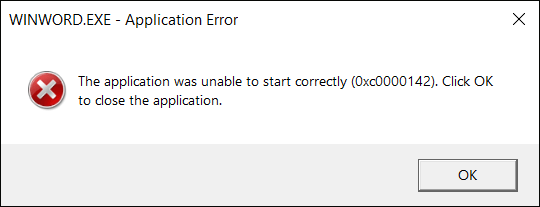
Word, Excel, PowerPoint, Outlook, ইত্যাদি সহ অফিস অ্যাপ্লিকেশন চালু করার চেষ্টা করার সময় আপনি এই ধরনের একটি ত্রুটি বার্তা পেতে পারেন। Microsoft Office-এ 0xc0000142 ত্রুটি ঠিক করতে, আপনি সাময়িক সমস্যা সমাধানের জন্য কম্পিউটার পুনরায় চালু করতে পারেন। সমস্যা বিদ্যমান থাকলে, নিম্নলিখিত সমাধানগুলিতে যান।
সমাধান 1. Microsoft Office আপডেট করুন
আপনার Microsoft Office সর্বশেষ সংস্করণে আপডেট করা হয়েছে কিনা তা পরীক্ষা করুন। কখনও কখনও, একটি পুরানো সংস্করণ চালানোর ফলে Microsoft Office অ্যাপ্লিকেশন ত্রুটি 0xc0000142 সহ বিভিন্ন সমস্যার সম্মুখীন হতে পারে।
আপনি অফিস স্যুটে অন্যান্য অ্যাপ্লিকেশন খোলার চেষ্টা করতে পারেন। যদি তাদের কোনোটি খোলা যায়, নেভিগেট করুন ফাইল > অ্যাকাউন্ট > আপডেট বিকল্প > এখনই আপডেট করুন সর্বশেষ সংস্করণ পেতে.
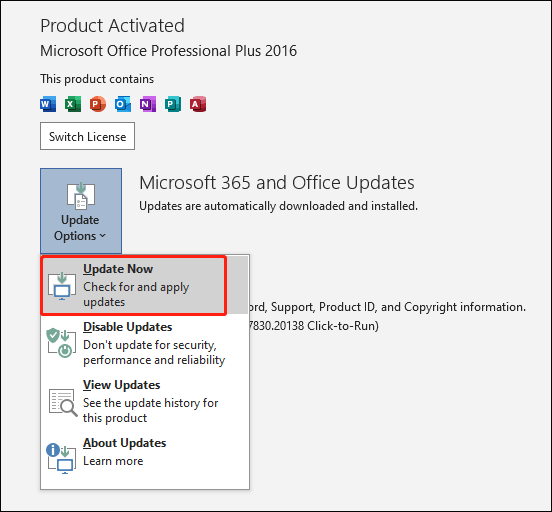
যাইহোক, আপনি কোনো অফিস অ্যাপ্লিকেশন চালু করতে অক্ষম হতে পারেন। এই ক্ষেত্রে, মাইক্রোসফ্ট অফিস আপগ্রেড করতে নীচের পদক্ষেপগুলি অনুসরণ করুন।
ধাপ 1. টাইপ করুন টাস্ক শিডিউলার উইন্ডোজ অনুসন্ধান বারে প্রবেশ করুন এবং এটি খুলতে এন্টার টিপুন।
ধাপ 2. যাও টাস্ক শিডিউলার লাইব্রেরি > মাইক্রোসফট > অফিস , তারপর নির্বাচন করুন অফিস স্বয়ংক্রিয় আপডেট 2.0 বিকল্প
ধাপ 3. চয়ন করুন চালান মাইক্রোসফট অফিস আপডেট করতে।
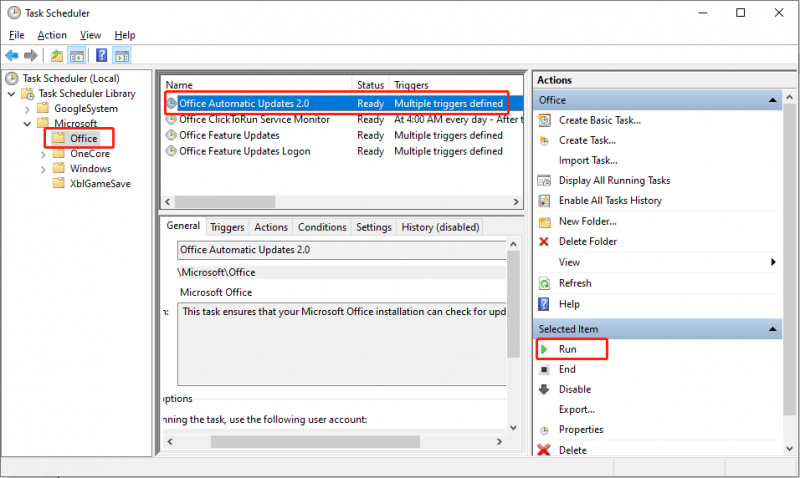
সমাধান 2. অফিস সফ্টওয়্যার সুরক্ষা প্ল্যাটফর্ম পরিষেবা সক্ষম করুন৷
অফিস সফ্টওয়্যার সুরক্ষা প্ল্যাটফর্ম পরিষেবা মাইক্রোসফ্ট অফিসের যথাযথ কার্যকারিতা নিশ্চিত করে৷ এটি উইন্ডোজ এবং অ্যাপ্লিকেশনগুলির ডাউনলোড, ইনস্টলেশন এবং সঞ্চালন সক্ষম করে। আপনাকে নিশ্চিত করতে হবে যে এই পরিষেবাটি নিম্নলিখিত পদক্ষেপগুলির সাথে সক্ষম হয়েছে৷
ধাপ 1. টিপুন উইন + আর রান উইন্ডো খুলতে।
ধাপ 2. টাইপ করুন services.msc এবং আঘাত প্রবেশ করুন পরিষেবা খুলতে।
ধাপ 3. খুঁজে পেতে নিচে স্ক্রোল করুন সফ্টওয়্যার সুরক্ষা অপশন এবং খুলতে এটিতে ডাবল ক্লিক করুন।
ধাপ 4. ক্লিক করুন শুরু করুন এই পরিষেবা চালানোর জন্য। এর পরে, উইন্ডোগুলি বন্ধ করুন এবং 0xc0000142 ত্রুটিটি সমাধান করা হয়েছে কিনা তা পরীক্ষা করতে মাইক্রোসফ্ট অফিস অ্যাপ্লিকেশনগুলি খুলতে চেষ্টা করুন।
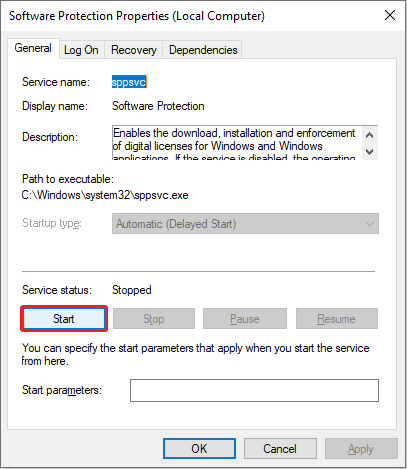
আপনি যদি Microsoft সফ্টওয়্যার সুরক্ষা প্ল্যাটফর্ম পরিষেবা উচ্চ CPU ব্যবহারের ত্রুটির সম্মুখীন হন, পড়ুন এই পোস্ট সমাধান খুঁজে বের করতে।
সমাধান 3. মাইক্রোসফ্ট অফিস পুনরায় ইনস্টল করুন
উপরের পদ্ধতিগুলি সম্পূর্ণ করার পরেও ত্রুটিটি এখনও এখানে রয়েছে, আপনি আপনার কম্পিউটারে মাইক্রোসফ্ট অফিস আনইনস্টল এবং পুনরায় ইনস্টল করতে পারেন। আপনি সুপারিশ করা হয় গুরুত্বপূর্ণ ফাইল ব্যাক আপ করুন সফ্টওয়্যার আনইনস্টল করার আগে সাথে কোনো তথ্য ক্ষতি এড়াতে MiniTool ShadowMaker .
ধাপ 1. টাইপ করুন কন্ট্রোল প্যানেল উইন্ডোজ সার্চ বারে প্রবেশ করুন এবং আঘাত করুন প্রবেশ করুন এটা খুলতে
ধাপ 2. চয়ন করুন একটি প্রোগ্রাম আনইনস্টল করুন প্রোগ্রাম বিকল্পের অধীনে।
ধাপ 3. প্রোগ্রাম তালিকা থেকে মাইক্রোসফ্ট অফিস খুঁজুন, তারপর চয়ন করতে এটিতে ডান ক্লিক করুন আনইনস্টল করুন .
ধাপ 4. ইনস্টল করার পরে, আপনি Microsoft অফিসিয়াল ওয়েবসাইট থেকে এটি পুনরায় ইনস্টল করতে পারেন।
উপরন্তু, আপনি চয়ন করতে পারেন পরিবর্তন একই রাইট-ক্লিক মেনু থেকে এবং প্রোগ্রামটি মেরামত করতে নির্বাচন করুন।
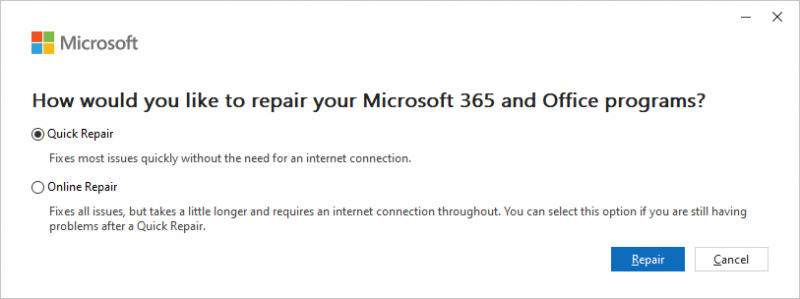
উপরের পদ্ধতিগুলি ছাড়াও, আপনি দূষিত সিস্টেম ফাইলগুলি মেরামত করতে সিস্টেম ফাইল চেক টুলটি চালানোর চেষ্টা করতে পারেন, একটি পরিষ্কার বুট সঞ্চালন এই ত্রুটির উপলব্ধি বাদ দিতে বা আপনার উইন্ডোজকে সর্বশেষ সংস্করণে আপডেট করতে।
চূড়ান্ত শব্দ
এই পোস্টটি আপনাকে মাইক্রোসফ্ট অফিস অ্যাপ্লিকেশন ত্রুটি 0xc0000142 সমাধানে সহায়তা করার জন্য বিভিন্ন পদ্ধতি দেখায়। আপনার ক্ষেত্রে কোনটি কাজ করে তা খুঁজে বের করার জন্য আপনাকে সেই পদ্ধতিগুলি একের পর এক চেষ্টা করার পরামর্শ দেওয়া হচ্ছে। আশা করি এই পোস্টটি আপনাকে কিছু দরকারী তথ্য দেবে।



![ফোরজা হরাইজন 5 লোডিং স্ক্রীন এক্সবক্স/পিসিতে আটকে গেছে [মিনি টুল টিপস]](https://gov-civil-setubal.pt/img/news/94/forza-horizon-5-stuck-on-loading-screen-xbox/pc-minitool-tips-1.jpg)











![উইন্ডোজ 10-এ ক্রোমকে ডিফল্ট ব্রাউজার তৈরি করা যায় না: সলভ [মিনিটুল নিউজ]](https://gov-civil-setubal.pt/img/minitool-news-center/51/can-t-make-chrome-default-browser-windows-10.png)
![এইচডিএমআই সাউন্ড কি কাজ করছে না? এখানে এমন সমাধান রয়েছে যা আপনি মিস করতে পারবেন না [মিনিটুল নিউজ]](https://gov-civil-setubal.pt/img/minitool-news-center/28/is-hdmi-sound-not-working.jpg)
![জিপিটি বা জিইউইডি পার্টিশন টেবিল কী (সম্পূর্ণ গাইড) [মিনিটুল উইকি]](https://gov-civil-setubal.pt/img/minitool-wiki-library/28/what-is-gpt-guid-partition-table.jpg)
![কিভাবে একটি ম্যাক কম্পিউটারে একটি উইন্ডোজ কীবোর্ড ব্যবহার করবেন? [মিনি টুল টিপস]](https://gov-civil-setubal.pt/img/news/BD/how-to-use-a-windows-keyboard-on-a-mac-computer-minitool-tips-1.png)
![কিভাবে সিস্টেম রিস্টোর ব্যর্থতা 0x81000204 উইন্ডোজ 10/11 ঠিক করবেন? [মিনি টুল টিপস]](https://gov-civil-setubal.pt/img/backup-tips/93/how-to-fix-system-restore-failure-0x81000204-windows-10/11-minitool-tips-1.png)