কিভাবে গুগল ড্রাইভে ব্যাকআপ সিঙ্ক ইউএসবি? 2 বিকল্প!
How To Backup Sync Usb To Google Drive 2 Options
বেশিরভাগ ব্যক্তি কখনও ডেটা হারানোর শিকার হয়েছেন, যা একটি দুঃস্বপ্ন হতে পারে। আপনি যদি আপনার ইউএসবি ড্রাইভে কিছু গুরুত্বপূর্ণ ফাইল সংরক্ষণ করেন, তবে সেগুলিকে গুগল ড্রাইভে ব্যাক আপ করা বুদ্ধিমানের কাজ হতে পারে। চলুন এই পোস্টে গুগল ড্রাইভে ইউএসবি কিভাবে ব্যাকআপ করা যায় তা দেখা যাক মিনি টুল .গুগল ড্রাইভে ইউএসবি ব্যাকআপ কেন
আজকাল আমরা অনেক দিক থেকে কম্পিউটার থেকে অবিচ্ছেদ্য এবং ডিভাইসে সংরক্ষিত ডেটা অত্যন্ত গুরুত্বপূর্ণ। কখনও কখনও আপনি ভাইরাস আক্রমণ, হার্ড ড্রাইভের ব্যর্থতা, ত্রুটি, ইত্যাদির কারণে ডেটা ক্ষতি এড়াতে বা অন্য ডিভাইসে স্থানান্তর করতে একটি USB ফ্ল্যাশ ড্রাইভ বা একটি বাহ্যিক হার্ড ড্রাইভে কিছু নথি সংরক্ষণ করেন।
কিন্তু আপনার এটাও মনে রাখা উচিত যে ডিভাইসটি ভুল হলে বা আপনি হঠাৎ ফাইল ফরম্যাট/মুছে ফেললে এক্সটার্নাল ড্রাইভের ডেটা হারিয়ে যেতে পারে। এই ক্ষেত্রে, আপনি Google ড্রাইভে ইউএসবি ব্যাকআপ বা বেছে নিতে পারেন গুগল ড্রাইভে বহিরাগত হার্ড ড্রাইভ ব্যাকআপ করুন .
Google ড্রাইভ, জনপ্রিয় ক্লাউড স্টোরেজ পরিষেবাগুলির মধ্যে একটি, আপনাকে নিরাপদে ডেটা সঞ্চয় করতে সহায়তা করে৷ ফাইলগুলি দূষিত বা হারিয়ে গেলে, Google ড্রাইভ থেকে সেগুলি পুনরুদ্ধার করা সহজ। এছাড়াও, Google ড্রাইভ আপনাকে একাধিক ডিভাইসে সিঙ্ক করা ডেটা অ্যাক্সেস করতে এবং অন্যদের সাথে নথি শেয়ার করতে দেয়।
তাহলে, কিভাবে ইউএসবিকে গুগল ড্রাইভে সিঙ্ক করবেন? আপনি চেষ্টা করার জন্য 2টি বিকল্প।
এছাড়াও পড়ুন: কিভাবে গুগল ড্রাইভ ফোল্ডার সরানো যায় — ২টি উপায়
বিকল্প 1: Google ড্রাইভে ম্যানুয়ালি ফাইল আপলোড করুন
গুগল ড্রাইভের একটি ওয়েব সংস্করণ রয়েছে, যা আপনাকে কোনো অ্যাপ ইনস্টল না করেই সহজে ক্লাউডে ফাইল বা ফোল্ডার আপলোড করতে দেয়। শুধুমাত্র কয়েকটি ক্লিকই Google ড্রাইভে USB ব্যাকআপ করতে পারে৷
এই পদক্ষেপগুলি নিন:
ধাপ 1: গুগল ক্রোমের মতো আপনার ওয়েব ব্রাউজার খুলুন এবং তারপরে https://drive.google.com/ এ যান।
ধাপ 2: আপনার Google অ্যাকাউন্ট দিয়ে সাইন ইন করুন।
ধাপ 3: আপনার USB ড্রাইভ থেকে আপনার ফাইল বা ফোল্ডার আপলোড করুন – ক্লিক করুন নতুন এবং নির্বাচন করুন ফাইল আপলোড বা ফোল্ডার আপলোড . তারপর, USB ড্রাইভ ব্রাউজ করুন এবং আপনি ব্যাকআপ করতে চান আইটেম চয়ন করুন, ক্লিক করুন আপলোড করুন দুইবার
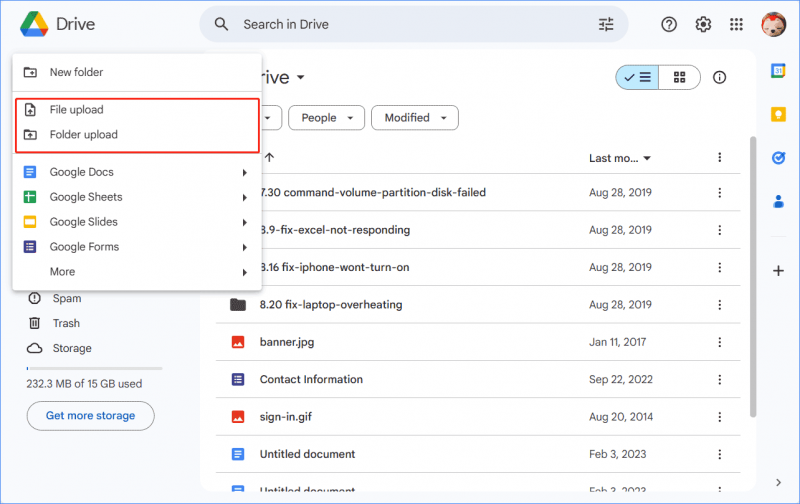
বিকল্প 2: ডেস্কটপ সংস্করণ সহ Google ড্রাইভে USB ব্যাকআপ করুন
কিভাবে ফ্ল্যাশ ড্রাইভ থেকে গুগল ড্রাইভে ফাইল স্থানান্তর করবেন? গুগল গুগল ড্রাইভে ইউএসবি সিঙ্ক করার জন্য ডেস্কটপের জন্য গুগল ড্রাইভ নামে একটি অ্যাপ্লিকেশন অফার করে।
ধাপ 1: ডেস্কটপের জন্য Google Drive ডাউনলোড করুন এবং আপনার পিসিতে ইন্সটল করতে .exe ফাইলটি চালান।
ধাপ 2: শুরু করতে একটি অ্যাকাউন্ট দিয়ে সাইন ইন করুন।
ধাপ 3: ক্লিক করুন ফোল্ডার যোগ করুন , আপনার USB ড্রাইভ বা বাহ্যিক ড্রাইভ ব্রাউজ করুন, আপনি যে ফোল্ডারগুলিকে একের পর এক ব্যাকআপ করতে চান তা চয়ন করুন এবং ক্লিক করুন পরবর্তী .
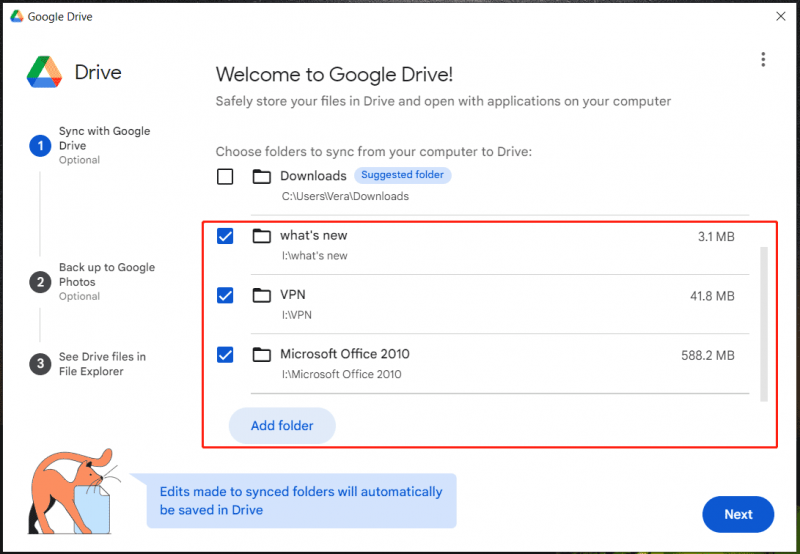
ধাপ 4: Google ফটোতে ব্যাক আপ করতে ফোল্ডারগুলি বেছে নিন বা সরাসরি এই ধাপটি এড়িয়ে যান এবং কনফিগারেশন নিশ্চিত করুন৷ পরে, সিঙ্কিং প্রক্রিয়া শুরু হয় এবং আপনি Google ড্রাইভে এই ফাইলগুলি অ্যাক্সেস করতে পারেন৷
পরামর্শ: স্থানীয়ভাবে ইউএসবি বা বাহ্যিক হার্ড ড্রাইভ ব্যাকআপ করুন
আপনার USB ড্রাইভ বা বাহ্যিক হার্ড ড্রাইভ থেকে Google ড্রাইভের মতো ক্লাউড স্টোরেজে ডেটা ব্যাক আপ করার পাশাপাশি, আপনি স্থানীয়ভাবে একটি ব্যাকআপ তৈরি করতে বেছে নিতে পারেন - একটি বাহ্যিক ড্রাইভে পিসি ফাইলগুলি ব্যাক আপ করুন৷ ক্লাউড ব্যাকআপ এবং স্থানীয় ব্যাকআপের সংমিশ্রণ এটিকে ডেটা সুরক্ষিত রাখতে নিখুঁত করে তোলে।
প্রতি ব্যাকআপ ফাইল একটি বাহ্যিক হার্ড ড্রাইভে, MiniTool ShadowMaker চালান, একটি শক্তিশালী এবং বিনামূল্যে পিসি ব্যাকআপ সফটওয়্যার . স্বয়ংক্রিয়, ডিফারেনশিয়াল এবং ইনক্রিমেন্টাল ব্যাকআপ প্রকারগুলি এই টুল দ্বারা সমর্থিত। এটি একটি চেষ্টা আছে পান.
MiniTool ShadowMaker ট্রায়াল ডাউনলোড করতে ক্লিক করুন 100% পরিষ্কার ও নিরাপদ
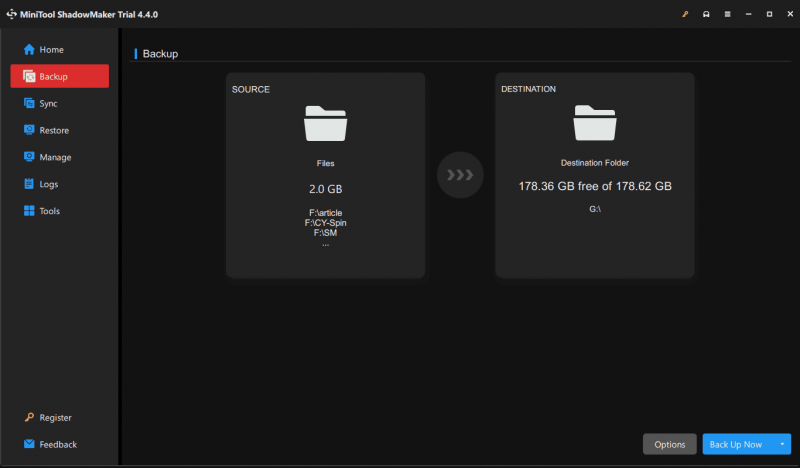
রায়
কিভাবে গুগল ড্রাইভে ইউএসবি ব্যাকআপ করবেন? এখন, আপনি একটি পরিষ্কার বোঝার আছে. শুধু আপনার কম্পিউটারে ডিভাইসটি সংযুক্ত করুন এবং তারপর ডেটা ব্যাকআপের জন্য উপরের ধাপগুলি অনুসরণ করুন৷

![[সমাধান!] উইন্ডোজ 10 11 এ ওভারওয়াচ স্ক্রিন টিয়ারিং কীভাবে ঠিক করবেন?](https://gov-civil-setubal.pt/img/news/7C/solved-how-to-fix-overwatch-screen-tearing-on-windows-10-11-1.png)


![সমাধানের চূড়ান্ত গাইড এসডি কার্ড ত্রুটি থেকে ফাইলগুলি মুছতে পারে না [মিনিটুল টিপস]](https://gov-civil-setubal.pt/img/disk-partition-tips/40/ultimate-guide-resolve-can-t-delete-files-from-sd-card-error.jpg)



![ঠিক করুন: এই ডিভাইসের জন্য ড্রাইভারগুলি ইনস্টল করা হয়নি। (কোড ২৮) [মিনিটুল নিউজ]](https://gov-civil-setubal.pt/img/minitool-news-center/99/fix-drivers-this-device-are-not-installed.png)
![কলুষিত অভ্যন্তরীণ হার্ড ড্রাইভ থেকে ডেটা কীভাবে পুনরুদ্ধার করবেন | গাইড [মিনিটুল টিপস]](https://gov-civil-setubal.pt/img/data-recovery-tips/61/how-recover-data-from-corrupted-internal-hard-drive-guide.png)
![সিএইচকেডিএসকে / এফ বা / আর | CHKDSK / F এবং CHKDSK / R এর মধ্যে পার্থক্য [মিনিটুল টিপস]](https://gov-civil-setubal.pt/img/data-recovery-tips/09/chkdsk-f-r-difference-between-chkdsk-f.jpg)




![আপনার ফোন কম্পিউটারের সাথে সংযুক্ত না হলে কী করবেন [মিনিটুল নিউজ]](https://gov-civil-setubal.pt/img/minitool-news-center/60/what-do-when-your-phone-wont-connect-computer.jpg)



![PS4 সিস্টেম স্টোরেজ অ্যাক্সেস করতে পারে না? উপলব্ধ ফিক্স এখানে আছে! [মিনিটুল টিপস]](https://gov-civil-setubal.pt/img/data-recovery-tips/11/ps4-cannot-access-system-storage.jpg)