উইন্ডোজ 10 11 এ পালওয়ার্ল্ড ব্ল্যাক স্ক্রীন কীভাবে ঠিক করবেন?
How To Fix Palworld Black Screen On Windows 10 11
আপনি যখন আপনার উইন্ডোজ মেশিনে ভিডিও গেম খেলেন, তখন গেম ক্র্যাশ হওয়া, ব্ল্যাক স্ক্রিন, লোড না হওয়া এবং আরও অনেক কিছুর মতো কিছু সমস্যার সম্মুখীন হওয়া নতুন নয়। থেকে এই নির্দেশিকা মধ্যে MiniTool ওয়েবসাইট , Palworld কালো পর্দা ক্রপ আপ হলে আমরা আপনাকে কিছু সমাধান প্রদান করব।
লঞ্চ স্টিম/এক্সবক্সে পালওয়ার্ল্ড ব্ল্যাক স্ক্রীন
প্রারম্ভিক অ্যাক্সেসে পালওয়ার্ল্ড একটি বেঁচে থাকার অ্যাডভেঞ্চার গেম। অন্যান্য ধরণের পিসি গেমগুলির মতো, আপনি Palworld খেলার সময় কিছু সমস্যার সম্মুখীন হতে পারেন। একটি ব্যাপকভাবে রিপোর্ট করা সমস্যা হল লঞ্চের সময় Palworld কালো পর্দা। দেখা যাচ্ছে, পিসিতে পালওয়ার্ল্ড কালো পর্দার সম্ভাব্য কারণগুলি তৃতীয় পক্ষের অ্যাপ্লিকেশন/অ্যান্টিভাইরাস সফ্টওয়্যার, দূষিত গেম প্যাকেট, অপর্যাপ্ত প্রশাসনিক অনুমতি ইত্যাদির হস্তক্ষেপ হতে পারে। আপনি যদি একই সমস্যার জন্য কার্যকর সমাধান খুঁজছেন, আরো বিস্তারিত জানার জন্য নিচে স্ক্রোল করতে স্বাগতম!
উইন্ডোজ 10/11 এ পালওয়ার্ল্ড ব্ল্যাক স্ক্রিন কীভাবে ঠিক করবেন?
ফিক্স 1: গ্রাফিক্স ড্রাইভার আপডেট করুন
পালওয়ার্ল্ড খেলার সময় কালো স্ক্রিন, স্ক্রীন ছিঁড়ে যাওয়া, জমাট বাঁধা, ঝিকিমিকি বা ঝিকিমিকি করার মতো গ্রাফিক্স সমস্যাগুলির সম্মুখীন হলে, আপনি সময়মতো আপনার গ্রাফিক্স ড্রাইভার আপডেট করেছেন কিনা তা পরীক্ষা করার জন্য অত্যন্ত সুপারিশ করা হয়। তাই না:
ধাপ 1. উপর ডান ক্লিক করুন শুরু করুন আইকন এবং চয়ন করুন ডিভাইস ম্যানেজার .
ধাপ 2. প্রসারিত করুন প্রদর্শন অ্যাডাপ্টার > আপনার গ্রাফিক্স অ্যাডাপ্টারের উপর ডান-ক্লিক করুন > চয়ন করুন ড্রাইভার আপডেট করুন > আঘাত ড্রাইভারের জন্য স্বয়ংক্রিয়ভাবে অনুসন্ধান করুন .
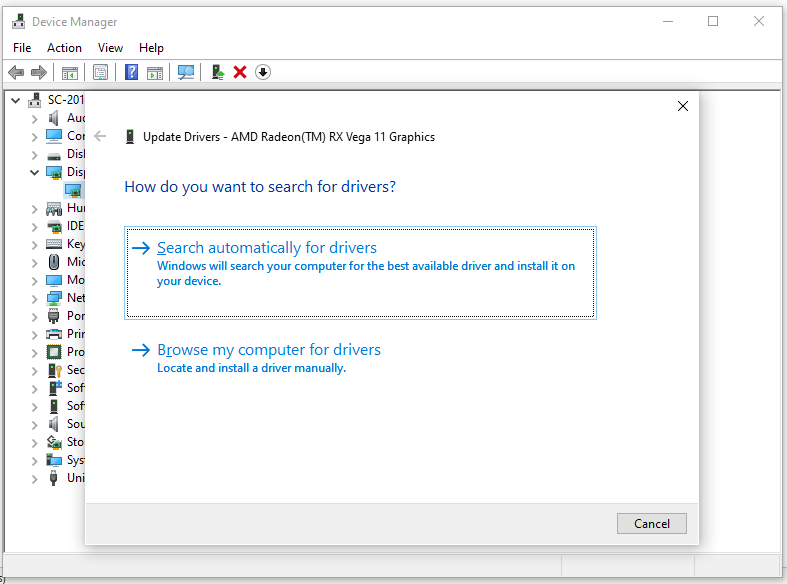
এছাড়াও দেখুন:
- উইন্ডোজ 10 এ এনভিডিয়া ড্রাইভারগুলি কীভাবে ডাউনলোড, ইনস্টল, আপডেট করবেন
- উইন্ডোজ 10/11 এ কিভাবে AMD ড্রাইভার আপডেট করবেন? আপনার জন্য 3 উপায়
ফিক্স 2: প্রশাসক হিসাবে পালওয়ার্ল্ড চালান
আপনি যদি Palworld সঠিকভাবে কাজ করতে চান, গেমটির এক্সিকিউটেবল ফাইলে প্রয়োজনীয় অনুমতি দিতে ভুলবেন না।
ধাপ 1. এর শর্টকাটে ডান-ক্লিক করুন পালওয়ার্ল্ড এবং নির্বাচন করুন বৈশিষ্ট্য ড্রপ-ডাউন মেনুতে।
ধাপ 2. মধ্যে সামঞ্জস্য ট্যাব, টিক প্রশাসক হিসাবে এই প্রোগ্রাম চালান .
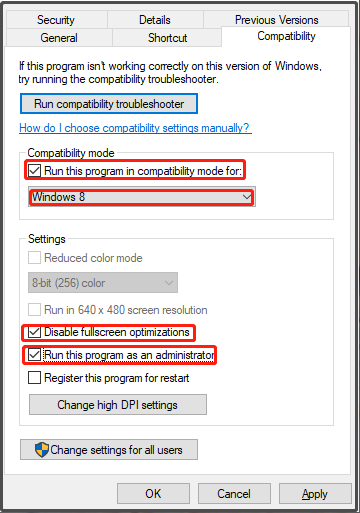
ধাপ 3. আঘাত আবেদন করুন এবং ঠিক আছে পরিবর্তনগুলি সংরক্ষণ করতে। তারপরে, Palworld কালো পর্দা চলে গেছে কিনা তা দেখতে গেমটি পুনরায় চালু করুন।
ফিক্স 3: গেম ফাইলগুলির অখণ্ডতা পরীক্ষা করুন
পালওয়ার্ল্ডের স্ক্রিন কালো হয়ে যাওয়া গেম ফাইলের কারণেও হতে পারে। ভাগ্যক্রমে, আপনি আপনার গেম লঞ্চারে গেম ফাইলগুলির অখণ্ডতা যাচাই করতে পারেন৷
ধাপ 1. চালু করুন বাষ্প ক্লায়েন্ট এবং আঘাত লাইব্রেরি .
ধাপ 2. গেম লাইব্রেরিতে, খুঁজুন পালওয়ার্ল্ড এবং এটি নির্বাচন করতে ডান ক্লিক করুন বৈশিষ্ট্য .
ধাপ 3. অধীনে লোকাল ফাইল , ক্লিক করুন গেম ফাইলের অখণ্ডতা যাচাই করুন যাচাইকরণ প্রক্রিয়া শুরু করতে।
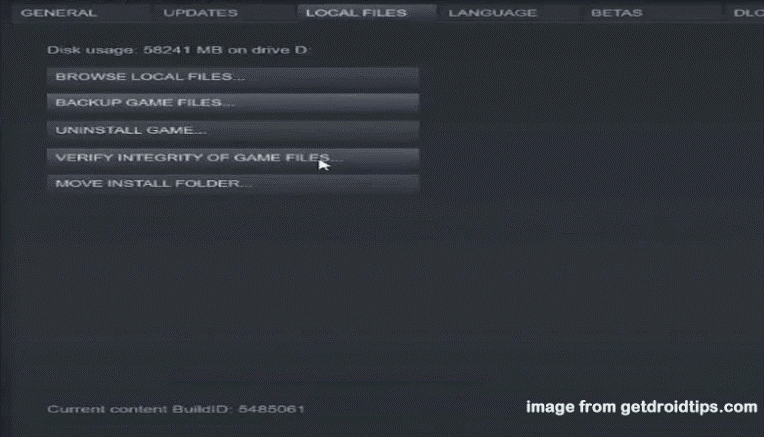
ফিক্স 4: ইন-গেম ওভারলে অক্ষম করুন
ইন-গেম ওভারলেগুলি সর্বদা ব্যাকএন্ডে চলছে এবং তারা প্রচুর সিস্টেম সংস্থান দখল করে। ফলস্বরূপ, পালওয়ার্ল্ড লোড সঠিকভাবে করতে তাদের নিষ্ক্রিয় করা একটি ভাল পছন্দ।
ধাপ 1. চালু করুন বাষ্প ক্লায়েন্ট > যান লাইব্রেরি > রাইট ক্লিক করুন পালওয়ার্ল্ড > চয়ন করুন বৈশিষ্ট্য .
ধাপ 2. অধীনে সাধারণ ট্যাব, টিক মুক্ত করুন স্টিম ওভারলে সক্ষম করুন .
ফিক্স 5: উইন্ডোজ আপডেট করুন
আপনার Windows OS বিল্ড পুরানো হয়ে গেলে, এটি আপনার গেমের পারফরম্যান্সকেও নেতিবাচকভাবে প্রভাবিত করবে এবং স্টার্টআপের পরে পালওয়ার্ল্ড কালো পর্দার মতো কিছু সমস্যা সৃষ্টি করবে। উইন্ডোজ আপডেটগুলি কীভাবে পরীক্ষা করবেন তা এখানে:
ধাপ 1. টিপুন জয় + আমি সম্পূর্ণভাবে খোলার জন্য উইন্ডোজ সেটিংস .
ধাপ 2. সেটিংস মেনুতে, খুঁজতে নিচে স্ক্রোল করুন আপডেট এবং নিরাপত্তা এবং এটা আঘাত.
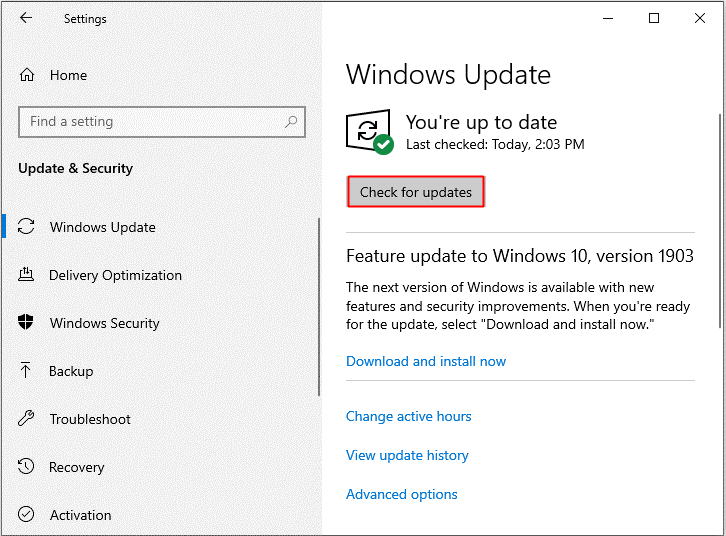
ধাপ 3. মধ্যে উইন্ডোজ আপডেট ট্যাব, আঘাত হালনাগাদ এর জন্য অনুসন্ধান করুন . আপনার উইন্ডোজ আপডেট করার পরে, প্যালওয়ার্ল্ড ব্যালক স্ক্রিন এখনও টিকে আছে কিনা তা পরীক্ষা করুন।
# অন্যান্য ছোট টিপস
- পূর্ণ স্ক্রীন অক্ষম করুন।
- Palworld পুনরায় ইনস্টল বা আপডেট করুন.
- ইন-গেম রেজোলিউশন পরিবর্তন করুন।
- বন্ধ কর খেলা মোড .
- সাময়িকভাবে অ্যান্টিভাইরাস সফ্টওয়্যার অক্ষম করুন .
MiniTool ShadowMaker ট্রায়াল ডাউনলোড করতে ক্লিক করুন 100% পরিষ্কার ও নিরাপদ

![পেজফিল.সেস কী এবং আপনি কি এটি মুছতে পারেন? উত্তরগুলি এখানে [মিনিটুল উইকি]](https://gov-civil-setubal.pt/img/minitool-wiki-library/40/what-is-pagefile-sys.png)









![ক্লিন ইনস্টলের জন্য কীভাবে আইএসও উইন্ডোজ 10 থেকে বুটেবল ইউএসবি তৈরি করবেন? [মিনিটুল টিপস]](https://gov-civil-setubal.pt/img/backup-tips/11/how-create-bootable-usb-from-iso-windows-10.jpg)

![রিয়েলটেক এইচডি অডিও পরিচালককে উইন্ডোজ 10 মিস করার জন্য 5 টিপস [মিনিটুল নিউজ]](https://gov-civil-setubal.pt/img/minitool-news-center/64/5-tips-fix-realtek-hd-audio-manager-missing-windows-10.jpg)

![উইন্ডোজ 10-এ সিস্টেম কনফিগারেশনকে কীভাবে অনুকূল করা যায় [মিনিটুল নিউজ]](https://gov-civil-setubal.pt/img/minitool-news-center/36/how-optimize-system-configuration-windows-10.png)

![পিসি স্বাস্থ্য পরীক্ষা বিকল্প: উইন্ডোজ 11 সামঞ্জস্যতা পরীক্ষা করুন [মিনিটুল নিউজ]](https://gov-civil-setubal.pt/img/minitool-news-center/09/pc-health-check-alternatives.png)

