কিভাবে আপনার ডিজিটাল জীবন ব্যাক আপ? এই গাইড পদক্ষেপ প্রদান করে!
How To Back Up Your Digital Life This Guide Provides Steps
আপনার যদি একটি স্মার্টফোন, ট্যাবলেট, ইমেল, কম্পিউটার বা অনলাইন ডকুমেন্ট স্টোরেজ অ্যাকাউন্ট থাকে তবে সেগুলির মধ্যে ডেটা ব্যাক আপ করা গুরুত্বপূর্ণ৷ কিভাবে আপনার ডিজিটাল জীবন ব্যাক আপ করবেন? থেকে এই পোস্ট মিনি টুল আপনার জন্য সব উত্তর প্রদান করে।যদি তোমার কম্পিউটার ক্র্যাশ , আপনার ফোন হারিয়ে গেছে বা চুরি হয়ে গেছে, বা অন্য কোনো দুর্ভাগ্য ঘটলে, আপনার সমস্ত মূল্যবান ডেটা হারিয়ে যাবে যেমন পারিবারিক ছবি, বাড়ির সিনেমা, কাজ এবং ডিজিটাল মিউজিক সংগ্রহ ইত্যাদি। তবে, আপনি যদি আগে থেকেই ব্যাকআপ তৈরি করে থাকেন, তাহলে সবকিছু। ভিন্ন হয়ে যাবে। সুতরাং, আজকে আমাদের বিষয় হল কিভাবে আপনার ডিজিটাল লাইফ ব্যাক আপ করবেন।
কিভাবে আপনার ডিজিটাল জীবন ব্যাক আপ?
আপনার ডিজিটাল জীবন ব্যাক আপ করার জন্য নিম্নলিখিত পদক্ষেপগুলি রয়েছে৷
ধাপ 1: একটি ব্যাকআপ পরিকল্পনা করুন
প্রথম ধাপ হল একটি ব্যাকআপ প্ল্যান তৈরি করা। এই অন্তর্ভুক্ত করা উচিত আপনার কোন ডেটা ব্যাক আপ করা উচিত, কোথায় ব্যাকআপ ফাইল সংরক্ষণ করতে হবে, এবং আপনি কত ঘন ঘন ব্যাকআপ করতে চান .
বিবেচনা করতে পারেন একটি বাহ্যিক হার্ড ড্রাইভ ক্রয় এবং নিয়মিত এটিতে ডেটা ব্যাক আপ করা। ক্লাউড-ভিত্তিক ব্যাকআপ পরিষেবাগুলির বিপরীতে যেগুলির জন্য একটি সক্রিয় ইন্টারনেট সংযোগ প্রয়োজন, বহিরাগত হার্ড ড্রাইভগুলি অফলাইনে ব্যবহার করা যেতে পারে। আপনি ইউএসবি বা ফ্ল্যাশ ড্রাইভ ব্যাকআপও বেছে নিতে পারেন যেহেতু সেগুলি ছোট এবং বহনযোগ্য এবং প্রয়োজন অনুসারে আপনি সহজেই সেগুলি আপনার সাথে নিতে পারেন। এছাড়াও, প্রতিদিন বা কমপক্ষে সাপ্তাহিক ব্যাক আপ করার পরামর্শ দেওয়া হয়।
ধাপ 2: একটি ব্যাকআপ টুল নির্বাচন করুন
একটি দুর্দান্ত ব্যাকআপ টুল বেছে নেওয়া হল আপনার ডিজিটাল জীবনকে ব্যাক আপ ও সুরক্ষিত করার দ্বিতীয় ধাপ।
কিছু ব্যবহারকারী ক্লাউড স্টোরেজকে ব্যাকআপ টুল হিসাবে বেছে নেন যেমন Google ড্রাইভ, OneDrive, Dropbox, ইত্যাদি। এইগুলি দস্তাবেজগুলি ভাগ এবং সিঙ্ক করার দুর্দান্ত উপায়, কিন্তু সেগুলি ব্যাকআপের জন্য উপযুক্ত নয়৷ আপনি যখন আপনার কম্পিউটারে ফাইলগুলিতে পরিবর্তন করেন, তখন সেই পরিবর্তনগুলি ক্লাউড স্টোরেজে সিঙ্ক করা হয়৷ যদি একটি ফাইল দূষিত হয়ে যায়, তাহলে দূষিত বিষয়বস্তু ক্লাউড স্টোরেজে পাঠানো হবে এবং আপনার সমস্ত ব্যাকআপকে প্রভাবিত করবে।
Windows 11/10 Windows Backup অফার করে, যা আপনার Microsoft অ্যাকাউন্টে আপনার বেশিরভাগ ডেটা ব্যাক আপ করে, কিন্তু আপনার হার্ড ড্রাইভ ব্যর্থ হলে এটি আপনার সিস্টেমকে পুনরুদ্ধার করতে পারে না। সুতরাং, আপনি আপনার ফাইল এবং সিস্টেম রক্ষা করার জন্য একটি তৃতীয় পক্ষের ব্যাকআপ প্রোগ্রাম চয়ন করতে পারেন। এটি পেশাদার চেষ্টা করার সুপারিশ করা হয় পিসি ব্যাকআপ সফটওয়্যার - MiniTool ShadowMaker, যা আপনাকে অনুমতি দেয় ব্যাক আপ ফাইল , ফাইল সিঙ্ক করুন, উইন্ডোজকে অন্য ড্রাইভে সরান , সঞ্চালন সেক্টর দ্বারা সেক্টর ক্লোনিং , ইত্যাদি
MiniTool ShadowMaker ট্রায়াল ডাউনলোড করতে ক্লিক করুন 100% পরিষ্কার ও নিরাপদ
ধাপ 3: ব্যাকআপ টাস্ক সম্পাদন করুন
ব্যাকআপ টাস্ক সম্পাদন করা সবচেয়ে গুরুত্বপূর্ণ পদক্ষেপ। MiniTool ShadowMaker দিয়ে কিভাবে আপনার ডিজিটাল জীবন ব্যাক আপ করবেন? নীচের নির্দেশিকা অনুসরণ করুন:
1: MiniTool ShadowMaker চালু করুন। ক্লিক ট্রায়াল রাখুন অবিরত রাখতে.
2: তারপর, যান ব্যাকআপ পৃষ্ঠা MiniTool ShadowMaker ডিফল্টরূপে ব্যাকআপ উত্স হিসাবে সিস্টেমটিকে বেছে নেয়। আপনার ডিজিটাল ফাইল যেমন ছবি, ভিডিও বা ছবি ব্যাক আপ করতে, আপনি ক্লিক করতে পারেন ফোল্ডার এবং ফাইল .
3: ক্লিক করুন গন্তব্য ব্যাকআপ গন্তব্য নির্বাচন করতে মডিউল। এখানে সহ চারটি উপলব্ধ পথ রয়েছে ব্যবহারকারী , কম্পিউটার , লাইব্রেরি , এবং শেয়ার করা হয়েছে . গন্তব্য হিসাবে বহিরাগত হার্ড ড্রাইভ বেছে নেওয়ার পরামর্শ দেওয়া হচ্ছে
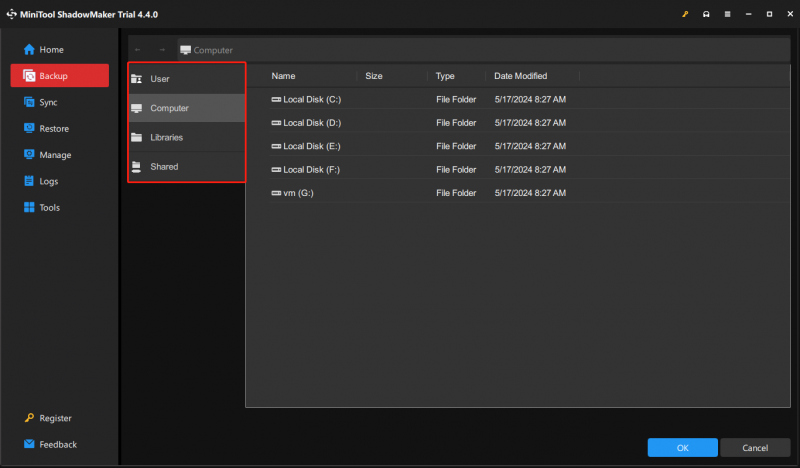
4: বিকল্পগুলিতে যান এবং আপনি তিনটি ট্যাব দেখতে পাবেন - ব্যাকআপ অপশন , ব্যাকআপ স্কিম , এবং সময়সূচী সেটিংস . আপনার ডিজিটাল জীবনের সময়সূচী ব্যাক আপ করতে, ক্লিক করুন সময়সূচী সেটিংস এবং একটি সময় বিন্দু নির্বাচন করুন। ছবির দ্বারা দখল করা হার্ড ড্রাইভের স্থান সংরক্ষণ করতে, আপনি যেতে পারেন পিছনের বিকল্পগুলি কম ফাইল সাইজের জন্য কম্প্রেশন লেভেল সেট করতে।
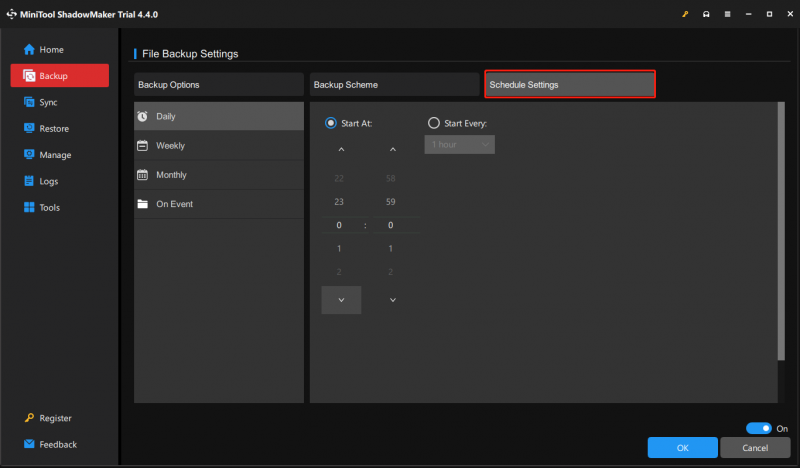
5: শেষ পর্যন্ত, আপনি ক্লিক করতে পারেন এখনি ব্যাকআপ করে নিন এখনই ব্যাকআপ টাস্ক শুরু করতে।
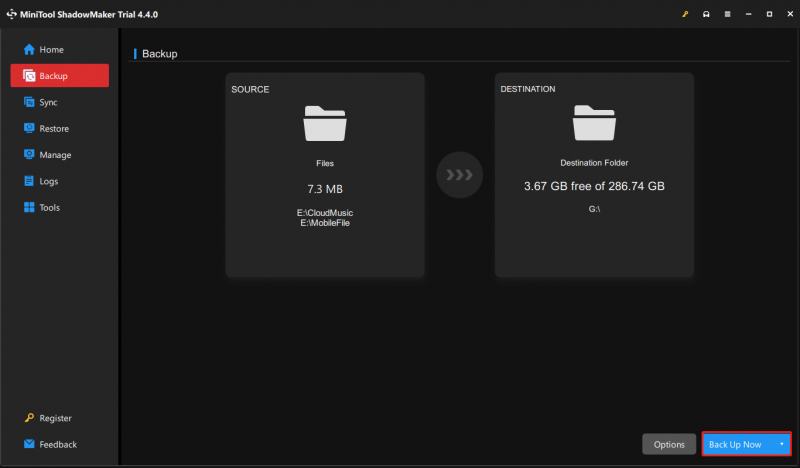
ধাপ 4: ব্যাকআপ পরীক্ষা করুন
চতুর্থ ধাপ হল আপনার ব্যাকআপ পরীক্ষা করা। আপনাকে যা করতে হবে তা হল ব্যাকআপ থেকে আপনার ডেটা পুনরুদ্ধার করুন এবং নিশ্চিত করুন যে সবকিছু সঠিকভাবে কাজ করছে। কিছু ভুল হলে, আপনি অবিলম্বে জানতে পারবেন এবং এটি ঠিক করার জন্য পদক্ষেপ নিতে পারেন। MiniTool ShadowMaker-এর সাহায্যে আপনার ডিজিটাল ফাইলগুলি কীভাবে পুনরুদ্ধার করবেন তা এখানে।
পরামর্শ: এছাড়াও আপনি যেতে পারেন পরিচালনা করুন ব্যাকআপ টাস্ক খুঁজতে ট্যাব, এবং বেছে নিতে তিন-বিন্দুতে ক্লিক করুন যাচাই করুন . তারপরে, আপনি ছবিটির অখণ্ডতা যাচাই করতে পারেন।1: মধ্যে পুনরুদ্ধার করুন ট্যাবে, আপনি যে ফাইল ব্যাকআপ ইমেজটি পুনরুদ্ধার করতে চান তা নির্বাচন করুন এবং ক্লিক করুন পুনরুদ্ধার করুন বোতাম আপনি ক্লিক করতে পারেন ব্যাকআপ যোগ করুন ম্যানুয়ালি ফাইল ব্যাকআপ ইমেজ নির্বাচন করতে.
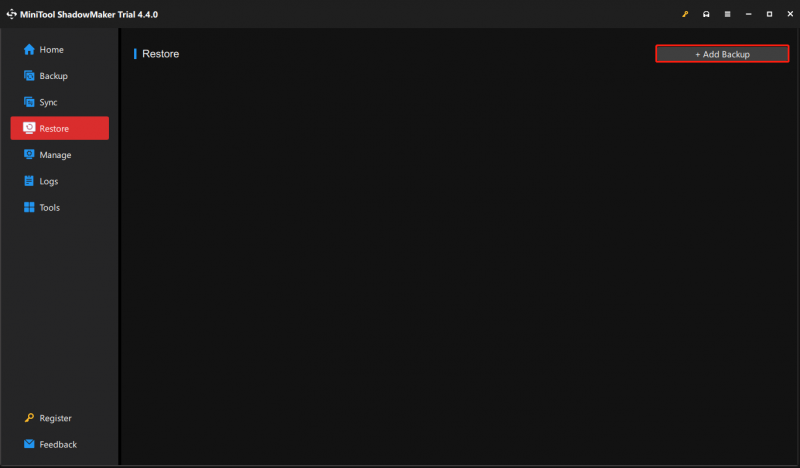
2: পপ-আপ উইন্ডোতে, ফাইল পুনরুদ্ধার সংস্করণ নির্বাচন করুন এবং ক্লিক করুন পরবর্তী .
3: তারপর পুনরুদ্ধার করতে ফাইল নির্বাচন করুন এবং ক্লিক করুন পরবর্তী .
4: ক্লিক করুন ব্রাউজ করুন পুনরুদ্ধার করা ফাইলগুলি সংরক্ষণ করতে একটি গন্তব্য অবস্থান চয়ন করতে।
5: তারপর, ক্লিক করুন শুরু করুন অপারেশন শুরু করতে।
টিপ:
ধাপ 5: ব্যাকআপ সংগঠিত করুন এবং পর্যালোচনা করুন
পঞ্চম এবং চূড়ান্ত ধাপ হল নিয়মিত আপনার ব্যাকআপ প্ল্যান পর্যালোচনা এবং আপডেট করা। আপনার ডিজিটাল জীবন যেমন পরিবর্তিত হয়, তেমনি আপনার ব্যাকআপ পরিকল্পনাগুলিও হওয়া উচিত। অর্থাৎ, আপনি যে আইটেমগুলি ব্যাক আপ করতে চান তা ফিল্টার এবং সংগঠিত করতে হবে। স্ক্রিনশট, নিউজলেটার এবং অব্যবহৃত অ্যাপের মতো অপ্রয়োজনীয় ফাইলগুলিতে প্রচুর স্টোরেজ স্পেস নষ্ট হয়। বেশিরভাগ ব্যবহারকারীর পিসি বা ফোনে অনেকগুলি ডুপ্লিকেট ছবি রয়েছে।
যদি আপনার ফটো রোল বা হার্ড ড্রাইভে হাজার হাজার ছবি বা ফাইল থাকে এবং প্রতিটি ছবি বা ফাইল একে একে স্ক্রল করতে অনেক সময় লাগবে, আপনি সেগুলো খুঁজে বের করতে ডিডপ্লিকেশন সফটওয়্যার ব্যবহার করে দেখতে পারেন। হতে পারে আপনার নিম্নলিখিত পোস্টগুলির প্রয়োজন:
- 9 সেরা ডুপ্লিকেট ফাইল ফাইন্ডার আপনাকে ডুপ্লিকেট ফাইল খুঁজে পেতে সাহায্য করে
- উইন্ডোজে ডুপ্লিকেট ফাইলগুলি কীভাবে সন্ধান করবেন এবং মুছবেন?
- কিভাবে আইফোনে লুকানো এবং ডুপ্লিকেট ফটোগুলি মুছে ফেলা যায়
শেষের সারি
যেহেতু আমাদের জীবন ডিজিটাল জগতে সঞ্চিত, তাই একটি নির্ভরযোগ্য ব্যাকআপ প্ল্যান থাকা আগের চেয়ে অনেক বেশি গুরুত্বপূর্ণ৷ আপনার ডিজিটাল জীবন ব্যাক আপ এবং সুরক্ষিত করতে আপনি এই পোস্টটি উল্লেখ করতে পারেন। আমি আশা করি এই পোস্টটি আপনার কাজে লাগবে।
![সিএইচকেডিএসকে / এফ বা / আর | CHKDSK / F এবং CHKDSK / R এর মধ্যে পার্থক্য [মিনিটুল টিপস]](https://gov-civil-setubal.pt/img/data-recovery-tips/09/chkdsk-f-r-difference-between-chkdsk-f.jpg)


![[6 পদ্ধতি] উইন্ডোজ 7 8 এ কিভাবে ডিস্ক স্পেস খালি করা যায়](https://gov-civil-setubal.pt/img/partition-disk/55/6-methods-how-to-free-up-disk-space-on-windows-7-8-1.png)
![উইন্ডোজ সুরক্ষা কেন্দ্র পরিষেবাটির 4 টি সমাধান শুরু করা যায় না [মিনিটুল টিপস]](https://gov-civil-setubal.pt/img/blog/74/4-solutions-pour-le-service-du-centre-de-s-curit-windows-ne-peut-tre-d-marr.jpg)

![ব্যক্তিগত [মিনিটুল নিউজ] এ ব্রাউজ করতে নিরাপদ মোডে ক্রোম কীভাবে শুরু করবেন?](https://gov-civil-setubal.pt/img/minitool-news-center/74/how-start-chrome-safe-mode-browse-private.png)

![উইন্ডোজ 10 ওয়াইফাই সমস্যার সাথে দেখা? তাদের সমাধানের উপায়গুলি এখানে রয়েছে [মিনিটুল নিউজ]](https://gov-civil-setubal.pt/img/minitool-news-center/94/meet-windows-10-wifi-problems.jpg)




![আপনার PS4 কীভাবে রিসেট করবেন? এখানে 2 টি ভিন্ন গাইড [মিনিটুল নিউজ]](https://gov-civil-setubal.pt/img/minitool-news-center/50/how-reset-your-ps4.jpg)
![[তুলনা] - বিটডিফেন্ডার বনাম ম্যাকাফি: আপনার জন্য কোনটি সঠিক? [মিনি টুল টিপস]](https://gov-civil-setubal.pt/img/backup-tips/F5/compare-bitdefender-vs-mcafee-which-one-is-right-for-you-minitool-tips-1.png)
![কিভাবে একটি USB ড্রাইভে Windows 11 ইনস্টল/ডাউনলোড করবেন? [৩টি উপায়]](https://gov-civil-setubal.pt/img/news/45/how-install-download-windows-11-onto-usb-drive.png)

![উইন্ডোজ 10/8/7 স্টার্টআপে ভলসন্যাপ.সিস বিএসওড ঠিক করার সেরা 5 টি উপায় [মিনিটুল নিউজ]](https://gov-civil-setubal.pt/img/minitool-news-center/86/top-5-ways-fix-volsnap.png)

