কীভাবে 'উইন্ডোজ হ্যালো এই ডিভাইসে উপলব্ধ নয়' ত্রুটি ঠিক করা যায় [মিনিটুল নিউজ]
How Fix Windows Hello Isn T Available This Device Error
সারসংক্ষেপ :
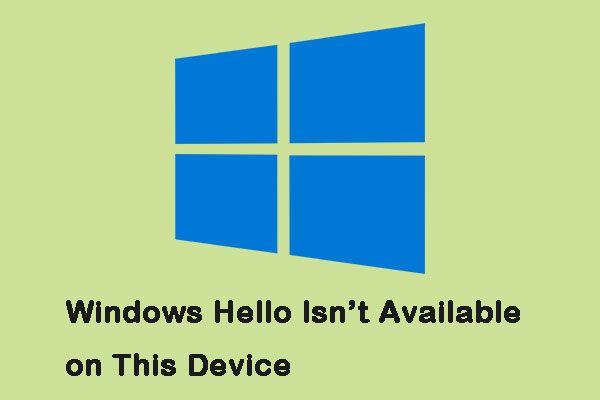
উইন্ডোজ হ্যালো একটি নতুন বৈশিষ্ট্য যা 2015 সালে উইন্ডোজ 10 প্রকাশের সময় আত্মপ্রকাশ করেছিল However আপনি যদি তাদের মধ্যে একটি হন তবে আপনি যেতে পারেন মিনিটুল ত্রুটি ঠিক করার পদ্ধতিগুলি পেতে।
উইন্ডোজ হ্যালো ফেসিয়াল রিকগনিশন, ফিঙ্গারপ্রিন্ট স্ক্যানিং ইত্যাদি ব্যবহার করে আপনাকে আপনার উইন্ডোজ 10 ডিভাইসগুলি সুরক্ষিত করতে সক্ষম করে তোলে এটি আপনার ডিভাইসটি রক্ষার এক দুর্দান্ত উপায় কারণ আপনার কম্পিউটারে আপনার অ্যাক্সেস নেই কারও এবং তারা নৃশংস শক্তি প্রয়োগ করতে তাদের উপায় হ্যাক করতে পারে না সাধারণ পাসওয়ার্ড সহ
'উইন্ডোজ হ্যালো এই ডিভাইসে পাওয়া যায় না' ত্রুটিটি কীভাবে ঠিক করবেন
পদ্ধতি 1: আপনার কম্পিউটারটি সর্বশেষ সংস্করণে আপডেট করুন
আপনার ডিভাইসটি উইন্ডোজ 10 এর সর্বশেষতম সংস্করণটি ডিভাইস ইস্যুতে উইন্ডোজ হ্যালো উপলভ্য নয় ঠিক করার জন্য উইন্ডোজ 10 এর সর্বশেষ সংস্করণটি চালাচ্ছে কিনা তা আপনার পরীক্ষা করা উচিত। পদক্ষেপ এখানে:
ধাপ 1: টিপুন উইন্ডোজ কী + আমি খোলার জন্য একসাথে কী সেটিংস ।
ধাপ ২: ক্লিক করুন আপডেট এবং সুরক্ষা বিভাগে সেটিংস প্রয়োগ
ধাপ 3: ক্লিক করুন হালনাগাদ এর জন্য অনুসন্ধান করুন বোতাম উইন্ডোজ আপডেট উইন্ডোজের নতুন সংস্করণ পাওয়া যায় কিনা তা পরীক্ষা করতে ট্যাব।
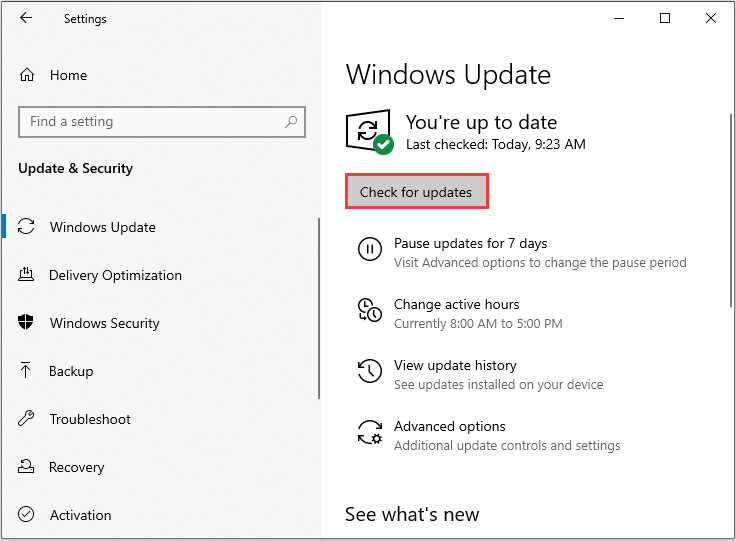
পদক্ষেপ 4: তারপরে উইন্ডোজ সর্বশেষতম সংস্করণ স্বয়ংক্রিয়ভাবে ডাউনলোড করবে।
তারপরে আপনি 'উইন্ডোজ হ্যালো এই ডিভাইসে উপলভ্য নয়' ত্রুটিটি ঠিক করা হয়েছে কিনা তা পরীক্ষা করে দেখতে পারেন। যদি তা না হয় তবে আপনি পরবর্তী পদ্ধতিতে যেতে পারেন।
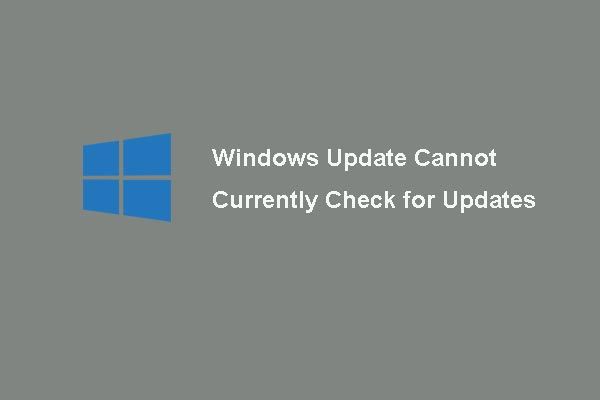 উইন্ডোজ আপডেটের জন্য 6 টি সমাধান বর্তমানে আপডেটগুলির জন্য চেক করতে পারে না
উইন্ডোজ আপডেটের জন্য 6 টি সমাধান বর্তমানে আপডেটগুলির জন্য চেক করতে পারে না সমস্যাটি নিয়ে সমস্যায় পড়ে উইন্ডোজ আপডেটগুলি বর্তমানে আপডেটগুলি পরীক্ষা করতে পারে না? এই পোস্টে উইন্ডোজ আপডেট ব্যর্থ সমস্যা সমাধানের 4 টি সমাধান দেখানো হয়েছে।
আরও পড়ুনপদ্ধতি 2: ট্রাবলশুটার চালান
তারপরে আপনি উইন্ডোজ অন্তর্নির্মিত সরঞ্জামটি ব্যবহার করতে পারেন - আপনার হার্ডওয়্যারটি ঠিক করতে সমস্যা সমাধানকারী। আপনি এই পদক্ষেপগুলি অনুসরণ করতে পারেন:
ধাপ 1: প্রকার সমস্যা সমাধান মধ্যে অনুসন্ধান করুন বক্স এবং সমস্যা সমাধান নির্বাচন করুন।
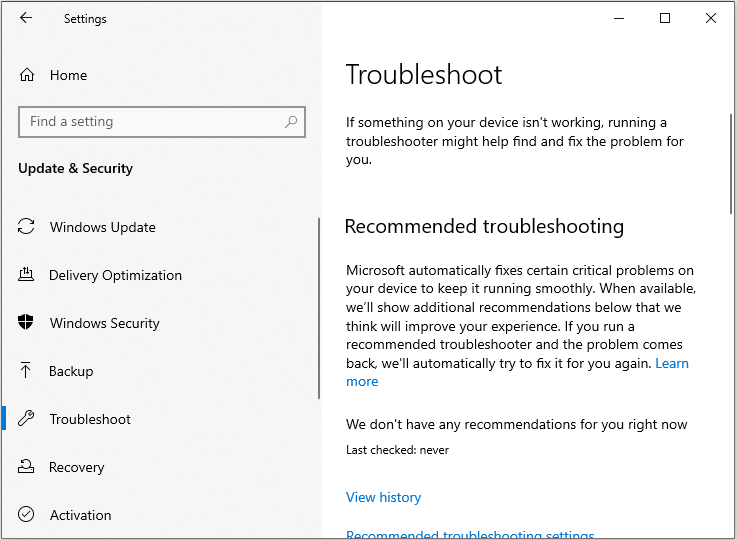
ধাপ ২: নির্বাচন করুন হার্ডওয়্যার এবং ডিভাইসগুলি তালিকা থেকে বিকল্প।
ধাপ 3: ক্লিক পরবর্তী চালাতে হার্ডওয়্যার এবং ডিভাইসগুলি সমস্যা সমাধানকারী।
তারপরে আপনি দেখতে পাচ্ছেন যে 'উইন্ডোজ হ্যালো এই ডিভাইসে উপলব্ধ নয়' ত্রুটি চলে গেছে কিনা।
পদ্ধতি 3: ডিভাইস ম্যানেজারে বায়োমেট্রিক ডিভাইস আপডেট করুন
ত্রুটিটি এখনও বিদ্যমান থাকলে আপনি ডিভাইস ম্যানেজারে বায়োমেট্রিক ডিভাইস আপডেট করার চেষ্টা করতে পারেন।
ধাপ 1: সন্ধান করা ডিভাইস ম্যানেজার মধ্যে অনুসন্ধান বার এবং এটি খুলুন।
ধাপ ২: সনাক্ত করুন বায়োমেট্রিক ডিভাইস বিকল্প এবং এটি প্রসারিত করুন
ধাপ 3: আপনি উইন্ডোজ হ্যালো অ্যাক্সেস করতে ডিভাইসটি ডান ক্লিক করুন এবং নির্বাচন করুন ড্রাইভার আপডেট করুন বিকল্প।
পদক্ষেপ 4: আপনার কম্পিউটারটি পুনরায় চালু করুন এবং 'এই ডিভাইসে উইন্ডোজ হ্যালো উপলব্ধ নেই' ত্রুটিটি এখনও থেকে যায় কিনা তা পরীক্ষা করে দেখুন।
বিঃদ্রঃ: যদি এই পদ্ধতিটি কাজ না করে, আপনি আপনার বায়োমেট্রিক ডিভাইসে ডান-ক্লিক করতে পারেন এবং নির্বাচন করতে পারেন ডিভাইস আনইনস্টল করুন ড্রাইভার সম্পূর্ণরূপে অপসারণ বিকল্প। তারপরে নির্মাতার ওয়েবসাইট থেকে সর্বশেষতম ড্রাইভারগুলি ডাউনলোড করুন।পদ্ধতি 4: আপনার ড্রাইভারকে রোলব্যাক করুন
আপনি নিজের ড্রাইভারকে পিছনে ফেরাতেও চেষ্টা করতে পারেন। টিউটোরিয়ালটি এখানে:
ধাপ 1: সন্ধান করা ডিভাইস ম্যানেজার মধ্যে অনুসন্ধান বার এবং এটি খুলুন।
ধাপ ২: সমস্যাটি যদি আপনার ওয়েবক্যামের সাথে সম্পর্কিত হয় তবে আপনার বায়োমেট্রিক ডিভাইসে নেভিগেট করা উচিত।
ধাপ 3: এই সমস্যাটির কারণ হিসাবে ডিভাইসটিতে রাইট-ক্লিক করুন এবং চয়ন করুন সম্পত্তি।
পদক্ষেপ 4: ক্লিক করুন রোল ব্যাক ড্রাইভার বিকল্পের অধীনে ড্রাইভার পূর্ববর্তী ইনস্টল করা ড্রাইভারটিতে স্যুইচ করতে ট্যাব এবং অন-স্ক্রীন নির্দেশাবলী অনুসরণ করুন।
আপনার কম্পিউটারটি পুনরায় চালু করুন এবং উইন্ডোজ হ্যালো আবার কাজ করছে কিনা তা পরীক্ষা করে দেখুন।
পদ্ধতি 5: আপনার কম্পিউটারে বায়োমেট্রিকস সক্ষম করা হয়েছে কিনা তা পরীক্ষা করুন
শেষ পদ্ধতিটি হ'ল আপনার কম্পিউটারে বায়োমেট্রিকস সক্ষম রয়েছে কিনা তা পরীক্ষা করা। আপনি নীচের পদক্ষেপগুলি অনুসরণ করতে পারেন।
ধাপ 1: টিপুন উইন্ডোজ কী এবং আর খুলতে চাবি চালান সংলাপ বাক্স. প্রকার gpedit.msc এবং ক্লিক করুন ঠিক আছে খুলতে গোষ্ঠী নীতি সম্পাদক ।
ধাপ ২: ডবল ক্লিক করুন প্রশাসনিক টেমপ্লেট , এবং নেভিগেট করুন উইন্ডোজ উপাদান >> বায়োমেট্রিক্স ।
ধাপ 3: বায়োমেট্রিক্স ফোল্ডারটি নির্বাচন করুন এবং তার ডান দিকের বিভাগে নেভিগেট করুন।
পদক্ষেপ 4: ডাবল ক্লিক করুন বায়োমেট্রিক্স ব্যবহারের অনুমতি দিন বিকল্পটি, পাশের বাক্সটি চেক করুন সক্ষম বিকল্প এবং ক্লিক করুন প্রয়োগ করুন এই সেটিংটি পরিবর্তন করতে।
অবশেষে, এই পরিবর্তনগুলি সংরক্ষণ করতে আপনার কম্পিউটার পুনরায় চালু করুন এবং 'উইন্ডোজ হ্যালো এই ডিভাইসে উপলব্ধ না' ত্রুটিটি ঠিক আছে কিনা তা পরীক্ষা করে দেখুন।
চূড়ান্ত শব্দ
এই পোস্টটি আপনাকে 'উইন্ডোজ হ্যালো এই ডিভাইসে উপলব্ধ নয়' ত্রুটিটি ঠিক করার জন্য পদ্ধতিগুলি সরবরাহ করে। যদি আপনি এ জাতীয় ত্রুটির মুখোমুখি হন তবে এটি সম্পর্কে উদ্বিগ্ন হবেন না, আপনি উপরে বর্ণিত পদ্ধতিগুলি ব্যবহার করতে পারেন।


![[সলভড] ইউএসবি ড্রাইভ ফাইল এবং ফোল্ডারগুলি + 5 পদ্ধতি নয় [মিনিটুল টিপস]](https://gov-civil-setubal.pt/img/data-recovery-tips/52/usb-drive-not-showing-files.jpg)
![কীভাবে ডিস্ক পার্টে একটি ত্রুটি হয়েছে - সমাধান করা হয়েছে [মিনিটুল টিপস]](https://gov-civil-setubal.pt/img/data-recovery-tips/04/how-fix-diskpart-has-encountered-an-error-solved.png)
![[সমাধান] কিভাবে একটি এক্সেল ড্রপ-ডাউন তালিকা তৈরি এবং পরিচালনা করবেন?](https://gov-civil-setubal.pt/img/news/73/resolved-how-to-create-and-manage-an-excel-drop-down-list-1.png)

![ঠিক করুন: এই ডিভাইসের জন্য ড্রাইভারগুলি ইনস্টল করা হয়নি। (কোড ২৮) [মিনিটুল নিউজ]](https://gov-civil-setubal.pt/img/minitool-news-center/99/fix-drivers-this-device-are-not-installed.png)



![উইন্ডোজ 10-এ উইন্ডোজ ডিফেন্ডার আপডেট ব্যর্থ হয়েছে কীভাবে এটি ঠিক করবেন [মিনিটুল নিউজ]](https://gov-civil-setubal.pt/img/minitool-news-center/14/how-fix-that-windows-defender-update-failed-windows-10.jpg)







![উইন্ডোজে সিস্টেমে পিটিই মিসউজ বিএসওড ঠিক করার 3 টি পদ্ধতি [মিনিটুল নিউজ]](https://gov-civil-setubal.pt/img/minitool-news-center/02/3-methods-fix-system-pte-misuse-bsod-windows.png)
