উইন্ডোজে লগইন প্রচেষ্টার সংখ্যা সীমিত করার জন্য গাইড
Guide To Limit The Number Of Login Attempts On Windows
যদি কেউ অসংখ্য কী সমন্বয় ইনপুট করে আপনার কম্পিউটার অ্যাক্সেস করার চেষ্টা করে, তাহলে আপনার কম্পিউটার খোলা হওয়ার ঝুঁকি বেশি। অতএব, লগইন প্রচেষ্টার সংখ্যা সীমিত করার জন্য এটি বেশ প্রয়োজন। এটা কিভাবে করতে হবে? এই পড়ুন মিনি টুল পোস্টএই পোস্টটি লগইন প্রচেষ্টার সংখ্যা সীমিত করার জন্য তিনটি পদ্ধতি শেয়ার করে৷ কিন্তু এই পদ্ধতিগুলির সাথে কাজ করার আগে, আপনাকে অবশ্যই ভাবতে হবে যে আপনাকে সত্যিই লগইন নম্বর সীমিত করতে হবে কিনা।
কেন লগইন প্রচেষ্টার সংখ্যা সীমিত
আপনার তথ্য এবং ডেটার নিরাপত্তা রক্ষার জন্য আপনার অধিকাংশকেই লগইন ইন্টারফেসে আপনার কম্পিউটারের জন্য পাসওয়ার্ড সেট করতে হবে। তবে হ্যাকার বা অন্যান্য তথ্য চুরিকারীরা কয়েকবার পাসওয়ার্ড অনুমান করে কম্পিউটার খুলতে সক্ষম হয়। আপনি ক্রমাগত ট্রায়াল এবং ত্রুটি থেকে তাদের থামাতে ব্যর্থ লগইন প্রচেষ্টা সীমাবদ্ধ করতে পারেন।
একবার কেউ পুনরায় চেষ্টা করার সর্বোচ্চ সংখ্যায় পৌঁছে গেলে, আপনার অ্যাকাউন্ট লক হয়ে যাবে এবং লক করা সময়কাল অতিক্রান্ত হলেই তা উপলব্ধ হবে৷
আপনি ব্যবহারকারী লগইন সীমাবদ্ধ কিভাবে জানেন? আপনি পরবর্তী তিনটি পদ্ধতি চেষ্টা করতে পারেন।
উপায় 1: স্থানীয় গ্রুপ পলিসি এডিটরের ব্যর্থ লগইন প্রচেষ্টাকে সীমাবদ্ধ করুন
আপনি স্থানীয় গ্রুপ পলিসি এডিটরের মাধ্যমে সংশ্লিষ্ট নীতি পরিবর্তন করে অনেক কম্পিউটার সেটিংস কনফিগার করতে পারেন। এখানে তিনটি নীতি রয়েছে যা আপনি লগইন প্রচেষ্টা সীমিত করতে পরিবর্তন করতে পারেন৷
একটি জিনিস উল্লেখ করা প্রয়োজন স্থানীয় গ্রুপ পলিসি এডিটর উইন্ডোজ হোমে অনুপলব্ধ। আপনি যদি এই সংস্করণটি ব্যবহার করেন তবে অনুগ্রহ করে পরবর্তী পদ্ধতিতে যান।
ধাপ 1: টিপুন উইন + এস এবং টাইপ করুন গ্রুপ নীতি সম্পাদনা করুন অনুসন্ধান বাক্সে
ধাপ 2: টিপুন প্রবেশ করুন প্রতি স্থানীয় গ্রুপ নীতি সম্পাদক খুলুন জানলা.
ধাপ 3: কম্পিউটারে নেভিগেট করুন কনফিগারেশন > উইন্ডোজ সেটিংস > নিরাপত্তা বিন্যাস > অ্যাকাউন্ট লকআউট নীতি . আপনি খুঁজে পেতে পারেন অ্যাকাউন্ট লকআউট সময়কাল , অ্যাকাউন্ট লকআউট থ্রেশহোল্ড , এবং অ্যাকাউন্ট লকআউট কাউন্টার পরে পুনরায় সেট করুন নীতি
তারপরে, যথাক্রমে এই নীতিগুলি সংশোধন করতে পরবর্তী পদক্ষেপগুলি অনুসরণ করুন৷
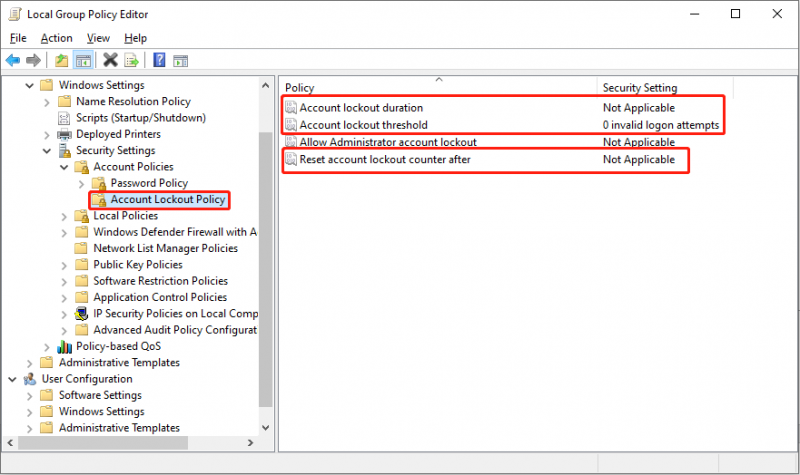
>> অ্যাকাউন্ট লকআউট থ্রেশহোল্ড নীতি পরিবর্তন করুন
দ্য অ্যাকাউন্ট লকআউট থ্রেশহোল্ড নীতি ব্যর্থ লগইন প্রচেষ্টার সংখ্যা নির্ধারণ করে। পাসওয়ার্ডটি ভুল থাকাকালীন সমস্ত উপলব্ধ প্রচেষ্টা নিঃশেষ হয়ে গেলে, অ্যাকাউন্টটি লক হয়ে যাবে এবং শুধুমাত্র পুনরায় সেট করার পরে বা লক-আউট সময়ের মেয়াদ শেষ হওয়ার পরেই ব্যবহার করা যাবে। এই নীতিটি কীভাবে সেট করবেন তা এখানে।
- তে ডাবল ক্লিক করুন অ্যাকাউন্ট লকআউট থ্রেশহোল্ড বৈশিষ্ট্য উইন্ডো খোলার নীতি।
- অবৈধ লগইন প্রচেষ্টার সংখ্যা সেট করুন। আপনি আপনার চাহিদা অনুযায়ী 0 এবং 999 এর মধ্যে নম্বর সেট করতে পারেন।
- ক্লিক করুন আবেদন করুন > ঠিক আছে পরিবর্তন সংরক্ষণ করতে।
- প্রম্পট উইন্ডোতে, ক্লিক করুন ঠিক আছে . কম্পিউটার লকআউটের সময়কাল সেট করবে এবং আপনার সেট করা নম্বর অনুযায়ী স্বয়ংক্রিয়ভাবে সময় রিসেট করবে। তবে আপনি নিজেও সময়কাল সেট করতে পারেন।
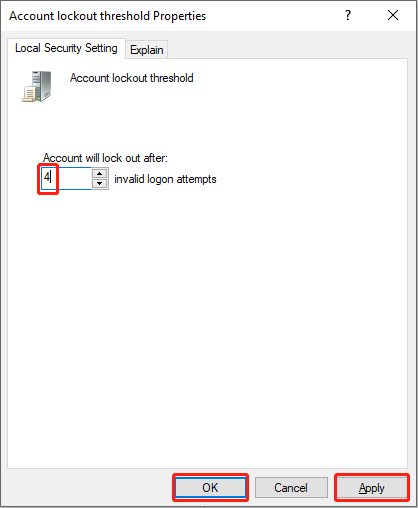
পরবর্তী দুটি পরিবর্তন ঐচ্ছিক। আপনি যদি কম্পিউটার দ্বারা প্রদত্ত লক-আউট সময়কাল এবং পুনরায় সেট করার সময় মনে না করেন তবে আপনি সেটিংটি শেষ করেছেন। আপনি যদি আপনার প্রয়োজনীয়তার সাথে মানানসই সেটিংস পরিবর্তন করতে চান, অনুগ্রহ করে পড়া চালিয়ে যান।
>> অ্যাকাউন্ট লকআউট সময়কাল নীতি পরিবর্তন করুন
আপনি অ্যাকাউন্ট লকআউট থ্রেশহোল্ড নীতি নির্ধারণ করার পরেই এই নীতি পরিবর্তন করা যেতে পারে। আপনার অ্যাকাউন্টটি স্বয়ংক্রিয়ভাবে আনলক না হওয়া পর্যন্ত কতক্ষণ লক থাকবে তা এই নীতি নির্ধারণ করে। লক-আউট সময়কালের জন্য আপনি যে সময় সেট করেছেন সেটি রিসেট সময়ের বেশি বা সমান হওয়া উচিত।
- তে ডাবল ক্লিক করুন অ্যাকাউন্ট লকআউট সময়কাল নীতি
- আপনি অ্যাকাউন্ট লক আউট করতে চান সময় সেট করুন. মূল সময় কম্পিউটার দ্বারা প্রস্তাবিত হয়. আপনি এটি 0 থেকে 99999 পর্যন্ত পরিবর্তন করতে পারেন।
- ক্লিক আবেদন করুন এবং ঠিক আছে ক্রমানুসারে পরিবর্তন নিশ্চিত করতে।
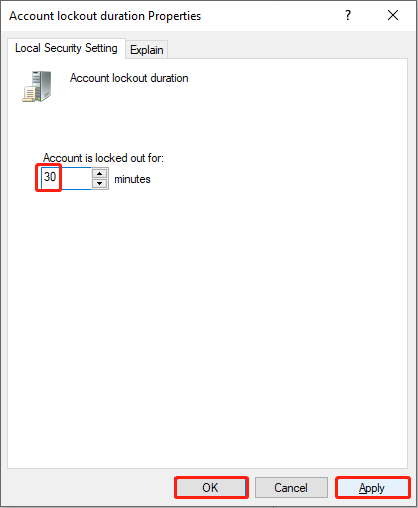
>> নীতির পরে অ্যাকাউন্ট লকআউট কাউন্টার রিসেট পরিবর্তন করুন
এই নিরাপত্তা নীতি নির্ধারণ করে যে লগ ইন করতে ব্যর্থ হওয়ার পরে আপনাকে কতক্ষণ অপেক্ষা করতে হবে। তারপরে, অ্যাকাউন্ট লকআউট কাউন্টারটি 0-তে রিসেট হবে। যেমন আগে উল্লেখ করা হয়েছে, রিসেট সময় লক-আউট সময়কালের কম বা সমান হওয়া উচিত।
- নীতির পরে রিসেট অ্যাকাউন্ট লকআউট কাউন্টারে ডাবল-ক্লিক করুন।
- সময়ের সংখ্যা পরিবর্তন করুন, তারপরে ক্লিক করুন আবেদন করুন > ঠিক আছে .
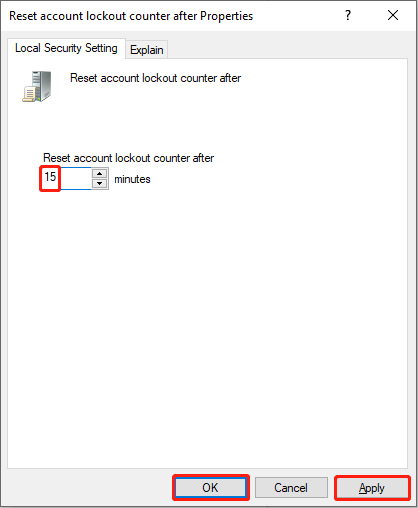
উপায় 2: কমান্ড প্রম্পট দ্বারা লগইন প্রচেষ্টার সংখ্যা সীমিত করুন
নীতি পরিবর্তনের সাথে তুলনা করে, কমান্ড প্রম্পট ব্যবহার করা আরও সুবিধাজনক। কিন্তু কমান্ড লাইন টাইপ করার সময় আপনার সতর্ক হওয়া উচিত।
ধাপ 1: টিপুন উইন + আর রান উইন্ডো খুলতে।
ধাপ 2: টাইপ করুন cmd এবং টিপুন Ctrl + Shift + Enter প্রশাসক হিসাবে কমান্ড প্রম্পট চালানোর জন্য।
ধাপ 3: টাইপ করুন নেট অ্যাকাউন্টস/লকআউটথ্রেশহোল্ড:x এবং আঘাত প্রবেশ করুন লগইন প্রচেষ্টার সংখ্যা সীমিত করতে। আপনি প্রতিস্থাপন করা উচিত এক্স আপনি 0 এবং 999 এর মধ্যে যেকোনো মান দিয়ে চান।
 পরামর্শ: আপনি লক-আউট সময়কাল পরিবর্তন করতে চান, টাইপ করুন নেট অ্যাকাউন্টস/লকআউটডুরেশন:x এবং আঘাত প্রবেশ করুন .
পরামর্শ: আপনি লক-আউট সময়কাল পরিবর্তন করতে চান, টাইপ করুন নেট অ্যাকাউন্টস/লকআউটডুরেশন:x এবং আঘাত প্রবেশ করুন . আপনি যদি রিসেট সময় পরিবর্তন করতে চান তবে টাইপ করুন নেট অ্যাকাউন্টস/লকআউট উইন্ডো:x এবং আঘাত প্রবেশ করুন .
উভয় এক্স দুটি কমান্ড লাইন 0 এবং 99999 এর মধ্যে যেকোনো মান দিয়ে প্রতিস্থাপন করা যেতে পারে।
উপায় 3: প্লাগ-ইনগুলির দ্বারা পুনরায় চেষ্টা করার প্রচেষ্টার সংখ্যা সীমাবদ্ধ করুন
শেষ পদ্ধতিটি হল তৃতীয় পক্ষের সরঞ্জামগুলির সাহায্য নেওয়া। আপনি যদি লগইন প্রচেষ্টার সীমাবদ্ধতা সেট করতে না জানেন বা আপনার কম্পিউটারের ক্ষতি হওয়ার ভয় পান, তাহলে আপনাকে সাহায্য করার জন্য আপনি দরকারী এবং নিরাপদ প্লাগ-ইনগুলি খুঁজে বের করার চেষ্টা করতে পারেন৷ সীমা প্রচেষ্টা পুনরায় লোড করা প্লাগ-ইন সহায়ক হতে পারে। আপনি আরও তথ্য জানতে পারেন এই পৃষ্ঠা .
শেষের সারি
উইন্ডোজ ডিফল্টরূপে লগইন প্রচেষ্টা নম্বর সীমাবদ্ধ করে না। কিন্তু তথ্য ফাঁস এড়াতে, আপনাকে লগইন প্রচেষ্টার সংখ্যা সীমিত করার পরামর্শ দেওয়া হচ্ছে।
এছাড়াও, MiniTool আপনাকে কম্পিউটার পার্টিশন পরিচালনা করতে সাহায্য করার জন্য ব্যবহারিক সরঞ্জাম দেয় এবং মুছে ফেলা ফাইল পুনরুদ্ধার . MiniTool পাওয়ার ডেটা রিকভারি মুছে ফেলা এবং হারিয়ে যাওয়া ফাইল, ফটো, ভিডিও এবং অন্যান্য ধরনের ফাইল পুনরুদ্ধার করার জন্য বিশেষভাবে ডিজাইন করা হয়েছে। এটা ভাল কাজ করে হার্ড ড্রাইভ পুনরুদ্ধার , SD কার্ড পুনরুদ্ধার, এবং আরও অনেক কিছু। যদি প্রয়োজন হয়, আপনি এই চেষ্টা করতে পারেন বিনামূল্যে ফাইল পুনরুদ্ধার সফ্টওয়্যার .
MiniTool পাওয়ার ডেটা রিকভারি ফ্রি ডাউনলোড করতে ক্লিক করুন 100% পরিষ্কার ও নিরাপদ
আপনি MiniTool সফ্টওয়্যার এর মাধ্যমে সমস্যার সম্মুখীন হলে আমাদের সাথে নির্দ্বিধায় যোগাযোগ করুন [ইমেল সুরক্ষিত] .

![উইন্ডোজ 10 (2 উপায়) [আনইনস্টল করা প্রোগ্রামগুলি কীভাবে পুনরুদ্ধার করবেন [মিনিটুল টিপস]](https://gov-civil-setubal.pt/img/data-recovery-tips/65/how-recover-uninstalled-programs-windows-10.png)

![[সমাধান!] মাইক্রোসফ্ট স্টোর থেকে অ্যাপ্লিকেশন ইনস্টল করতে পারে না [মিনিটুল নিউজ]](https://gov-civil-setubal.pt/img/minitool-news-center/30/can-t-install-apps-from-microsoft-store.png)


![উইন্ডোজ 10 এ উইন্ডোজ এক্সপেরিয়েন্স সূচকটি কীভাবে দেখবেন? [মিনিটুল নিউজ]](https://gov-civil-setubal.pt/img/minitool-news-center/81/how-view-windows-experience-index-windows-10.jpg)
![সমাধান করা হয়েছে: ডিস্ক ক্লিনআপে উইন্ডোজ আপডেট ক্লিনআপ আটকে যায় [মিনিটুল নিউজ]](https://gov-civil-setubal.pt/img/minitool-news-center/27/solved-windows-update-cleanup-stuck-happens-disk-cleanup.png)
![উইন্ডোজ / ম্যাকের উপর অ্যাডোব জেনুইন সফ্টওয়্যার ইন্টিগ্রিটি কীভাবে অক্ষম করবেন [মিনিটুল নিউজ]](https://gov-civil-setubal.pt/img/minitool-news-center/61/how-disable-adobe-genuine-software-integrity-windows-mac.jpg)

![গুগল ডক্সে ভয়েস টাইপিং কীভাবে ব্যবহার করবেন [সম্পূর্ণ গাইড]](https://gov-civil-setubal.pt/img/movie-maker-tips/12/how-use-voice-typing-google-docs.png)
![ক্রোম ঠিকানা বার মিস? এটি ফিরে পাওয়ার জন্য পাঁচটি উপায় [মিনিটুল নিউজ]](https://gov-civil-setubal.pt/img/minitool-news-center/91/chrome-address-bar-missing.png)

![এনভিডিয়া ত্রুটি উইন্ডোজ 10/8/7 সাথে সংযোগ স্থাপনে অক্ষম করার 3 টি উপায় [মিনিটুল নিউজ]](https://gov-civil-setubal.pt/img/minitool-news-center/76/3-ways-fix-unable-connect-nvidia-error-windows-10-8-7.jpg)
![নিরাপদ মোডে ম্যাক বুট করবেন কীভাবে ম্যাকটি নিরাপদ মোডে শুরু হবে না [ফিনিক্স: মিনিটুল টিপস]](https://gov-civil-setubal.pt/img/data-recovery-tips/47/how-boot-mac-safe-mode-fix-mac-won-t-start-safe-mode.png)
![7-জিপ বনাম উইনআরআর বনাম উইনজিপ: তুলনা এবং পার্থক্য [মিনিটুল নিউজ]](https://gov-civil-setubal.pt/img/minitool-news-center/46/7-zip-vs-winrar-vs-winzip.png)

![কিছু সংস্থার 4 উপায়গুলি আপনার সংস্থা [মিনিটুল নিউজ] দ্বারা পরিচালিত হয়](https://gov-civil-setubal.pt/img/minitool-news-center/95/4-ways-some-settings-are-managed-your-organization.png)

